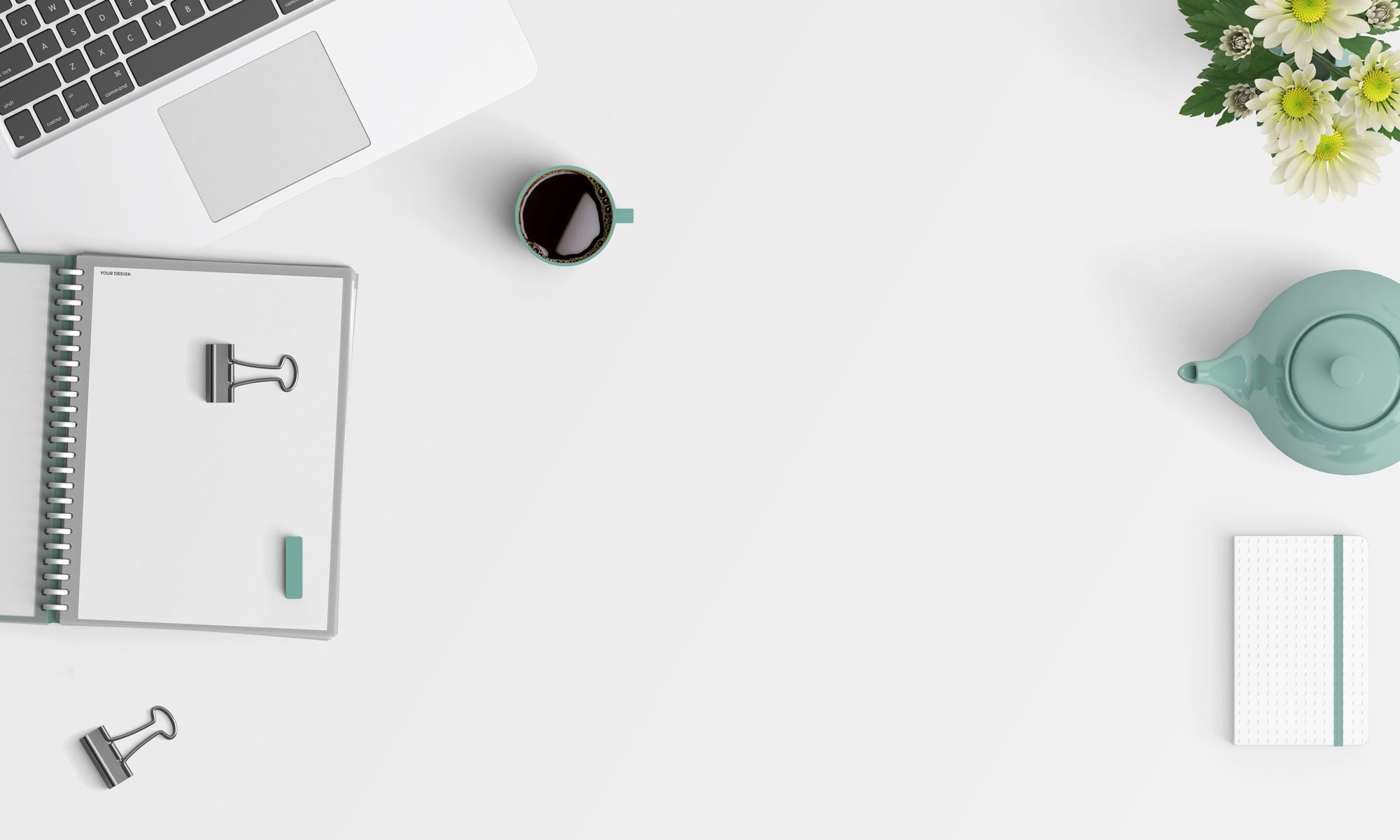Voorloop- en volgspaties in Excel zorgen vaak voor veel frustratie.Ik kan geen situatie bedenken waarin je deze extra ruimte nodig zou kunnen hebben, maar het gaat vaak in een Excel-spreadsheet.
Er zijn veel manieren waarop u aan deze extra ruimte kunt komen, bijvoorbeeld als onderdeel van het downloaden van gegevens uit een database, het kopiëren van gegevens uit een tekstdocument of het per ongeluk handmatig invoeren ervan.
Voorloop-, volg- en dubbele spaties tussen tekst kunnen ernstige problemen veroorzaken.
Stel dat u een dataset heeft die er als volgt uitziet:
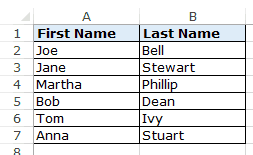
Kijk nu wat er gebeurt als ik de functie VERT.ZOEKEN gebruik om de achternaam te krijgen met de voornaam.
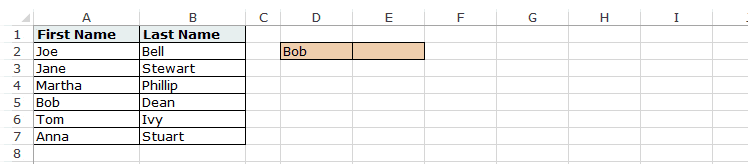
Mogelijk kunt u met het blote oog het verschil niet zien dat er een extra spatie in de naam is die deze fout veroorzaakt.
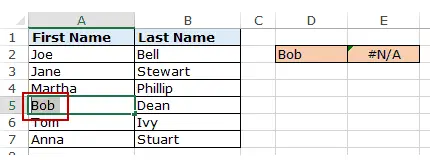
In dit voorbeeld is het gemakkelijk om problemen op te sporen in zo'n kleine dataset, maar stel je voor dat je duizenden records moet onderzoeken.
Voor de zekerheid is het altijd een goed idee om uw gegevens op te schonen en spaties in Excel te verwijderen.
Inhoud
Hoe spaties in Excel te verwijderen
In deze zelfstudie laat ik u twee manieren zien om spaties in Excel te verwijderen.
- Gebruik de TRIM-functie.
- Gebruik zoeken en vervangen.
Gebruik de trimfunctie
De Excel TRIM-functie verwijdert voorloop- en volgspaties en dubbele spaties tussen tekenreeksen.
Om bijvoorbeeld in het bovenstaande voorbeeld spaties (indien voornamen) uit de hele lijst (in A2:A7) te verwijderen, gebruikt u de volgende formule in cel C1 en sleept u deze naar beneden om alle voornamen te krijgen:
= TRIM (A2)
De Excel TRIM-functie verwijdert onmiddellijk alle voorloop- en volgspaties in cellen.
Zodra u de opgeschoonde gegevens hebt, kopieert en plakt u deze als een waarde in plaats van de oorspronkelijke gegevens.
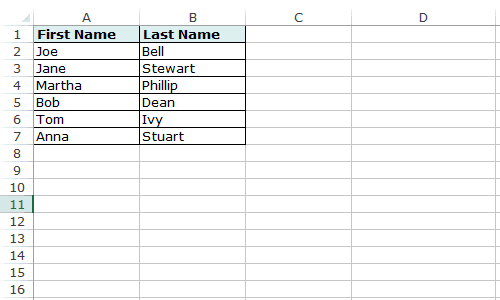
Deze functie is ook handig als er meerdere spatietekens tussen woorden staan.Het verwijdert extra spaties zodat het resultaat altijd een spatie tussen woorden heeft.
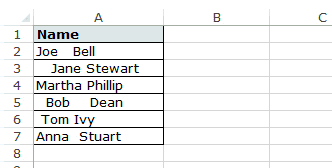
De Excel TRIM-functie verwijdert goed spaties in Excel, maar mislukt wanneer u niet-afdrukbare tekens (zoals regeleinden) in uw gegevensset hebt.Om niet-afdrukbare tekens te verwijderen, kunt u de functies TRIM en CLEAN samen gebruiken.
Als er tekst in cel A1 staat om spaties uit te verwijderen, gebruikt u de volgende formule:
=TRIM(SCHOON(A1))
Niet-afdrukbare tekens kunnen ook afkomstig zijn van =CHAR(160) en kunnen niet worden verwijderd door de CLEAN-formule.Dus als je er absoluut zeker van wilt zijn dat je alle extra spaties en niet-afdrukbare tekens hebt, gebruik dan deze formule:
=TRIM(SCHOON(VERVANG(A1, CHAR(160)," ")))
Gebruik VINDEN en VERVANGEN om extra spaties in Excel te verwijderen
U kunt de functie Zoeken en vervangen gebruiken om spaties in Excel te verwijderen.
Hier is een snellere techniek die nuttig is in de gegeven situatie:
- Wanneer u dubbele spaties wilt verwijderen.
- Wanneer u alle spatietekens wilt verwijderen.
dubbele spaties verwijderen
Merk op dat deze techniek niet kan worden gebruikt om voorloop- of volgspaties te verwijderen.Het vindt en vervangt dubbele spaties, ongeacht hun positie.
Hier zijn de stappen om dit te doen:
Hiermee worden alle dubbele spaties vervangen door een enkele spatie.
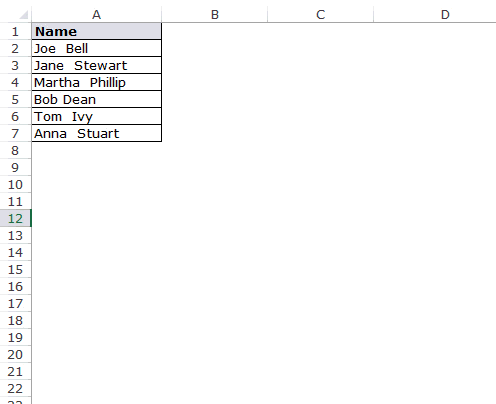
Merk op dat hiermee alleen dubbele spaties worden verwijderd.Als u 2 spatietekens tussen 3 woorden heeft, resulteert dit in 2 spatietekens (één wordt verwijderd).In dit geval kunt u dit opnieuw doen om eventuele dubbele spaties te verwijderen.
verwijder een enkele spatie
Volg deze stappen om alle spatietekens in de dataset te verwijderen:
Hiermee worden alle spatietekens in de geselecteerde dataset verwijderd.
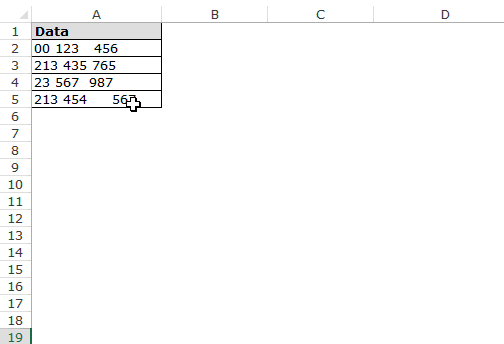
Merk op dat in dit geval, zelfs als er meerdere spatietekens tussen twee tekstreeksen of cijfers staan, ze allemaal zullen worden verwijderd.
verwijder nieuwe regels
U kunt ook Zoeken en vervangen gebruiken om snel nieuwe regels te verwijderen.
Hier zijn de stappen om dit te doen:
- Selecteer gegevens.
- Ga naar Home -> Zoek en selecteer -> Vervang (sneltoetsen - Besturing + H).
- In het dialoogvenster Zoeken en vervangen:
- Wat vinden: Druk op Control + J (misschien ziet u niets behalve een knipperende stip).
- Vervang door: leeg laten.
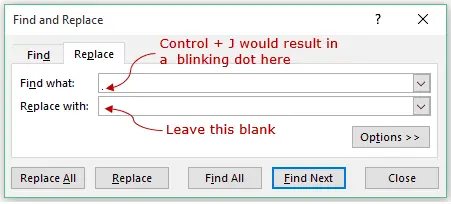
- Vervang alles.
Hiermee worden alle nieuwe regels onmiddellijk uit uw geselecteerde dataset verwijderd.
Afhankelijk van uw situatie kunt u een van beide methoden kiezen (Formule of Zoeken en vervangen) om spaties in Excel te verwijderen.
Misschien vind je de volgende Excel-zelfstudies ook leuk:
- Zoek en verwijder duplicaten in Excel.
- 10 Super schone manieren om uw gegevens op te schonen in Excel.
- Hoe het eerste teken van een tekenreeks in Excel te verwijderen
- Hoe de tijd van de datum in Excel te verwijderen