Apabila saya mendapat fail data daripada pelanggan/rakan sekerja atau memuat turun fail data daripada pangkalan data, saya melakukan beberapa semakan asas pada data tersebut.Saya melakukan ini untuk memastikan tiada titik data, ralat atau pertindihan yang boleh menyebabkan masalah di kemudian hari.
Salah satu semakan adalah untuk mencari dan menyerlahkan sel kosong dalam Excel.
Terdapat banyak sebab untuk sel kosong dalam set data:
- Data tidak tersedia.
- Titik data telah dipadamkan secara tidak sengaja.
- Formula mengembalikan rentetan kosong, menghasilkan sel kosong.
Walaupun sel kosong ini mudah dikesan dalam set data kecil, jika anda mempunyai sel besar dengan ratusan baris dan lajur, melakukan ini secara manual akan menjadi sangat tidak cekap dan mudah ralat.
Dalam tutorial ini, saya akan menunjukkan kepada anda pelbagai cara untuk mencari dan menyerlahkan sel kosong dalam Excel.
Contents [show]
Serlahkan sel kosong dengan pemformatan bersyarat
Pemformatan bersyarat ialah cara terbaik untuk menyerlahkan sel berdasarkan nilainya apabila syarat tertentu dipenuhi.
Saya akan menunjukkan contoh ini dengan set data kecil.Walau bagaimanapun, anda juga boleh menggunakan teknik yang sama ini untuk set data yang besar.
Katakan anda mempunyai set data yang kelihatan seperti ini:
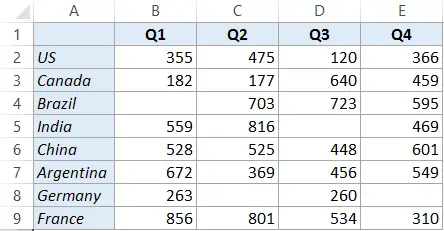
Anda boleh melihat bahawa terdapat sel kosong dalam set data ini.
Berikut ialah langkah untuk menyerlahkan sel kosong dalam Excel (menggunakan pemformatan bersyarat):
Ini akan menyerlahkan semua sel kosong dalam set data.
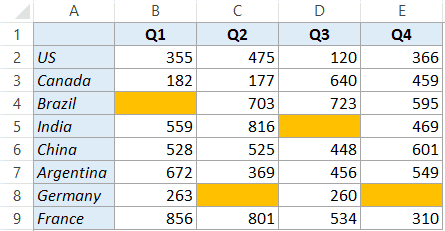
Ambil perhatian bahawa pemformatan bersyarat adalah dinamik.Ini bermakna jika pemformatan bersyarat digunakan dan anda memadamkan titik data, sel akan diserlahkan secara automatik.
Pada masa yang sama, tingkah laku dinamik ini datang dengan kos tidak langsung.Pemformatan bersyarat tidak stabil dan mungkin melambatkan buku kerja anda jika digunakan dengan set data yang besar.
Pilih dan serlahkan sel kosong dalam Excel
Jika anda ingin memilih dan menyerlahkan sel kosong dengan cepat, anda boleh menggunakan teknik "Pergi ke Khas".
Berikut ialah langkah untuk memilih dan menyerlahkan sel kosong dalam Excel:
Seperti yang dinyatakan sebelum ini, kaedah ini berguna apabila anda ingin memilih semua sel kosong dengan cepat dan menyerlahkannya.Anda juga boleh menggunakan langkah yang sama untuk memilih semua sel kosong dan mengisinya dengan 0 atau NA atau mana-mana teks lain yang berkaitan.
Ambil perhatian bahawa tidak seperti pemformatan bersyarat, kaedah ini tidak dinamik.Jika anda melakukan ini sekali dan kemudian memadamkan titik data secara tidak sengaja, ia tidak akan diserlahkan.
Serlahkan sel kosong dalam Excel dengan VBA
Anda juga boleh menggunakan kod VBA pendek untuk menyerlahkan sel kosong dalam set data yang dipilih.
Kaedah ini lebih sesuai apabila anda perlu kerap mencari dan menyerlahkan sel kosong dalam set data.Anda boleh menggunakan kod di bawah dengan mudah dan membuat tambahan atau menyimpannya dalam andaBuku Kerja Makro Peribadi.
Berikut ialah kod VBA yang akan menyerlahkan sel kosong dalam set data yang dipilih:
Sub HighlightBlankCells() Malapkan Set Data Sebagai Julat Set Dataset = Selection Dataset.SpecialCells(xlCellTypeBlanks).Interior.Color = vbRed End Sub
Berikut ialah langkah untuk meletakkan kod VBA ini di bahagian belakang dan kemudian menggunakannya untuk menyerlahkan sel kosong dalam Excel:
Bagaimana untuk menjalankan kod VBA (makro)?
Selepas anda menyalin dan menampal makro ini, anda boleh menggunakannya dalam beberapa cara.
Menggunakan Dialog Makro
Berikut ialah langkah untuk menjalankan makro ini menggunakan dialog Makro:
- Pilih data.
- Pergi ke tab pembangun dan klik Makro.
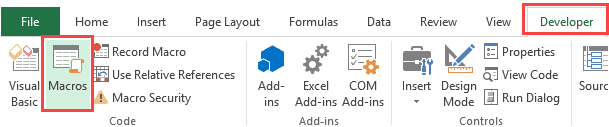
- Dalam kotak dialog Makro, pilih makro HighlightBlankCells dan klik Jalankan.
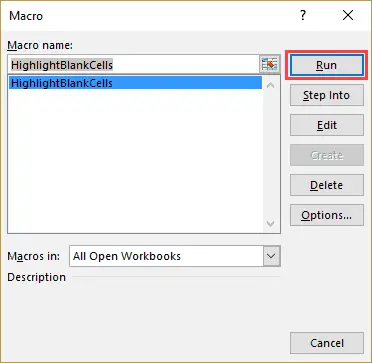
Menggunakan editor VB
Berikut ialah langkah untuk menjalankan makro ini menggunakan editor VB:
- Pilih data.
- Pergi ke tab pembangun dan klik pada Visual Basic.
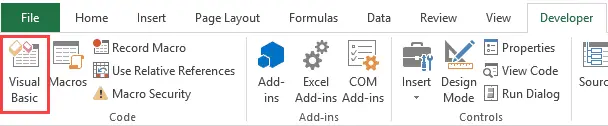
- Dalam editor VB, klik mana-mana dalam kod.
- Klik butang segitiga hijau dalam bar alat (atau tekan F5).
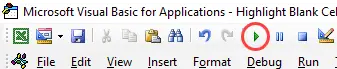
Seperti yang saya nyatakan, jika anda perlu melakukan ini dengan kerap, menggunakan makro VBA untuk menyerlahkan sel kosong adalah satu cara untuk pergi.
Selain cara untuk menjalankan makro yang ditunjukkan di atas, anda juga boleh membuat tambahan atau menyimpan kod dalam buku kerja makro peribadi.
Ini akan membolehkan anda mengakses kod ini daripada mana-mana buku kerja pada sistem anda.
Anda mungkin juga menyukai tutorial Excel berikut:
- Bagaimana untuk mencari pautan luar dan rujukan dalam Excel.
- Cara cepat mencari dan memadam hiperpautan dalam Excel.
- Serlahkan setiap baris dalam Excel.
- Panduan muktamad untuk mencari dan mengalih keluar pendua dalam Excel.
- Gunakan fungsi InStr dalam Excel VBA.





