Excel ialah alat yang hebat untuk menyimpan dan menganalisis data.Banyak kali anda perlu berurusan dengan jenis data teks seperti nama, wilayah, jabatan atau nama produk.
Dalam kes ini, adalah lebih baik untuk mengetahui cara memanipulasi data teks dan mendapatkan hasil yang diingini.
Salah satu tugas paling biasa yang perlu dilakukan oleh kebanyakan pengguna Excel ialah bekerja dengan set data bernama.Selalunya, anda akan menemui nama pertama dan nama keluarga dalam lajur yang berasingan, dan anda mungkin mahu menggabungkan nama pertama dan terakhir ini dan meletakkannya dalam satu sel sebagai nama gabungan.
Dalam tutorial Excel ini, saya akan menunjukkan kepada anda beberapa cara berbeza untuk menggabungkan nama pertama dan nama keluarga dalam Excel.
Anda boleh melakukannya dengan mudah menggunakan formula mudah seperti Concatenate atau TextJoin dan ciri seperti Flash Fill dan Power Query
Contents [show]
dalam Excelbercantum4 Cara untuk Nama Pertama dan Akhir
Katakan anda mempunyai set data seperti berikut dan anda ingin menggabungkan nama pertama dalam lajur A dengan nama akhir dalam lajur B.

Mari lihat beberapa cara untuk melakukan ini.
Gunakan fungsi CONCATENATE (atau ampersand)
Sangat mudah untuk menggabungkan rentetan teks yang berbeza daripada sel yang berbeza dalam Excel.Terdapat formula gabungan terbina dalam dalam Excel hanya untuk tujuan ini.
Berikut ialah formula untuk menggabungkan nama pertama dan nama keluarga (dipisahkan oleh aksara ruang):
=CONCAT(A2," ",B2)
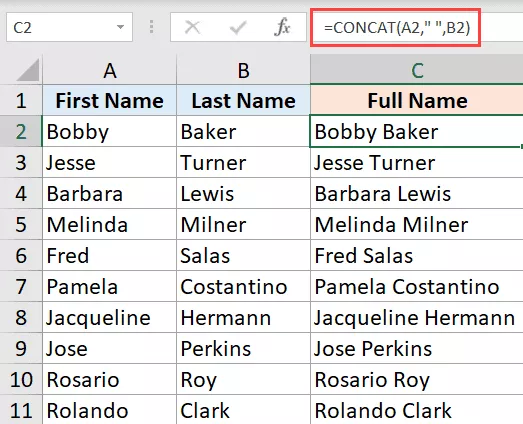
CONCAT ialah fungsi baharu yang diperkenalkan dalam Excel 2016 yang menggantikan fungsi CONCATENATE.Tetapi setakat ini, kedua-dua fungsi masih tersedia, dan anda boleh menggunakan salah satu daripadanya.
Jika anda ingin menggunakan formula CONCATENATE berikut:
=CONCATENATE(A2, "", B2)
Formula di atas hanya mengambil nama pertama dan nama keluarga dan menggabungkannya.Oleh kerana saya mahu ini dipisahkan oleh aksara ruang, saya menggunakan "" (ruang dalam petikan berganda) sebagai parameter kedua.
Anda juga boleh menggunakan operator & untuk penggabungan.
Dengan mengandaikan anda mempunyai set data yang sama, anda boleh menggunakan formula berikut untuk menggabungkan nama pertama dan nama keluarga:
=A2&" "&B2
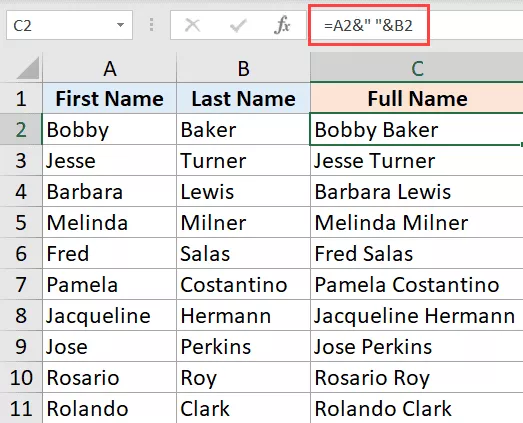
Operator ampersand menggabungkan teks sebelum dan selepasnya.Dalam contoh di atas, saya menggabungkan tiga bahagian - nama pertama, watak ruang dan nama keluarga.
Kini setelah anda memahami konsepnya, anda boleh menggabungkan format nama yang berbeza mengikut keperluan.Sebagai contoh, anda mungkin mahu nama akhir dahulu, kemudian nama pertama, atau gunakan koma dan bukannya ruang antara nama pertama.
Jika anda hanya mahukan nama gabungan dan ingin membuang nama pertama dan nama keluarga, anda harus terlebih dahulu menukar nilai formula kepada nilai statik.Setelah selesai, anda boleh memadam/mengalih keluar nama pertama dan nama keluarga.
Menggunakan fungsi TEXTJOIN
TEXTJOIN ialah fungsi yang tersedia dalam Excel 2019 dan Office 365.
Jika anda mempunyai akses kepada ciri ini, sebaiknya gunakannya untuk menggabungkan sel dan lajur (kerana ia jauh lebih baik daripada kaedah CONCATENATE dan ampersand yang diterangkan di atas).
Katakan anda mempunyai set data yang ditunjukkan di bawah dan anda ingin menggabungkan nama pertama dan nama keluarga.

Berikut ialah formula untuk melakukan ini:
=TEXTJOIN(" ",TRUE,A2:B2)
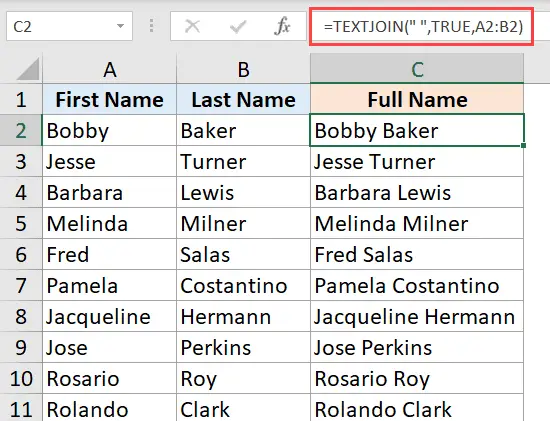
Fungsi TEXTJOIN di atas menerima tiga parameter:
- pembatas, dalam contoh ini watak ruang dalam petikan berganda (kerana kami mahu nama pertama dan akhir dipisahkan oleh aksara ruang)
- Nilai boolean, dengan TRUE bermakna jika terdapat sebarang sel kosong, formula akan mengabaikannya
- julat yang mengandungi sel yang akan digabungkan
Ia lebih pantas dan lebih mudah untuk dibuat dan diurus daripada formula gabungan biasa.Jadi jika anda mempunyai akses kepada fungsi TEXTJOIN dalam Excel, lebih baik menggunakannya daripada formula lain.
Isi dengan glitter
Isian Kilat ialah fungsi pintar yang cuba memahami corak dan memberi anda hasilnya.
Biar saya terangkan cara ia berfungsi.
Katakan anda mempunyai set data seperti di bawah dan anda ingin menggabungkan nama pertama dan nama keluarga.

Berikut ialah langkah yang boleh anda ambil untuk melakukan ini dengan Isian Kilat
- Dalam sel C2, masukkan hasil yang diingini.Dalam contoh kami ia akan menjadi "Bobby Baker"
- Dalam sel C3, mula menaip hasil yang dijangkakan.Anda akan perasan bahawa Excel memaparkan hasil yang dijangkakan (dalam teks kelabu muda) dalam semua sel.Ini ialah Flash Fill dalam tindakan
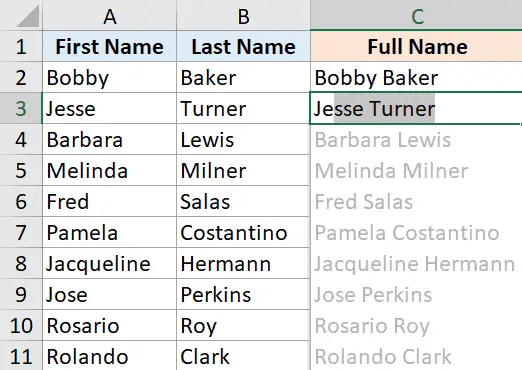
- tekan enter
Langkah di atas akan mengisi semua sel dengan nama yang digabungkan sekali gus.
Dalam sesetengah kes, anda mungkin tidak melihat pengisian cepat apabila anda menaip dalam sel kedua.
Jangan risau, ia berlaku kadang-kadang.
Dalam kes ini, anda boleh menggunakan langkah tambahan berikut untuk membuat Flash Fill berfungsi:
- Dalam sel C2, masukkan hasil yang diingini.Dalam contoh kami ia akan menjadi "Bobby Baker"
- pilih pilih C3
- Klik tab Laman Utama
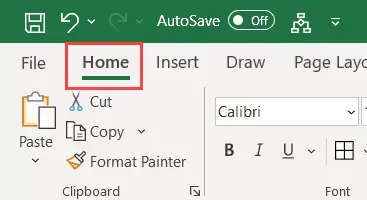
- Dalam kumpulan Edit, klik ikon isi
- Klik Isi Pantas
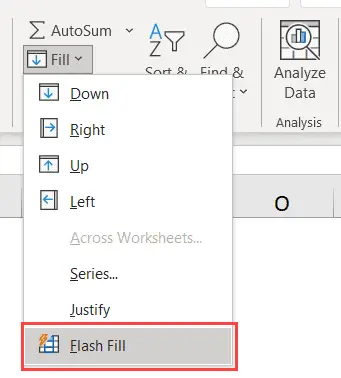
Langkah di atas akan segera memilih skema daripada sel di atas dan mengisi keseluruhan lajur dengan nama yang digabungkan.
Jika pengisian Flash gagal memilih corak yang betul dan memberikan hasil yang salah, isikan kedua-dua sel secara manual, kemudian ikuti langkah di atas.
Anda juga boleh menggunakan pintasan papan kekunciKawal + EIsi dengan Flash fill.
Menggabungkan nama pertama dan nama keluarga (walaupun nama pertama, tengah dan akhir) ialah operasi mudah yang Flash Fill boleh kendalikan dengan mudah.
Ingat, Isian Kilat tidak sempurna.Ia berfungsi dengan mengenali corak dan mengisi semua sel dalam lajur dengan corak yang sama.Walaupun kemungkinan besar akan berfungsi seperti yang diharapkan, sebaiknya semak semula hasil Flash Fill.
Gunakan Power Query
Power Query ialah alat yang menakjubkan untuk mengekstrak dan mengubah data.
Anda juga boleh menggunakannya untuk menggabungkan lajur dengan cepat dan menggabungkan nama pertama dan nama keluarga.
Untuk Power Query berfungsi, data anda perlu berada dalam jadual Excel (atau sekurang-kurangnya dalam julat bernama).
Untuk tujuan tutorial ini, saya akan menukar set data dengan nama pertama dan nama akhir kepada jadual Excel.
Katakan anda mempunyai set data seperti di bawah dan anda ingin menggabungkan dua lajur untuk mendapatkan nama penuh.
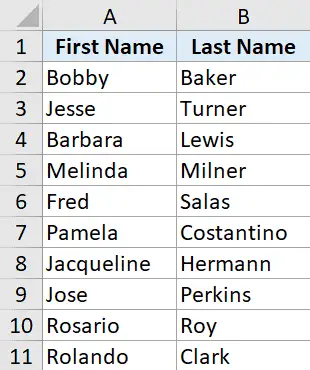
Berikut ialah langkah-langkah untuk menukar data kepada jadual Excel:
- Pilih mana-mana sel dalam set data
- Klik tab Sisipkan
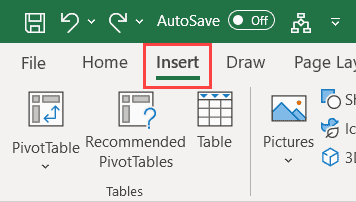
- Klik ikon jadual
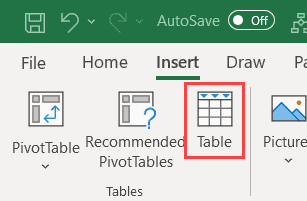
- Dalam dialog Cipta Jadual, pastikan julat adalah betul
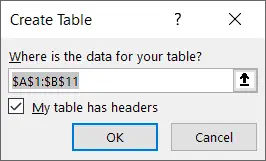
- Klik OK
Langkah di atas akan menukar julat data kepada jadual Excel.
Sekarang mari lihat cara menggabungkan nama pertama dan nama keluarga menggunakan Power Query:
- Pilih mana-mana sel dalam jadual
- Klik tab Data
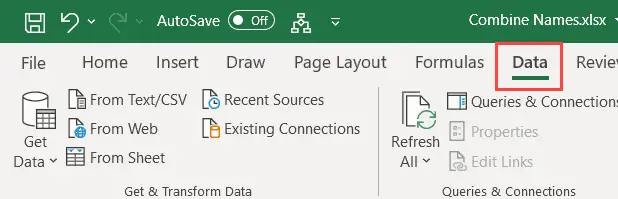
- Dalam kumpulan Dapatkan dan Ubah Data, klik pilihan Daripada Lembaran Kerja.Ini akan membuka editor Power Query
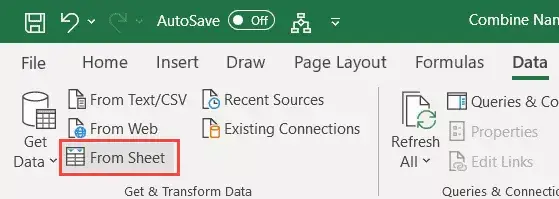
- Dalam Editor Power Query, pastikan jadual kanan dipilih dalam anak tetingkap kiri.Jika anda hanya mempunyai satu jadual, anda hanya akan melihat satu pilihan dalam anak tetingkap kiri
- Pilih lajur yang anda ingin gabungkan (tahan kekunci Kawalan dan klik pengepala lajur untuk memilih lajur)
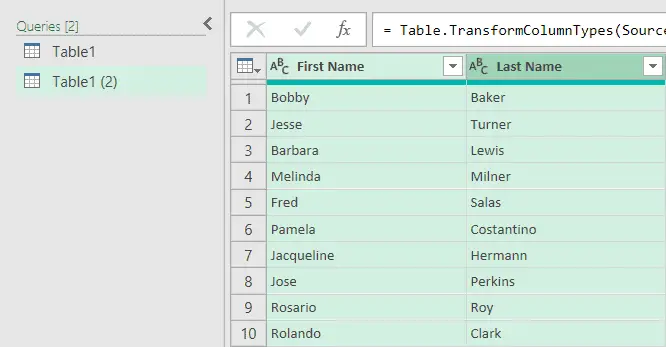
- Klik kanan dan klik pilihan Gabung Lajur
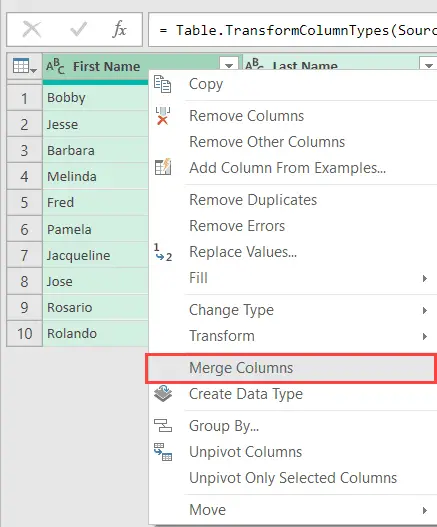
- Dalam dialog Gabung Lajur yang terbuka, pilih Ruang sebagai pembatas (daripada senarai juntai bawah)
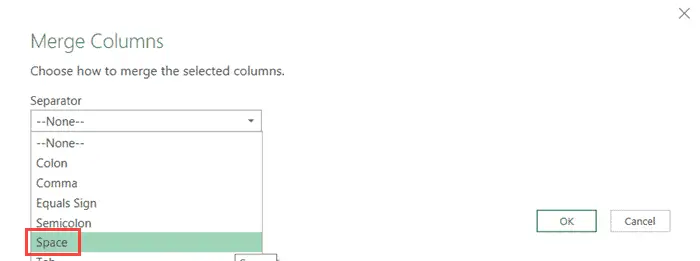
- Masukkan nama untuk lajur gabungan baharu.Saya akan memilih "nama penuh"
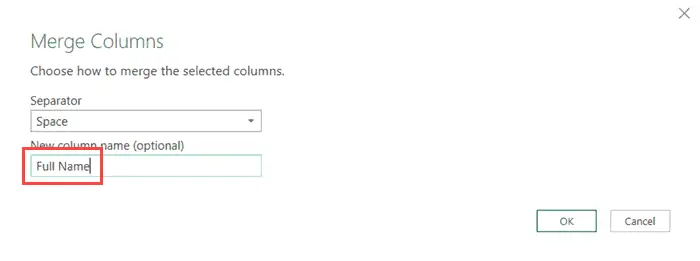
- Klik OK.Ini akan mengalih keluar dua lajur yang telah kami miliki dan menggantikannya dengan lajur baharu dengan nama penuh.
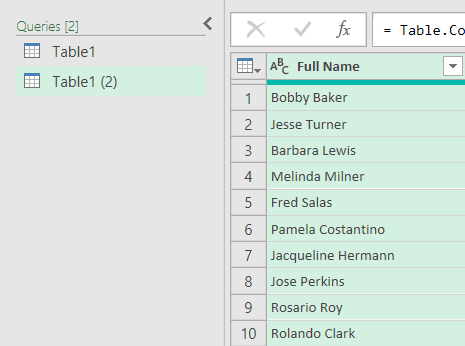
- Klik tab Fail, dan kemudian klik Tutup dan Muatkan.
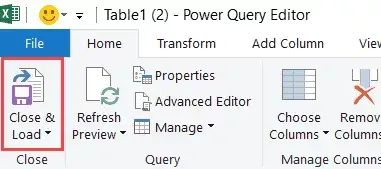
Langkah di atas akan memasukkan lembaran kerja baharu dalam buku kerja dengan jadual dengan lajur nama penuh.
Jika anda mahukan lajur asal dan lajur baharu dengan nama penuh, bukannya memilih lajur dan menggabungkannya, mula-mula pilih tab Tambah Lajur dalam Editor Pertanyaan Kuasa, kemudian pilih lajur, kemudian klik Gabung Lajur.Ini akan menambah lajur baharu dengan nama penuh.
Berbanding kaedah formula dan Flash Fill, Power Query pastinya lebih panjang.
Tetapi faedah menggunakan pendekatan ini ialah jika data asal anda berubah, anda boleh memuat semula pertanyaan dengan cepat dan data yang terhasil akan dikemas kini secara automatik.
Juga, Power Query digunakan secara meluas untuk menggabungkan jadual dan data yang berbeza daripada berbilang lembaran kerja dan buku kerja.Jadi, jika anda mempunyai data nama yang anda ingin gabungkan, ini merupakan langkah dalam aliran kerja pertanyaan kuasa sedia ada anda.
Dalam tutorial ini, saya menerangkan bagaimanaGabungkan nama pertama dan nama keluarga dalam Excel.Walau bagaimanapun, jika anda mempunyai nama pertama, tengah dan akhir, anda boleh melakukannya dengan cara yang sama.
Saya harap anda mendapati tutorial ini berguna.

![Cara Menggabungkan Nama dalam Excel [4 Cara Mudah]](https://oktechmasters.org/wp-content/uploads/2022/01/Excel%E5%A7%93%E5%90%8D%E5%90%88%E4%BD%B5-scaled.jpg)






