Fungsi VLOOKUP ialah penanda aras.
Jika anda tahu cara menggunakan fungsi VLOOKUP, anda tahu sesuatu tentang Excel.
Jika tidak, lebih baik anda tidak menyenaraikan Excel sebagai salah satu kekuatan anda pada resume anda.
Saya melakukan temu duga kumpulan dan sebaik sahaja calon menyebut Excel sebagai bidang kepakarannya, perkara pertama yang ditanya ialah - anda mendapat idea - ciri VLOOKUP.
Sekarang setelah kita mengetahui kepentingan fungsi Excel ini, masuk akal untuk memahaminya sepenuhnya supaya kita boleh dengan bangganya berkata - "Saya tahu satu atau dua perkara dalam Excel."
Ini akan menjadi tutorial VLOOKUP yang besar (mengikut piawaian saya).
Saya akan membincangkan semua tentangnya dan kemudian menunjukkan kepada anda contoh VLOOKUP yang berguna dan praktikal.
Contents [show]
- 0.1 Bila hendak menggunakan fungsi VLOOKUP dalam Excel?
- 0.2 sintaks
- 0.3 Parameter input
- 0.4 Nota Tambahan (membosankan, tetapi penting untuk diketahui)
- 1 10 Contoh Excel VLOOKUP (Asas dan Lanjutan)
- 1.1 Contoh 1 - Cari Skor Matematik Brad
- 1.2 Contoh 2 - Carian dua hala
- 1.3 Contoh 3 - Menggunakan lungsur turun sebagai nilai carian
- 1.4 Contoh 4 - Carian tiga hala
- 1.5 Contoh 5 - Dapatkan nilai terakhir daripada senarai
- 1.6 Contoh 6 - Carian separa menggunakan kad bebas dan VLOOKUP
- 1.7 Contoh 7 - VLOOKUP mengembalikan ralat walaupun padanan nilai carian
- 1.8 Contoh 8 - Melakukan carian sensitif huruf besar-besaran
- 1.9 Contoh 9 - Menggunakan VLOOKUP dengan berbilang syarat
- 1.10 Contoh 10 - Mengendalikan ralat apabila menggunakan fungsi VLOOKUP
- 2 Oh hai, selamat berkenalan.
Bila hendak menggunakan fungsi VLOOKUP dalam Excel?
Fungsi VLOOKUP berfungsi paling baik apabila anda mencari titik data yang sepadan dalam lajur dan apabila titik data yang sepadan ditemui, anda membawa lajur di sebelah kanan baris dan mendapatkan nilai daripada bilangan sel yang ditentukan.
Mari kita ambil contoh mudah di sini untuk memahami masa untuk menggunakan Vlookup dalam Excel.
Ingat, semua orang pernah terkapai-kapai mencari nama dan markah mereka apabila markah ujian keluar dan melekat pada papan kenyataan (sekurang-kurangnya itulah yang sering berlaku semasa saya di sekolah).
Begini cara ia berfungsi:
- Anda pergi ke papan buletin dan mula mencari nama atau nombor pendaftaran anda (gerakkan jari anda ke atas dan ke bawah senarai).
- Sebaik sahaja anda menemui nama anda, anda akan mengalihkan mata anda ke kanan nama/nombor pendaftaran untuk melihat markah anda.
Itulah yang dilakukan oleh ciri Excel VLOOKUP untuk anda (sila gunakan contoh ini dalam temu duga anda yang seterusnya).
Fungsi VLOOKUP mencari nilai yang ditentukan dalam lajur (dalam contoh di atas, ia adalah nama anda), dan apabila ia menemui padanan yang ditentukan, ia mengembalikan nilai (token yang anda dapat) dalam baris yang sama.
sintaks
=VLOOKUP(lookup_value, table_array, col_index_num, [julat_lookup])
Parameter input
- nilai_cari –Ini ialah nilai carian yang anda cuba cari dalam lajur paling kiri jadual.Ia boleh menjadi nilai, rujukan sel atau rentetan teks.Dalam contoh kertas markah, ini ialah nama anda.
- susunan_jadual –Ini ialah susunan jadual yang anda cari nilai.Ini boleh menjadi rujukan kepada julat sel atau julat bernama.Dalam contoh jadual skor, ini akan menjadi keseluruhan jadual yang mengandungi markah semua orang untuk setiap mata pelajaran
- col_index –Ini ialah nombor indeks lajur yang anda ingin dapatkan nilai yang sepadan.Dalam contoh jadual pecahan, jika anda mahukan pecahan untuk matematik (ini adalah lajur pertama dalam jadual yang mengandungi pecahan), anda boleh melihat lajur 1.Jika anda mahukan skor fizikal, anda boleh lihat di lajur 1 dan 2.
- [julat_pencarian] –Di sini anda boleh menentukan sama ada anda mahukan padanan tepat atau padanan anggaran.Jika ditinggalkan, lalai kepada TRUE - padanan anggaran(lihat nota tambahan di bawah).
Nota Tambahan (membosankan, tetapi penting untuk diketahui)
- Padanan boleh tepat (FALSE atau 0 dalam julat_lookup) atau anggaran (TRUE atau 1).
- Dalam carian anggaran, pastikan senarai diisih dalam tertib menaik (atas ke bawah), jika tidak, keputusannya mungkin tidak tepat.
- Apabila range_lookup adalah BENAR (anggaran carian) dan data diisih dalam tertib menaik:
- Jika fungsi VLOOKUP tidak dapat mencari nilai, ia mengembalikan nilai terbesar kurang daripada lookup_value.
- Mengembalikan ralat #N/A jika lookup_value kurang daripada nilai minimum.
- Jika lookup_value ialah teks, kad bebas boleh digunakan (lihat contoh di bawah).
Sekarang, semoga anda mempunyai pemahaman asas tentang fungsi VLOOKUP boleh lakukan, mari kita kupas bawang dan lihat beberapa contoh praktikal fungsi VLOOKUP.
10 Contoh Excel VLOOKUP (Asas dan Lanjutan)
Berikut ialah 10 contoh berguna menggunakan Excel Vlookup untuk menunjukkan kepada anda cara menggunakannya dalam kerja harian anda.
Contoh 1 - Cari Skor Matematik Brad
Dalam contoh VLOOKUP di bawah, saya mempunyai senarai dengan nama pelajar di lajur paling kiri dan gred untuk subjek berbeza dalam lajur B hingga E.
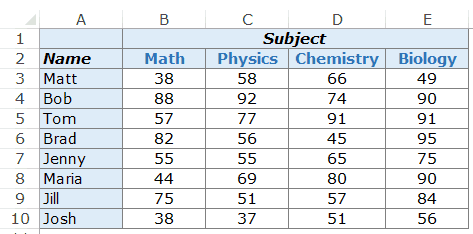
Sekarang mari kita mula bekerja dan gunakan fungsi VLOOKUP untuk melakukan yang terbaik.Daripada data di atas, saya perlu tahu apa yang Brad markah dalam matematik.
Daripada data di atas, saya perlu tahu apa yang Brad markah dalam matematik.
Berikut ialah formula VLOOKUP yang mengembalikan skor matematik Brad:
=VLOOKUP("Brad",$A$3:$E$10,2,0)
Formula di atas mempunyai empat parameter:
- "Brad": - Ini ialah nilai carian.
- $A$3:$E$10 - Ini adalah julat sel yang kita lihat.Ingat bahawa Excel mencari nilai carian dalam lajur paling kiri.Dalam contoh ini, ia mencari nama Brad dalam A3:A10, yang merupakan lajur paling kiri bagi tatasusunan yang ditentukan.
- 2 – Setelah fungsi menemui nama Brad, ia pergi ke lajur kedua tatasusunan dan mengembalikan nilai dalam baris yang sama seperti Brad.Nilai 2 di sini bermakna kami sedang mencari skor daripada lajur kedua tatasusunan yang ditentukan.
- 0 – Ini memberitahu fungsi VLOOKUP untuk hanya mencari padanan tepat.
Begini cara formula VLOOKUP dalam contoh di atas berfungsi.
Pertama, ia mencari nilai Brad dalam lajur paling kiri.Ia mencari nilai dalam sel A6 dari atas ke bawah.
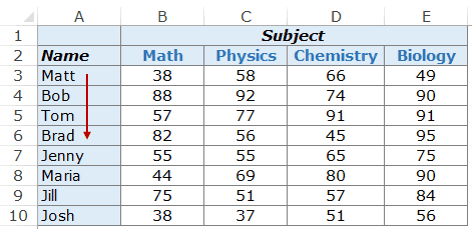
Sebaik sahaja ia menemui nilai, ia bergerak ke kanan dalam lajur kedua dan mengambil nilai di dalamnya.
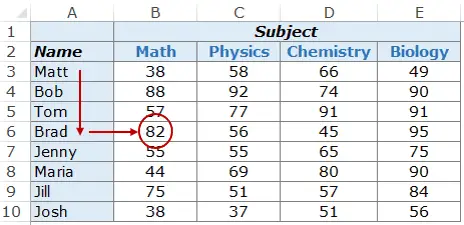
Anda boleh menggunakan pembinaan formula yang sama untuk mendapatkan markah sesiapa sahaja dalam mana-mana subjek.
Contohnya, untuk mencari skor Maria dalam Kimia, gunakan formula VLOOKUP berikut:
=VLOOKUP("Maria",$A$3:$E$10,4,0)
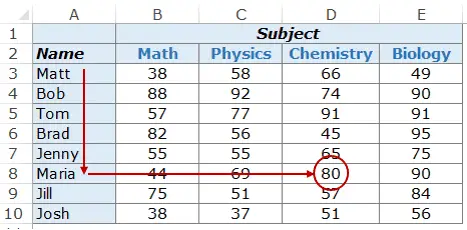
Dalam contoh di atas, nilai carian (nama pelajar) dimasukkan dalam petikan berganda.Anda juga boleh menggunakan rujukan sel yang mengandungi nilai carian.
Faedah menggunakan rujukan sel ialah ia menjadikan formula dinamik.
Sebagai contoh, jika anda mempunyai sel dengan nama pelajar dan anda mendapat gred untuk matematik, apabila anda menukar nama pelajar, keputusan dikemas kini secara automatik (seperti ditunjukkan di bawah):
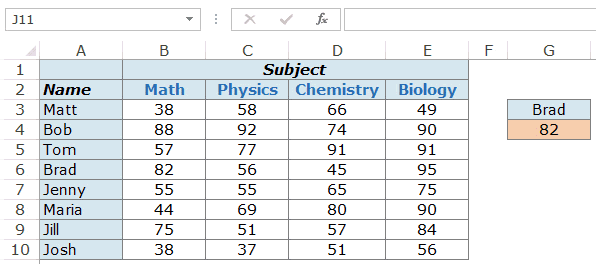
Jika anda memasukkan nilai carian yang tidak ditemui dalam lajur paling kiri, ralat #N/A dikembalikan.
Contoh 2 - Carian dua hala
Dalam Contoh 1 di atas, kami mengekodkan nilai lajur.Oleh itu, formula akan sentiasa mengembalikan markah Matematik kerana kami menggunakan 2 sebagai nombor indeks lajur.
Tetapi bagaimana jika anda ingin menjadikan kedua-dua nilai VLOOKUP dan nombor indeks lajur dinamik.Sebagai contoh, seperti yang ditunjukkan di bawah, anda boleh menukar nama pelajar atau nama subjek dan formula VLOOKUP akan mendapat markah yang betul.Berikut ialah contoh formula VLOOKUP dua arah.
Berikut ialah contoh fungsi VLOOKUP dua arah.
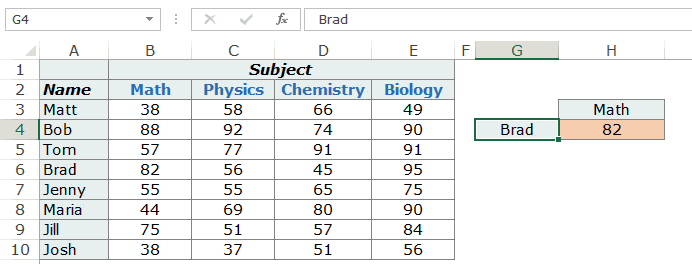
Untuk menjadikan formula carian dua hala ini, anda juga perlu menjadikan lajur dinamik.Jadi apabila pengguna menukar subjek, formula secara automatik memilih lajur yang betul (2 untuk matematik, 3 untuk fizik, dll..).
Untuk melakukan ini, anda perlu menggunakan fungsi MATCH sebagai parameter lajur.
Berikut ialah formula VLOOKUP yang akan melakukan ini:
=VLOOKUP(G4,$A$3:$E$10,MATCH(H3,$A$2:$E$2,0),0)
Formula di atas menggunakan MATCH(H3,$A$2:$E$2,0) sebagai nombor lajur.Fungsi MATCH mengambil nama topik sebagai nilai carian (dalam H3) dan mengembalikan kedudukannya dalam A2:E2.Jadi jika anda menggunakan Math, ia akan mengembalikan 2 kerana Math ditemui dalam B2 (iaitu sel kedua dalam julat tatasusunan yang ditentukan).
Contoh 3 - Menggunakan lungsur turun sebagai nilai carian
Dalam contoh di atas, kita perlu memasukkan data secara manual.Ini boleh memakan masa dan terdedah kepada ralat, terutamanya jika anda mempunyai banyak nilai carian.
Dalam kes ini, idea yang baik adalah untuk mencipta senarai lungsur turun nilai carian (dalam kes ini ia boleh menjadi nama pelajar dan subjek) dan hanya pilih daripada senarai.
Bergantung pada pemilihan, formula akan mengemas kini keputusan secara automatik.
Seperti yang ditunjukkan di bawah:
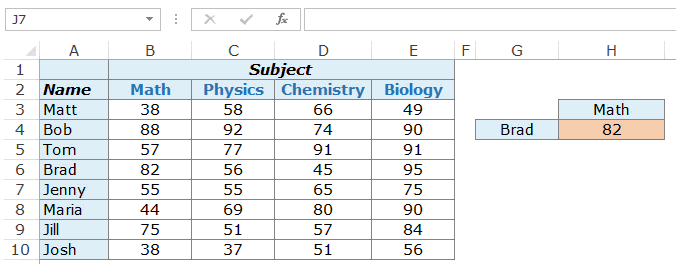
Ini adalah komponen papan pemuka yang hebat kerana anda boleh mempunyai set data yang besar yang terdiri daripada ratusan pelajar di bahagian belakang, tetapi pengguna akhir (katakan guru) boleh turun dari fail .
Bagaimana saya melakukan ini:
Formula VLOOKUP yang digunakan dalam contoh ini adalah sama seperti yang digunakan dalam Contoh 2.
=VLOOKUP(G4,$A$3:$E$10,MATCH(H3,$A$2:$E$2,0),0)
Nilai carian telah ditukar kepada senarai juntai bawah.
Berikut ialah langkah-langkah untuk membuat senarai lungsur:
- Pilih sel yang memerlukan senarai juntai bawah.Dalam contoh ini, dalam G4, kita memerlukan nama pelajar.
- Pergi ke Data -> Alat Data -> Pengesahan Data.
- Pada tab Tetapan pada dialog Pengesahan Data, pilih Senarai daripada senarai juntai bawah Benarkan.
- Dalam Sumber, pilih $A$3:$A$10
- Klik OK.
Anda kini akan melihat senarai juntai bawah dalam sel G4.Begitu juga, anda boleh mencipta satu dalam H3 untuk tema.
Contoh 4 - Carian tiga hala
Apakah carian tiga hala?
Dalam Contoh 2, kami menggunakan jadual carian yang mengandungi markah untuk pelajar dalam mata pelajaran yang berbeza.Ini adalah contoh carian dua hala kerana kami menggunakan dua pembolehubah untuk mendapatkan markah (nama pelajar dan nama subjek).
Sekarang, katakan dalam setahun, seorang pelajar akan mengambil tiga tahap peperiksaan yang berbeza, peperiksaan unit, peperiksaan pertengahan penggal dan peperiksaan akhir (ini adalah peperiksaan dari zaman pelajar saya).
Pencarian tiga hala akan dapat memperoleh markah pelajar untuk subjek tertentu daripada tahap peperiksaan tertentu.
Seperti yang ditunjukkan di bawah:
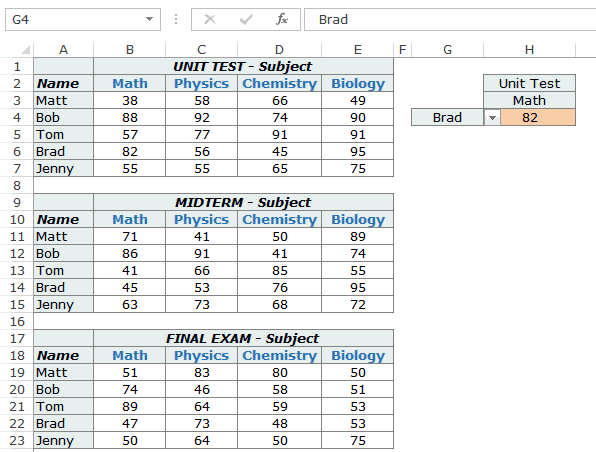
Dalam contoh di atas, fungsi VLOOKUP boleh mencari dan mengembalikan markah pelajar yang ditentukan dalam mata pelajaran yang ditentukan dalam tiga jadual berbeza (Ujian Unit, Pertengahan Penggal dan Akhir).
Berikut ialah formula yang digunakan dalam sel H4:
=VLOOKUP(G4,CHOOSE(IF(H2="Unit Test",1,IF(H2="Midterm",2,3)),$A$3:$E$7,$A$11:$E$15,$A$19:$E$23),MATCH(H3,$A$2:$E$2,0),0)
Formula ini menggunakan fungsi CHOOSE untuk memastikan jadual yang betul dirujuk.Mari analisa bahagian CHOOSE formula:
CHOOSE(IF(H2=”Unit Test”,1,IF(H2=”Midterm”,2,3)),$A$3:$E$7,$A$11:$E$15,$A$19:$E$23)
Argumen pertama kepada formula ialah IF(H2=”Ujian Unit”,1,IF(H2=”Pertengahan”,2,3)), yang memeriksa sel H2 dan melihat tahap ujian yang dirujuk.Jika ia adalah ujian unit, $A$3:$E$7 dikembalikan, yang mengandungi markah ujian unit.Mengembalikan $A$11:$E$15 jika ia adalah peperiksaan pertengahan penggal, sebaliknya mengembalikan $A$19:$E$23.
Melakukan ini menjadikan tatasusunan jadual VLOOKUP dinamik, menjadikannya carian tiga hala.
Contoh 5 - Dapatkan nilai terakhir daripada senarai
Anda boleh mencipta formula VLOOKUP untuk mendapatkan nilai terakhir dalam senarai.
Nombor positif terbesar yang boleh anda gunakan dalam Excel ialah 9.99999999999999E + 307 . Ini juga bermakna nombor carian terbesar dalam nombor VLOOKUP adalah sama.
Saya tidak fikir anda akan memerlukan sebarang pengiraan yang melibatkan nombor yang begitu besar.Inilah yang boleh kita gunakan untuk mendapatkan nombor terakhir dalam senarai.
Katakan anda mempunyai set data seperti berikut(dalam A1:A14), dan anda ingin mendapatkan nombor terakhir dalam senarai.
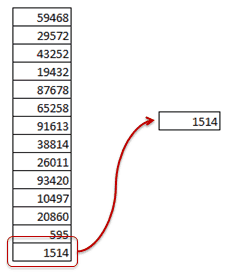
Berikut adalah formula yang boleh anda gunakan:
=VLOOKUP(9.99999999999999E+307,$A$1:$A$14, BENAR)
Ambil perhatian bahawa formula di atas menggunakan anggaran padanan VLOOKUP (Perhatikan BENAR pada penghujung formula, bukan SALAH atau 0).Juga, ambil perhatian bahawa formula VLOOKUP ini berfungsi tanpa mengisih senarai.
Begini cara anggaran fungsi VLOOKUP berfungsi.Ia mengimbas lajur paling kiri dari atas ke bawah.
- Nilai ini dikembalikan jika padanan tepat ditemui.
- Jika ia menemui nilai yang lebih tinggi daripada nilai carian, ia mengembalikan nilai dalam sel di atasnya.
- Jika nilai carian lebih besar daripada semua nilai dalam senarai, nilai terakhir dikembalikan.
Dalam contoh di atas, kes ketiga sedang di tempat kerja.
disebabkan oleh9.99999999999999E + 307ialah nombor terbesar yang boleh digunakan dalam Excel, jadi apabila ia digunakan sebagai nilai carian, ia mengembalikan nombor terakhir dalam senarai.
Begitu juga, anda juga boleh menggunakannya untuk mengembalikan item teks terakhir dalam senarai.Berikut adalah formula yang boleh melakukannya:
=VLOOKUP("zzz",$A$1:$A$8,1, TRUE )
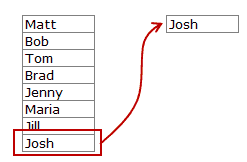
Ikut logik yang sama.Excel melihat semua nama dan memandangkan zzz dianggap lebih besar daripada mana-mana nama/teks yang bermula dengan huruf sebelum zzz, ia akan mengembalikan item terakhir dalam senarai.
Contoh 6 - Carian separa menggunakan kad bebas dan VLOOKUP
Kad bebas Excel berguna dalam banyak situasi.
Ramuan ajaib inilah yang memberikan resipi anda kuasa besar.
Carian separa diperlukan apabila anda perlu mencari nilai dalam senarai dan tiada padanan tepat.
Sebagai contoh, katakan anda mempunyai set data seperti di bawah, dan anda ingin mencari syarikat ABC dalam senarai, tetapi senarai itu mempunyai ABC Ltd dan bukannya ABC.
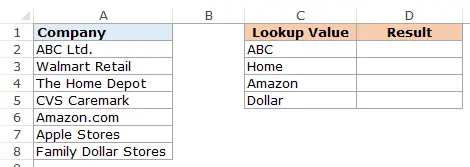
Anda tidak boleh menggunakan ABC sebagai nilai carian kerana tiada padanan tepat dalam lajur A.Anggaran padanan juga boleh membawa kepada keputusan yang salah, dan senarai itu perlu diisih dalam tertib menaik.
Walau bagaimanapun, anda boleh menggunakan kad bebas dalam fungsi VLOOKUP untuk mendapatkan padanan.
Masukkan formula berikut dalam sel D2 dan seretnya ke sel lain:
=VLOOKUP("*"&C2&"*",$A$2:$A$8,1,SALAH)
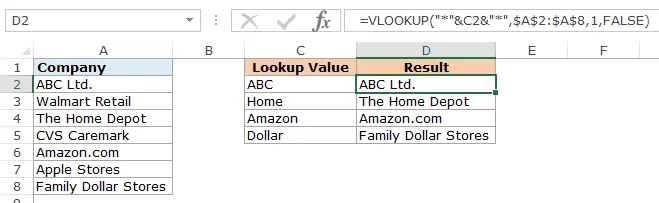
Bagaimanakah formula ini berfungsi?
Dalam formula di atas, bukannya menggunakan nilai carian seperti sedia ada, ia dikelilingi oleh asterisk kad bebas (*) - "*"&C2&"*"
Asterisk ialah aksara kad bebas dalam Excel yang boleh mewakili sebarang bilangan aksara.
Gunakan asterisk di sekeliling nilai carian untuk memberitahu Excel bahawa ia perlu mencari sebarang teks yang mengandungi perkataan dalam C2.Ia boleh mempunyai sebarang bilangan aksara sebelum atau selepas teks dalam C2.
Sebagai contoh, sel C2 mengandungi ABC, jadi fungsi VLOOKUP melihat nama dalam A2:A8 dan mencari ABC.Ia menemui padanan dalam sel A2 kerana ia mengandungi ABC daripada ABC Ltd. Tidak kira sama ada terdapat sebarang aksara di sebelah kiri atau kanan ABC.Ia akan dianggap sebagai padanan sehingga terdapat ABC dalam rentetan teks.
Nota: Fungsi VLOOKUP sentiasa mengembalikan nilai padanan pertama dan menghentikan carian selanjutnya.Jadi jika terdapat ABC dalam senarai Ltd.dan ABC Corporation, ia akan mengembalikan yang pertama dan mengabaikan yang lain.
Contoh 7 - VLOOKUP mengembalikan ralat walaupun padanan nilai carian
Ia akan membuatkan anda gila apabila anda melihat bahawa terdapat nilai carian yang sepadan dan fungsi VLOOKUP mengembalikan ralat.
Sebagai contoh, dalam kes di bawah, terdapat padanan (Matt), tetapi fungsi VLOOKUP masih mengembalikan ralat.
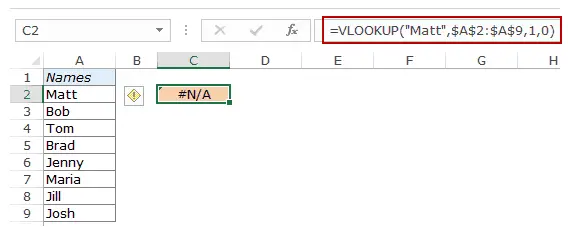
Sekarang walaupun kita dapat melihat bahawa terdapat perlawanan, apa yang kita tidak dapat melihat dengan mata kasar ialah mungkin terdapat ruang di hadapan atau di belakang.Jika anda mempunyai ruang tambahan ini sebelum, selepas, atau antara nilai carian, ia bukan padanan tepat.
Ini biasanya berlaku apabila anda mengimport data daripada pangkalan data atau mendapatkan data daripada orang lain.Ruang depan/belakang ini mempunyai kecenderungan untuk merayap masuk.
Penyelesaian di sini ialah fungsi TRIM.Ia mengalih keluar sebarang ruang hadapan atau belakang atau ruang tambahan antara perkataan.
Berikut adalah formula yang akan memberikan anda hasil yang betul.
=VLOOKUP("Matt",TRIM($A$2:$A$9),1,0)
Oleh kerana ini ialah formula tatasusunan, gunakan Control+Shift+Enter dan bukannya Enter.
Pendekatan lain mungkin adalah dengan terlebih dahulu memproses tatasusunan carian anda dengan fungsi TRIM untuk memastikan semua ruang tambahan hilang, kemudian gunakan fungsi VLOOKUP seperti biasa.
Contoh 8 - Melakukan carian sensitif huruf besar-besaran
Secara lalai, nilai carian dalam fungsi VLOOKUP tidak peka huruf besar-kecil.Contohnya, jika nilai carian anda ialah MATT, matt atau Matt, semuanya sama untuk fungsi VLOOKUP.Ia mengembalikan nilai padanan pertama tanpa mengira kes.
Tetapi jika anda mahukan carian sensitif huruf besar-besaran, anda perlu menggunakan fungsi EXACT dan fungsi VLOOKUP.
Ini adalah contoh:
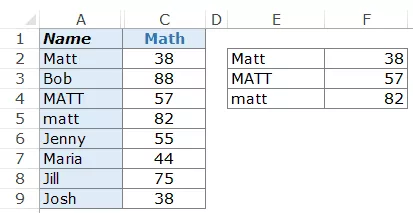
Seperti yang anda lihat, ketiga-tiga sel mempunyai nama yang sama (dalam A2, A4 dan A5) tetapi dengan huruf besar yang berbeza.Di sebelah kanan, kami mempunyai tiga nama (Matt, MATT, dan matt) dan markah mereka dalam matematik.
Fungsi VLOOKUP tidak dilengkapi pada masa ini untuk mengendalikan nilai carian sensitif huruf besar-besaran.Dalam contoh di atas, ia sentiasa mengembalikan 38, iaitu skor Matt dalam A2.
Untuk menjadikannya sensitif huruf besar-besaran, kita perlu menggunakan lajur pembantu (seperti ditunjukkan di bawah):
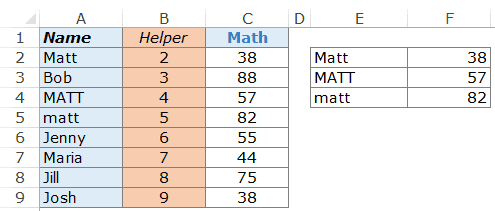
Untuk mendapatkan nilai dalam lajur bantuan, gunakan fungsi =ROW().Ia hanya akan mendapat nombor baris dalam sel.
Sebaik sahaja anda mempunyai lajur pembantu, berikut ialah formula yang memberikan hasil carian sensitif huruf besar-besaran.
=VLOOKUP(MAX(EXACT(E2,$A$2:$A$9)*(ROW($A$2:$A$9))),$B$2:$C$9,2,0)
Sekarang mari kita pecahkan dan fahami fungsinya:
- EXACT(E2,$A$2:$A$9) – Bahagian ini membandingkan nilai carian dalam E2 dengan semua nilai dalam A2:A9.Ia mengembalikan tatasusunan TRUE/FALSE, di mana TRUE dikembalikan dalam kes padanan tepat.Dalam kes ini ia akan mengembalikan tatasusunan berikut: {TRUE;FALSE;FALSE;FALSE;FALSE;FALSE;FALSE;FALSE}.
- EXACT(E2,$A$2:$A$9)*(ROW($A$2:$A$9) - bahagian ini mendarab tatasusunan TRUE/FALSE dengan nombor baris. Selagi ada TRUE ia akan memberikan nombor baris , jika tidak Ia memberikan 0. Dalam kes ini ia akan mengembalikan {2;0;0;0;0;0;0;0}.
- MAX(EXACT(E2,$A$2:$A$9)*(ROW($A$2:$A$9))) – 這部分返回數字數組中的最大值。Dalam kes ini ia akan mengembalikan 2 (iaitu nombor baris yang tepat).
- Sekarang kita hanya menggunakan nombor ini sebagai nilai carian dan menggunakan tatasusunan carian sebagai B2:C9
Nota: Memandangkan ini ialah formula tatasusunan, gunakan Control + Shift + Enter dan bukannya hanya menaip.
Contoh 9 - Menggunakan VLOOKUP dengan berbilang syarat
Fungsi Excel VLOOKUP, dalam bentuk asasnya, mencari nilai carian dan mengembalikan nilai yang sepadan daripada baris yang ditentukan.
Tetapi biasanya VLOOKUP diperlukan dalam Excel dengan pelbagai kriteria.
Katakan anda mempunyai data yang mengandungi nama pelajar, jenis ujian dan markah matematik (ditunjukkan di bawah):
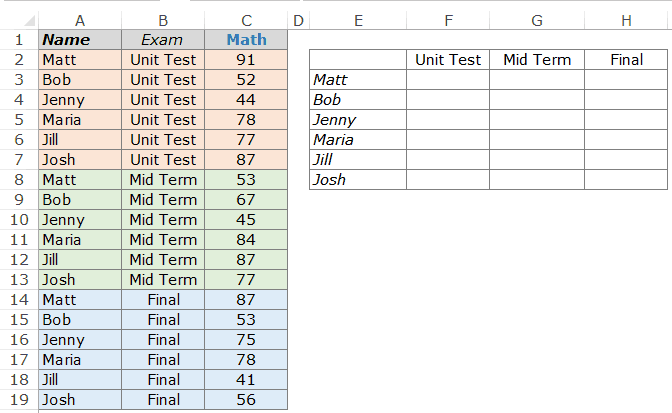
Menggunakan fungsi VLOOKUP untuk mendapatkan markah matematik setiap pelajar pada tahap ujian masing-masing boleh menjadi satu cabaran.
Sebagai contoh, jika anda cuba menggunakan VLOOKUP dengan Matt sebagai nilai carian, ia akan sentiasa mengembalikan 91, iaitu skor untuk kejadian pertama Matt dalam senarai.Untuk mendapatkan markah Matt bagi setiap jenis peperiksaan (unit, pertengahan dan akhir), anda perlu mencipta nilai carian yang unik.
Ini boleh dilakukan menggunakan lajur pembantu.Langkah pertama ialah memasukkan lajur pembantu di sebelah kiri pecahan.
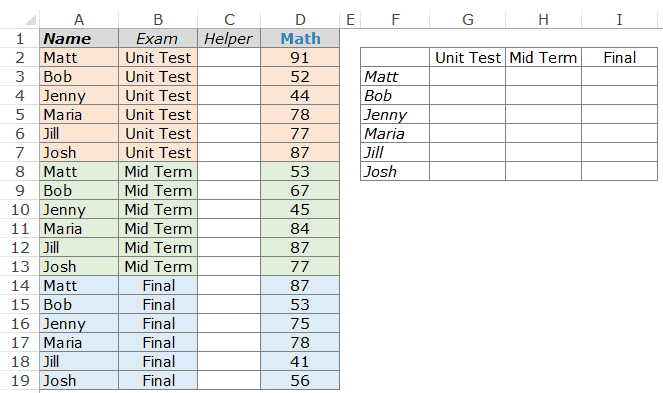
Sekarang, untuk mencipta kelayakan unik bagi setiap contoh nama, gunakan formula berikut dalam C2: =A2&”|”&B2
Salin formula ini ke semua sel dalam lajur pembantu.Ini akan mencipta nilai carian unik untuk setiap contoh nama (ditunjukkan di bawah):
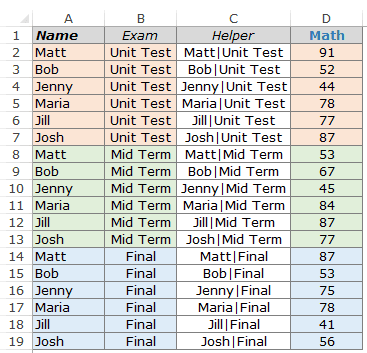
Sekarang, walaupun terdapat nama pendua, apabila nama itu digabungkan dengan tahap peperiksaan, tiada pendua.
Ini mudah kerana kini anda boleh menggunakan nilai lajur pembantu sebagai nilai carian.
Ini ialah formula yang memberikan anda hasil dalam G3:I8.
=VLOOKUP($F3&"|"&G$2,$C$2:$D$19,2,0)
Di sini kami menggabungkan nama pelajar dan tahap peperiksaan untuk mendapatkan nilai carian, kami menggunakan nilai carian ini untuk menyemak dalam lajur pembantu untuk rekod yang sepadan.
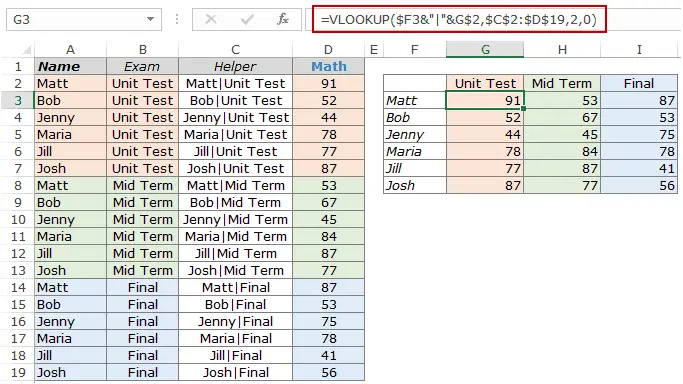
Nota: Dalam contoh di atas, kami menggunakan | Digunakan sebagai pembatas apabila menambah teks pada lajur tambahan.Dalam beberapa kes yang sangat jarang berlaku (tetapi mungkin) anda mungkin mempunyai dua kriteria yang berbeza, tetapi menggabungkannya akan memberikan hasil yang sama.Ini adalah contoh:
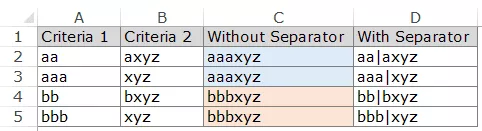
Ambil perhatian bahawa walaupun A2 dan A3 berbeza dan B2 dan B3 adalah berbeza, gabungannya adalah sama.Walau bagaimanapun, jika anda menggunakan pembatas, maka gabungan pun akan berbeza (D2 dan D3).
Berikut ialah tutorial tentang cara menggunakan VLOOKUP dengan berbilang syarat tanpa menggunakan lajur pembantu.
Contoh 10 - Mengendalikan ralat apabila menggunakan fungsi VLOOKUP
Fungsi Excel VLOOKUP mengembalikan ralat apabila nilai carian yang ditentukan tidak dapat ditemui.Jika VLOOKUP tidak dapat mencari nilai, anda mungkin tidak mahu nilai ralat hodoh mengganggu estetika data anda.
Anda boleh mengalih keluar nilai ralat dengan mudah dengan teks penuh apa-apa makna, seperti "Tidak Tersedia" atau "Tidak Ditemui".
Contohnya, dalam contoh di bawah, apabila anda cuba mencari skor Brad dalam senarai, ia mengembalikan ralat kerana nama Brad tiada dalam senarai.
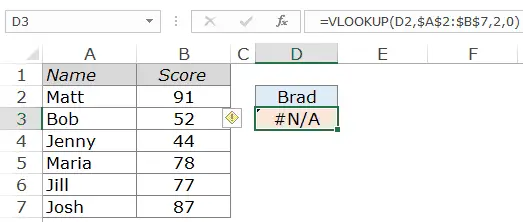
Untuk mengalih keluar ralat ini dan menggantikannya dengan sesuatu yang bermakna, bungkus fungsi VLOOKUP dalam fungsi IFERROR.
Berikut adalah formulanya:
=IFERROR(VLOOKUP(D2,$A$2:$B$7,2,0),"Tidak Ditemui")
Fungsi IFERROR menyemak sama ada nilai yang dikembalikan oleh argumen pertama (dalam kes ini, fungsi VLOOKUP) ialah ralat.Jika ia bukan ralat, kembalikan nilai melalui fungsi VLOOKUP, jika tidak, kembalikan Tidak Ditemui.
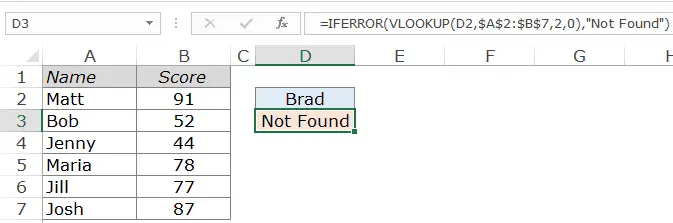
Fungsi IFERROR telah tersedia sejak Excel 2007.Jika anda menggunakan versi sebelumnya, sila gunakan fungsi berikut:
=IF(ISERROR(VLOOKUP(D2,$A$2:$B$7,2,0)),"Not Found",VLOOKUP(D2,$A$2:$B$7,2,0))
Itu sahaja untuk tutorial VLOOKUP ini.
Saya cuba membentangkan contoh utama menggunakan fungsi Vlookup dalam Excel.Beritahu saya di bahagian komen jika anda ingin melihat lebih banyak contoh ditambahkan pada senarai ini.
Fungsi Excel yang berkaitan:
- Fungsi Excel HLOOKUP.
- Fungsi XLOOKUP Excel
- Fungsi indeks Excel.
- Fungsi tidak langsung Excel.
- Fungsi padanan Excel.
- Fungsi mengimbangi Excel.





