Adalah perkara biasa untuk mencari nombor yang disimpan sebagai teks dalam Excel.Ini boleh mengakibatkan pengiraan yang salah apabila anda menggunakan sel ini dalam fungsi Excel seperti SUM dan AVERAGE (kerana fungsi ini mengabaikan sel dengan nilai teks di dalamnya).
Dalam kes ini, anda perlu menukar sel yang mengandungi nombor sebagai teks kembali kepada nombor.
Sekarang, sebelum kita pergi lebih jauh, mari lihat beberapa sebab mengapa anda mungkin mendapat buku kerja yang menyimpan nombor sebagai teks.
- Gunakan ' (apostrof) sebelum nombor.
- Ramai orang menaip apostrof sebelum nombor untuk menjadikannya teks.Kadangkala perkara yang sama berlaku apabila anda memuat turun data daripada pangkalan data.Walaupun ini menjadikan nombor muncul tanpa apostrof, ia menjejaskan sel dengan memaksa nombor untuk dianggap sebagai teks.
- Dapatkan nombor dengan formula seperti KIRI, KANAN atau TENGAH
- Jika anda menggunakan fungsi TEKS untuk mengekstrak bahagian berangka (atau sebahagian daripada nombor) rentetan teks, hasilnya ialah nombor dalam format teks.
Sekarang, mari kita lihat bagaimana untuk menangani situasi sedemikian.
Dalam tutorial ini, anda akan belajar cara menukar teks kepada nombor dalam Excel.
Kaedah yang anda perlu gunakan bergantung pada cara nombor ditukar kepada teks.Inilah perkara yang diliputi dalam tutorial ini.
- Gunakan pilihan "Tukar kepada Nombor".
- Tukar format daripada teks kepada umum/nombor.
- Gunakan Tampal Khas.
- Gunakan Teks ke Lajur.
- Gunakan gabungan fungsi VALUE, TRIM dan CLEAN.
Contents [show]
- 0.1 Gunakan pilihan "Tukar kepada Nombor" untuk menukar teks kepada nombor
- 0.2 Tukar teks kepada nombor dengan menukar pemformatan sel
- 0.3 Tukar teks kepada nombor menggunakan pilihan tampal khas
- 0.4 Tukar teks kepada nombor menggunakan Teks kepada Lajur
- 0.5 Tukar teks kepada nombor menggunakan fungsi VALUE
- 1 Oh hai, selamat berkenalan.
Gunakan pilihan "Tukar kepada Nombor" untuk menukar teks kepada nombor
Menambah apostrof pada nombor menukar format nombor kepada format teks.Dalam kes ini, anda akan melihat segitiga hijau di sudut kiri atas sel.
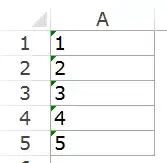
Dalam kes ini, anda boleh menukar nombor kepada teks dengan mudah dengan mengikuti langkah berikut:
- Pilih semua sel yang anda mahu tukar daripada teks kepada nombor.
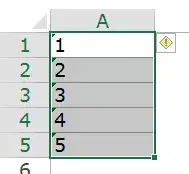
- Klik ikon berlian kuning yang muncul di penjuru kanan sebelah atas.Daripada menu yang muncul, pilih pilihan "Tukar kepada Nombor".
Ini akan menukar serta-merta sebarang nombor yang disimpan sebagai teks kembali kepada nombor.Anda akan melihat bahawa nombor dijajarkan ke kanan selepas penukaran (manakala nombor tersebut dijajar ke kiri apabila disimpan sebagai teks).
Tukar teks kepada nombor dengan menukar pemformatan sel
Apabila nombor diformatkan sebagai teks, anda boleh menukarnya kembali kepada nombor dengan mudah dengan menukar format sel.
Berikut adalah langkah-langkahnya:
- Pilih semua sel yang anda mahu tukar daripada teks kepada nombor.
- Pergi ke Laman Utama -> Nombor.Dalam senarai juntai bawah Format Nombor, pilih Umum.
Ini akan segera menukar format sel yang dipilih kepada umum dan nombor akan diselaraskan ke kanan.Jika mahu, anda boleh memilih mana-mana format lain (cth. nombor, mata wang, perakaunan) yang juga akan menyebabkan nilai dalam sel dianggap sebagai nombor.
Tukar teks kepada nombor menggunakan pilihan tampal khas
Gunakan pilihan Tampal Khas untuk menukar teks kepada nombor:
Tukar teks kepada nombor menggunakan Teks kepada Lajur
Kaedah ini sesuai untuk kes data lajur tunggal.
Berikut adalah langkah-langkahnya:
- Pilih semua sel yang anda mahu tukar daripada teks kepada nombor.
- Pergi ke Data -> Alat Data -> Teks ke Lajur.
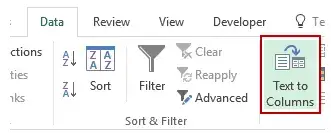
- Dalam wizard Teks ke Lajur:
Walaupun anda mungkin masih mendapati bahawa sel yang terhasil adalah dalam format teks dan nombor masih sejajar ke kiri, ia kini berfungsi dalam fungsi seperti SUM dan AVERAGE.
Tukar teks kepada nombor menggunakan fungsi VALUE
Anda boleh menukar teks kepada nombor menggunakan gabungan fungsi VALUE, TRIM dan CLEAN.
- Fungsi VALUE menukar mana-mana teks yang mewakili nombor kembali kepada nombor.
- Fungsi TRIM mengalih keluar sebarang ruang hadapan atau belakang.
- Jika anda mengimport data atau memuat turun daripada pangkalan data, fungsi CLEAN mengalih keluar ruang tambahan dan aksara bukan mencetak yang mungkin merayap masuk.
Katakan anda ingin menukar sel A1 daripada teks kepada nombor dengan formula berikut:
=VALUE(TRIM(BERSIH(A1)))
Jika anda ingin menggunakan ini pada sel lain juga, anda boleh menyalin dan menggunakan formula.
Akhir sekali, anda boleh menggunakan tampal khas untuk menukar formula kepada nilai.





