Jika anda mempunyai set data dan anda ingin menukarnya dalam Excel (Ini bermakna menukar baris kepada lajur dan lajur kepada baris), pelaksanaan manual adalah mustahil sepenuhnya!
Contents [show]
Transpose Data Menggunakan Tampal Khas
Tampal Khas boleh melakukan banyak perkara yang menakjubkan, salah satunya adalah untuk menukar data dalam Excel.
Katakan anda mempunyai set data yang kelihatan seperti ini:

Data mempunyai kawasan dalam lajur dan suku dalam baris.
Sekarang atas sebab tertentu, jika anda perlu menukar data ini, anda boleh menggunakan tampal khas dengan cara berikut:
Ini akan menyalin dan menampal data serta-merta, tetapi dengan cara yang telah ditukar.Di bawah ialah demo yang menunjukkan keseluruhan proses.
Langkah-langkah yang ditunjukkan di atas menyalin nilai, formula (jika ada), dan pemformatan.Jika anda hanya mahu menyalin nilai, pilih "Nilai" dalam dialog tampal khas.
Ambil perhatian bahawa data yang disalin adalah statik dan jika anda membuat sebarang perubahan pada set data asal, perubahan tersebut tidak akan ditunjukkan dalam data yang diubah.
Jika anda ingin memautkan sel yang ditranspose ini kepada sel asal, anda boleh menggabungkan kuasa Cari dan Gantikan dengan Tampal Khas.
Ubah data menggunakan tampal khas dan cari dan ganti
Tampal Khas sahaja memberi anda data statik.Ini bermakna jika data asal anda berubah dan data yang anda ingin alihkan juga dikemas kini, maka anda perlu menggunakan tampal khas sekali lagi untuk mengubahnya.
Ini ialah helah hebat yang boleh anda gunakan untuk menukar data dan masih memautkannya dengan sel asal.
Katakan anda mempunyai set data yang kelihatan seperti ini:

Berikut ialah langkah-langkah untuk menukar data tetapi memastikan pautan itu utuh:
- Pilih set data (A1:E5).
- Salinnya (Control + C, atau klik kanan dan pilih Duplikat).
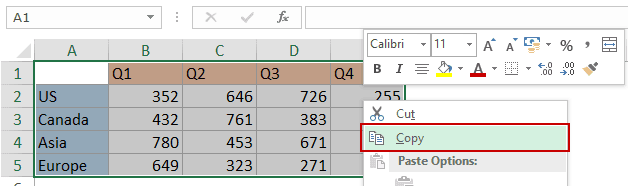
- Kini anda boleh menampal data yang dipindahkan ke lokasi baharu.Dalam contoh ini, saya ingin menyalin dalam G1:K5, jadi klik kanan sel G1 dan pilih Tampal Khas.
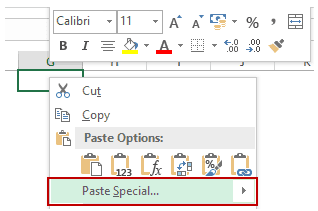
- Dalam kotak dialog Tampal Khas, klik butang Tampal Pautan.Ini akan memberi anda set data yang sama, tetapi di sini sel dipautkan ke set data asal (cth G1 dipautkan ke A1, G2 dipautkan ke A2, dsb.).
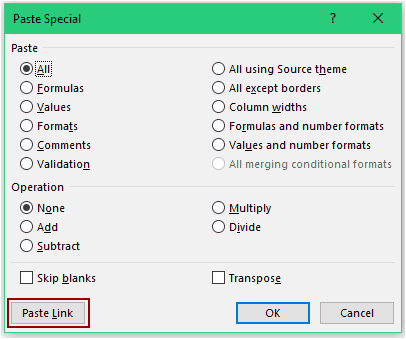
- Dengan data yang baru disalin ini dipilih, tekan Control + H (atau pergi ke Laman Utama -> Edit -> Cari dan Pilih -> Ganti).Ini akan membuka dialog Cari dan Ganti.
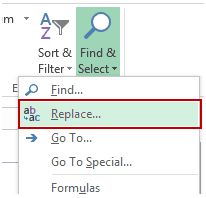
- Dalam dialog Cari dan Ganti, gunakan arahan berikut:
- Dalam Cari apa:=
- Gantikan dengan: !@# (perhatikan bahawa saya menggunakan !@# kerana ia adalah gabungan unik aksara dan tidak mungkin menjadi sebahagian daripada data anda. Anda boleh menggunakan mana-mana set aksara unik tersebut).
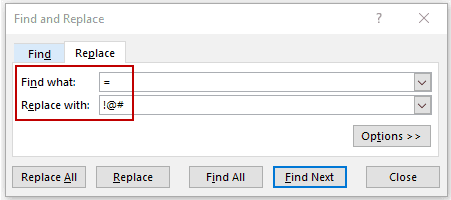
- Klik Ganti Semua.Ini akan menggantikan yang sama dalam formula dan anda akan mempunyai !@# diikuti dengan rujukan sel dalam setiap sel.
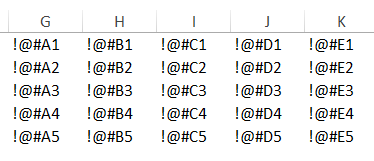
- Klik kanan dan salin set data (atau gunakan Control+C).
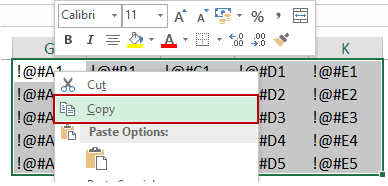
- Pilih lokasi baharu, klik kanan dan pilih Tampal Khas.Dalam contoh ini, saya menampalnya ke dalam sel G7.Anda boleh menampalnya di mana sahaja anda mahu.
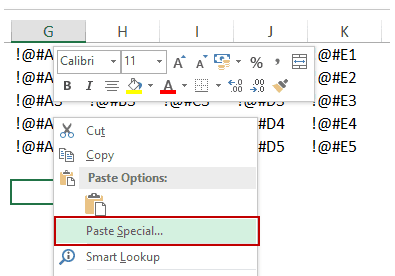
- Dalam kotak dialog Tampal Khas, pilih Transpose dan klik OK.
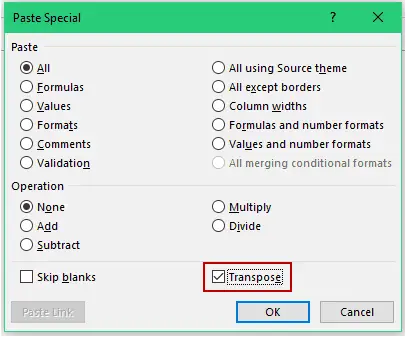
- Salin-tampal data yang baru dibuat ini yang ditukarkan ke lokasi di mana ia dibuat.
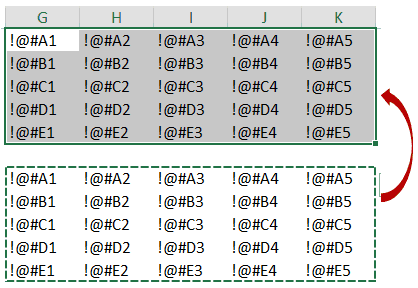
- Sekarang buka dialog Cari dan Ganti sekali lagi dan gantikan !@# dengan =.
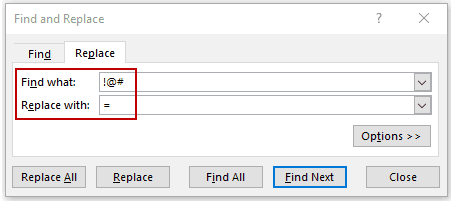
Ini akan memberi anda data terpaut yang ditukar.Data yang ditukar akan dikemas kini secara automatik jika anda membuat sebarang perubahan pada set data asal.

Nota: Memandangkan A1 kosong dalam data asal kami, anda perlu mengalih keluar 1 secara manual dalam G0.0 muncul apabila kami menampal pautan, kerana pautan ke sel kosong masih mengembalikan 0.Selain itu, anda perlu memformat set data baharu (anda hanya boleh menyalin-tampal pemformatan daripada set data asal).
Transpose data menggunakan fungsi Excel TRANSPOSE
Fungsi TRANSPOSE Excel - seperti namanya - boleh digunakan untuk menukar data dalam Excel.
Katakan anda mempunyai set data yang kelihatan seperti ini:

Berikut adalah langkah-langkah untuk mengubahnya:
- Pilih sel di mana anda ingin menukar set data.Ambil perhatian bahawa anda perlu memilih bilangan sel yang tepat sebagai data mentah.Jadi, sebagai contoh, jika anda mempunyai 2 baris dan 3 lajur, anda perlu memilih 3 baris dan 2 lajur sel tempat anda ingin menukar data.Dalam kes ini, kerana terdapat 5 baris dan 5 lajur, anda perlu memilih 5 baris dan 5 lajur.

- Masukkan =TRANSPOSE(A1:E5) dalam sel aktif (sepatutnya sel kiri atas dipilih dan tekan Control Shift Enter.
Ini akan menukar set data.
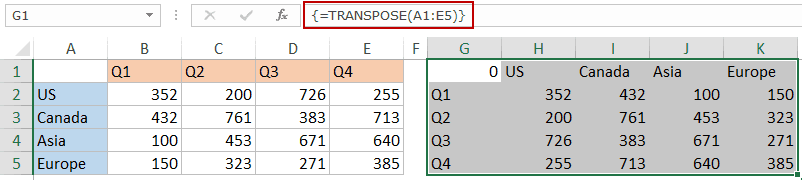
Inilah yang anda perlu ketahui tentang fungsi TRANSPOSE:
- Ia adalah fungsi tatasusunan, jadi anda perlu menggunakan Control-Shift-Enter dan bukannya Enter sahaja.
- Anda tidak boleh memadam sebahagian daripada hasilnya.Anda perlu memadamkan keseluruhan tatasusunan nilai yang dikembalikan oleh fungsi TRANSPOSE.
- Fungsi transpose hanya menyalin nilai, bukan format.
Transpose data dengan Power Query
Power Query ialah alat berkuasa yang membolehkan anda menukar data dalam Excel dengan cepat.
Power Query YaExcel 2016("Dapatkan dan Ubah" dalam tab "Data"), tetapi jika anda menggunakanExcel 2013 atau 2010, anda perlu memasangnya sebagai alat tambah.
Katakan anda mempunyai set data yang kelihatan seperti ini:

Berikut ialah langkah-langkah untuk menukar data ini menggunakan Power Query:
dalam Excel 2016
Ambil perhatian bahawa memandangkan sel kiri atas set data kami kosong, ia mendapat nama generik Column1 (ditunjukkan di bawah).Anda boleh mengalih keluar sel ini daripada data yang diubah.
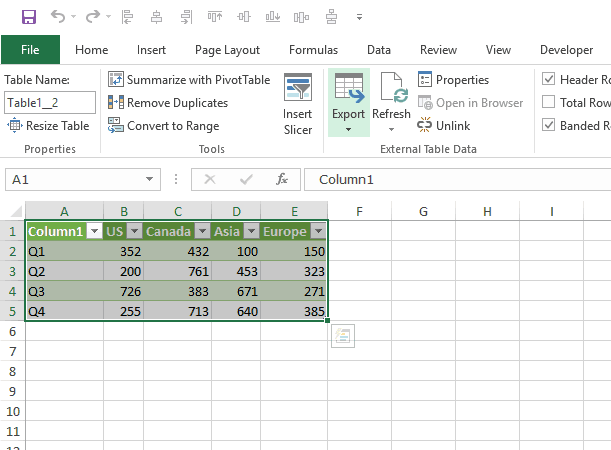
Dalam Excel 2013/2010
Dalam Excel 2013/10, anda perlu memasang Power Query sebagai tambahan.
Tekan di siniMuat turun pemalam dan dapatkan arahan pemasangan.
Selepas memasang Power Query, pergi ke Power Query -> Excel Data -> From Table.
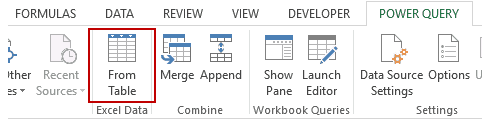
Ini akan membuka dialog Cipta Jadual.Sekarang ikuti langkah yang sama seperti yang ditunjukkan dalam Excel 2016.
Anda mungkin juga menyukai tutorial Excel berikut:
- Darab dalam Excel menggunakan Tampal Khas.
- Gabungkan julat Excel (dengan dan tanpa pembatas).









