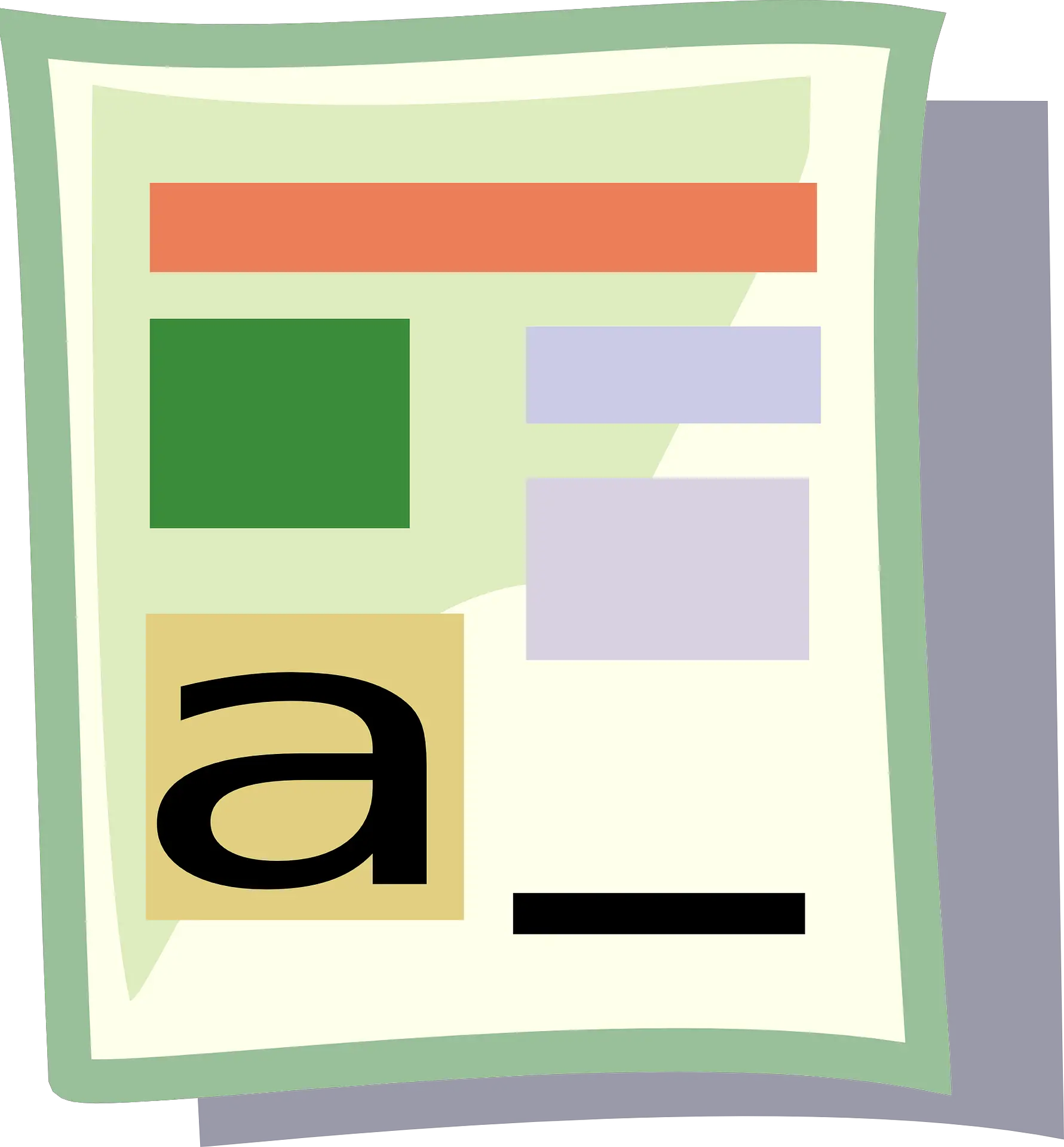Excel ialah alat yang hebat untuk kemasukan data, pangkalan data, menganalisis data dan mencipta papan pemuka dan laporan.
Walaupun kebanyakan ciri terbina dalam dan tetapan lalai bertujuan untuk berguna dan menjimatkan masa pengguna, kadangkala, anda mungkin perlu membuat perubahan kecil.
Menukar nombor anda kepada teks adalah kes sedemikian.
Dalam tutorial ini saya akan menunjukkan kepada anda beberapaTukar nombor kepada teks dalam Excel dengan pantasCara mudah.
Contents [show]
Mengapa menukar nombor kepada teks dalam Excel?
Apabila bekerja dengan nombor dalam Excel, lebih baik untuk mengekalkannya sebagai nombor sahaja.Tetapi dalam beberapa kes, mempunyai nombor sebenarnya boleh menjadi masalah.
Mari kita lihat beberapa senario di mana terdapat nombor yang boleh menyebabkan masalah kepada pengguna.
terus mendahului sifar
Contohnya, jika anda memasukkan 001 dalam sel dalam Excel, anda akan perasan bahawa Excel secara automatik mengalih keluar sifar pendahuluan (kerana ia menganggap ini tidak perlu).
Walaupun ini bukan masalah dalam kebanyakan kes (memandangkan anda tidak mempunyai sifar pendahuluan), jika anda memerlukannya, salah satu penyelesaiannya ialah menukar nombor tersebut kepada teks.
Dengan cara ini, anda mendapat apa yang anda taip.
Situasi biasa di mana anda mungkin perlu melakukan ini ialah apabila anda berurusan dengan nombor yang besar, seperti SSN atau ID pekerja dengan sifar pendahuluan.
Masukkan nilai yang besar
Tahukah anda bahawa anda hanya boleh memasukkan nombor sepanjang 15 digit dalam Excel?Jika anda memasukkan nombor panjang 16 digit, ia akan menukar digit ke-16 kepada 0.
Oleh itu, jika anda menggunakan SSN, nombor akaun atau sebarang jenis nombor besar yang lain, Excel mungkin menukar data input anda secara automatik.
Lebih teruk lagi, anda tidak mendapat sebarang petunjuk atau ralat.Ia hanya menukar nombor kepada 15 selepas digit ke-0.
Sekali lagi, anda perlu berhati-hati tentang perkara ini jika anda menukar nombor kepada teks.
Tukar nombor kepada tarikh
Ini menyusahkan ramai orang (termasuk saya sendiri).
Cuba masukkan 01-01 dalam Excel dan ia akan menukarnya secara automatik kepada tarikh (1 Januari tahun semasa).
Jadi jika anda memasukkan sebarang format tarikh yang sah dalam Excel, ia akan ditukar kepada tarikh.
Ramai orang menghubungi saya tentang perkara ini kerana mereka ingin memasukkan markah mereka dalam Excel dalam format ini, tetapi akhirnya kecewa apabila mereka melihat tarikhnya.
Begitu juga, menukar format sel daripada nombor kepada teks akan membantu mengekalkan pecahan itu utuh.
Sekarang, mari kita beralih kepada beberapa kaedah yang boleh anda gunakan untuk menukar nombor kepada teks dalam Excel.
Tukar nombor kepada teks dalam Excel
Dalam bahagian ini, saya akan memperkenalkan empat cara berbeza untuk menukar nombor kepada teks dalam Excel.
Tidak semua kaedah ini adalah sama, dan bergantung pada situasi anda, beberapa kaedah akan lebih sesuai daripada yang lain.
Jadi mari selami!
tambah apostrof
Jika anda memasukkan data secara manual dalam Excel dan anda tidak mahu nombor anda menukar format secara automatik, berikut ialah helah mudah:
Tambahkan apostrof (') sebelum nombor
Jadi jika anda ingin memasukkan 001, masukkan '001 (dengan tanda kutip sebelum nombor).
Jangan risau, apostrof tidak kelihatan di dalam sel.Anda hanya akan melihat nombor.

Apabila anda menambah apostrof sebelum nombor, ia menukarnya kepada teks dan menambah segitiga hijau kecil pada sudut kiri atas sel (seperti yang ditunjukkan).Ini ialah cara Exel untuk memberitahu anda bahawa sel mempunyai nombor yang telah ditukar kepada teks.
Apabila anda menambah apostrof sebelum nombor, ia memberitahu Excel untuk menganggap apa sahaja yang berikut sebagai teks.
Cara cepat untuk mengesahkan secara visual bahawa sel diformatkan sebagai teks adalah untuk melihat sama ada nombor itu dijajarkan dari kiri ke kanan.Apabila nombor diformatkan sebagai teks, ia dijajarkan ke kanan secara lalai (kerana ia condong ke kiri)

Walaupun anda menambah apostrof sebelum nombor dalam sel dalam Excel, anda masih boleh menggunakannya sebagai nombor dalam pengiraan
Begitu juga, jika anda ingin memasukkan 01-01, menambah tanda kutip akan memastikan ia tidak berubah kepada tarikh.
Walaupun teknik ini berfungsi dalam semua situasi, teknik ini hanya berguna jika anda memasukkan beberapa nombor secara manual dalam Excel.Gunakan kaedah seterusnya jika anda memasukkan banyak data dalam julat baris/lajur tertentu.
Tukar format sel kepada teks
Satu lagi cara untuk memastikan bahawa sebarang entri berangka dalam Excel dianggap sebagai nilai teks ialah menukar format sel.
Dengan cara ini anda tidak perlu risau tentang menaip tanda kutip setiap kali anda memasukkan data secara manual.
Anda boleh terus memasukkan data seperti biasa dan Excel akan memastikan nombor anda tidak berubah.
Begini cara melakukannya:
- Pilih julat atau baris/lajur untuk memasukkan data
- Klik tab Laman Utama

- Dalam kumpulan Nombor, klik menu lungsur Format

- Pilih teks daripada pilihan yang dipaparkan

Langkah di atas akan menukar format lalai sel daripada biasa kepada teks.
Sekarang, jika anda memasukkan sebarang nombor atau sebarang rentetan teks dalam sel ini, ia akan dianggap secara automatik sebagai rentetan teks.
Ini bermakna Excel tidak akan menukar teks yang anda masukkan secara automatik (seperti memotong sifar pendahuluan atau menukar nombor yang dimasukkan kepada tarikh)
Dalam contoh ini, walaupun saya menukar format sel sebelum memasukkan data, anda boleh melakukan ini untuk sel yang sudah mengandungi data.
Tetapi perlu diingat bahawa jika anda telah memasukkan nombor yang telah diubah oleh Excel (seperti mengalih keluar sifar pendahuluan atau menukar teks kepada tarikh), ia tidak akan kembali.Anda perlu memasukkan data ini sekali lagi.
Juga, perlu diingat bahawa jika anda menyalin dan menampal beberapa data ke dalam sel ini, pemformatan sel mungkin berubah.Dengan salin-tampal biasa, ia turut menyalin pemformatan daripada sel yang disalin.Jadi lebih baik salin dan tampal nilai sahaja.
Gunakan fungsi teks
Excel mempunyai fungsi TEKS terbina dalam untuk menukar nilai angka kepada nilai teks (di mana anda mesti menentukan format teks untuk mendapatkan hasil akhir).
Kaedah ini berguna apabila anda sudah mempunyai satu set nombor dan anda ingin memaparkannya dalam format yang lebih mudah dibaca atau jika anda ingin menambah beberapa teks pada akhiran atau awalan nombor ini.
Katakan anda mempunyai satu set nombor seperti yang ditunjukkan di bawah, dan anda ingin memaparkan semua nombor ini sebagai nilai lima digit (yang bermaksud menambah sifar pendahuluan kepada nombor yang kurang daripada 5 digit).

Walaupun Excel mengalih keluar sebarang sifar pendahuluan daripada nombor, anda boleh menggunakan formula berikut untuk mendapatkan:
=TEXT(A2,"00000")

Dalam formula di atas, saya menggunakan "00000" sebagai parameter kedua, yang memberitahu formula format yang saya mahukan output.Dalam contoh ini, 00000 bermakna saya memerlukan semua nombor sekurang-kurangnya lima digit.
Anda boleh menggunakan fungsi TEXT untuk melakukan lebih banyak perkara - seperti menambah simbol mata wang, awalan atau akhiran nombor, atau menukar format kepada koma atau perpuluhan.
Kaedah ini berguna apabila anda sudah mempunyai data dalam Excel dan ingin memformatkannya dengan cara tertentu.
Ini juga membantu menjimatkan masa memasukkan data secara manual, di mana anda boleh memasukkan data dengan cepat dan kemudian menggunakan fungsi TEKS untuk mendapatkan data dalam format yang dikehendaki.
Gunakan Teks ke Lajur
Satu lagi cara pantas untuk menukar nombor kepada teks dalam Excel ialah menggunakan wizard Teks kepada Lajur.
Walaupun tujuan Teks kepada Lajur adalah untuk membahagikan data kepada lajur, ia juga disediakan untuk membolehkan kami memilih julat sel dengan cepat dan menukar semua nombor kepada teks dengan hanya beberapa klik.
Katakan anda mempunyai set data seperti di bawah dan anda ingin menukar semua nombor dalam lajur A kepada teks.

Berikut adalah langkah-langkah untuk melakukan ini:
- pilih nombor dalam lajur A
- Klik tab Data

- Klik ikon Teks ke Lajur dalam reben.Ini akan membuka wizard Text to Columns Ini akan membuka Text to Columns wizard

- Dalam Langkah 1 daripada 3, klik butang Seterusnya
- Dalam Langkah 2 daripada 3, klik butang Seterusnya
- Dalam Langkah 3 daripada 3, di bawah pilihan Format Data Lajur, pilih Teks

- Klik Selesai
Langkah di atas akan menukar semua nombor dalam lajur A kepada teks sekaligus.Anda perasan bahawa nombor kini akan dijajarkan ke kanan (menunjukkan bahawa kandungan sel ialah teks).

Terdapat juga segitiga hijau kecil di penjuru kiri sebelah atas sel, yang merupakan cara Excel untuk memberitahu anda bahawa terdapat nombor yang disimpan sebagai teks.
Jadi anda boleh menggunakan empat kaedah mudah berikutTukar nombor dalam ExcelCepattukar kepada teks.
Jika anda hanya ingin memasukkan beberapa sel data secara manual, saya syorkan menggunakan kaedah apostrof.Jika anda memerlukan kemasukan data untuk berbilang sel, anda boleh cuba menukar format sel daripada "Umum" kepada "Teks".
Jika anda sudah mempunyai nombor dalam Excel dan ingin menukarnya kepada teks, anda boleh menggunakan kaedah formula TEKS atau kaedah Text to Columns yang saya bincangkan dalam tutorial ini.
Saya harap anda mendapati tutorial ini berguna.