Dalam Excel anda boleh menggunakan Text to Columns(Teks ke Lajur)Fungsi membahagikan kandungan sel kepada berbilang sel.
Anda boleh menentukan pembatas (seperti ruang, koma atau tab) yang akan digunakan oleh Teks ke Lajur untuk memisahkan kandungan sel.
Contoh ini termasuk memisahkan nama pertama dan nama keluarga, atau nama pengguna dan nama domain dalam ID e-mel.
Walau bagaimanapun, jika anda mempunyai set data di mana pembatasnya ialah baris baharu (dalam sel yang sama), adalah sukar untuk membahagikan berbilang baris ini dalam sel yang sama kepada sel/lajur yang berasingan.
Sebagai contoh, anda boleh mempunyai set data seperti di bawah, di mana anda perlu membahagikan berbilang baris dalam alamat (dipisahkan oleh baris baharu) ke dalam sel yang berasingan.
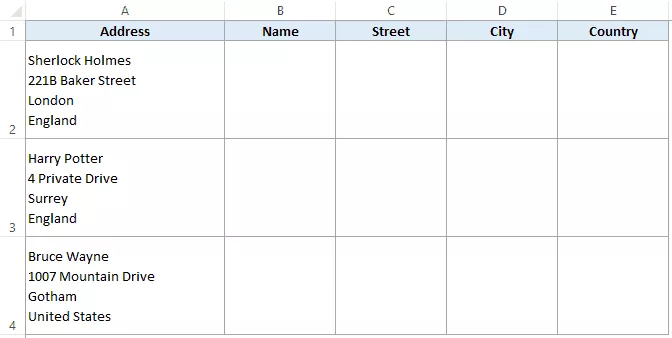
Ini akan membolehkan anda meletakkan nama, jalan, bandar dan negara dalam sel yang berasingan.
Jadi hasilnya kelihatan seperti ini:
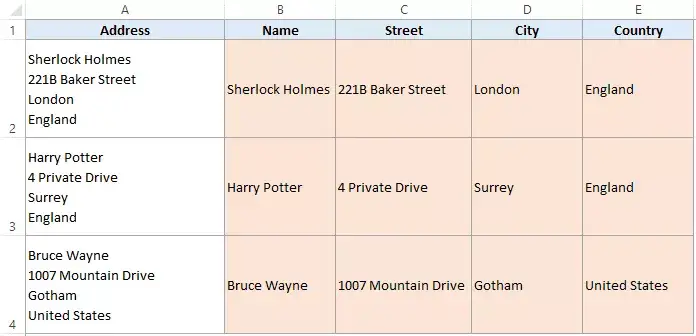
Sekarang untuk memisahkan setiap bahagian alamat, kita boleh menggunakan fungsi Text to Columns (dengan sedikit pengubahsuaian).
NOTA: Jika anda tertanya-tanya bagaimana saya berjaya memasukkan setiap elemen alamat ke dalam baris baharu dalam sel yang sama, anda boleh melakukannya menggunakan pintasan papan kekunci - ALT + Enter (ia memasuki aksara baris baharu).Anda boleh membaca lebih lanjut mengenainya di sini.
Pisahkan berbilang baris dalam sel menggunakan teks kepada lajur
Berikut ialah langkah-langkah untuk memisahkan berbilang baris dalam satu sel kepada sel yang berasingan:
Langkah-langkah di atas akan membahagikan kandungan sel secara automatik berdasarkan tempat pemisah baris berlaku dalam setiap sel.
Ambil perhatian bahawa anda tidak perlu menentukan sel sasaran jika anda tidak mahu menyimpan data asal (tetapi ia sentiasa disyorkan).Ia hanya akan menimpa data sedia ada dan memberikan anda hasilnya.
Selain itu, jika sudah ada data dalam sel tempat anda mendapat hasil teks ke lajur, Excel akan memaparkan gesaan yang memberitahu anda bahawa anda akan menimpa data sedia ada.Anda boleh memilih untuk menulis ganti atau membatalkan
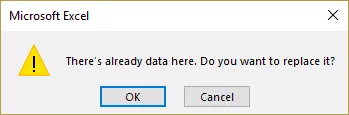
Bagaimana ianya berfungsi?
Apabila anda menggunakan pintasan papan kekunci Ctrl + J, ia menetapkan aksara baris baharu sebagai pembatas dalam wizard Teks ke Lajur.
Teks ke Lajur kini menyemak setiap sel untuk aksara baris baharu dan menggunakannya untuk membahagikan kandungan kepada sel yang berasingan.
Anda mungkin juga menyukai tutorial Excel berikut:
- Bagaimana untuk memisahkan sel dalam Excel.
- Bagaimana untuk mengalih keluar pemisah baris dalam Excel
- Bagaimana untuk menomborkan baris dalam Excel





