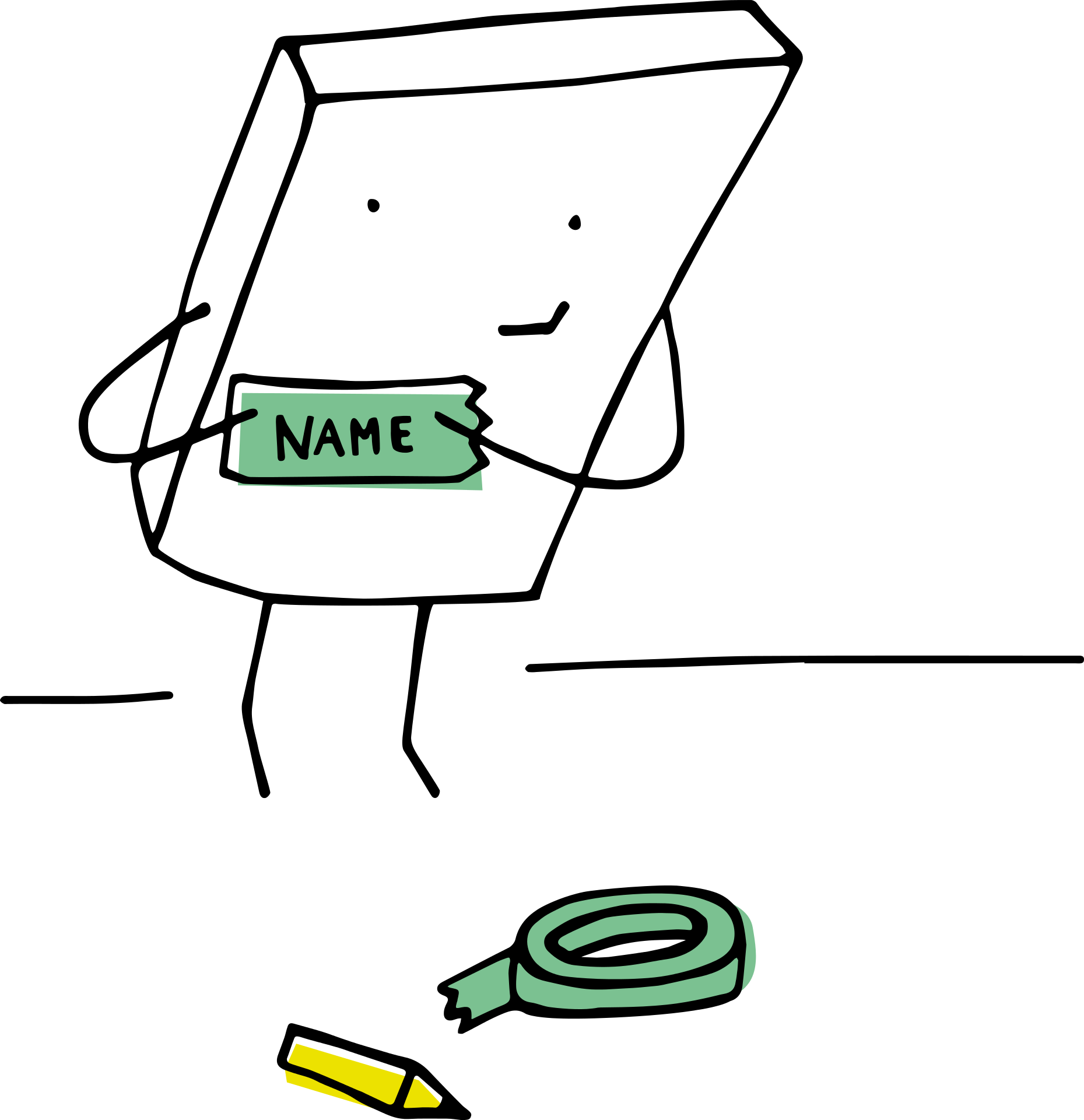Jika anda bekerja dengan set data nama, menyusunnya ialah salah satu tugas biasa yang mesti anda lakukan dengan kerap.
Mudah untuk mengisih data mengikut abjad dengan nama penuh, di mana Excel menggunakan aksara pertama nama untuk mengisih.
Walau bagaimanapun, jika anda mahuIsih data mengikut nama keluarga dalam ExcelkelakuanIsihBagaimana caranya?
Walaupun ia tidak begitu mudah, ia masih boleh dilakukan (juga banyak bergantung pada cara data nama distrukturkan).
Mana-mana kaedah yang anda gunakan, anda perlu mengekstrak nama akhir daripada nama penuh dan meletakkannya dalam lajur yang berasingan.Anda kemudian boleh menggunakan lajur ini untuk mengisih data mengikut abjad mengikut nama keluarga.
Dalam tutorial Excel ini, saya akan menunjukkan kepada anda cara mengisih lajur dengan nama berdasarkan nama keluarga.
Jadi mari kita mulakan!
Contents [show]
Ekstrak dan susun mengikut nama keluarga menggunakan Cari dan Ganti
Langkah pertama untuk mengisih mengikut nama keluarga ialah mendapatkan nama akhir dalam lajur yang berasingan.
Anda boleh melakukan ini dengan menggantikan segala-galanya sebelum nama akhir dengan kosong, jadi anda hanya tinggal nama akhir.
Katakan anda mempunyai set data seperti di bawah, dan anda ingin mengisih data itu mengikut abjad mengikut nama keluarga.
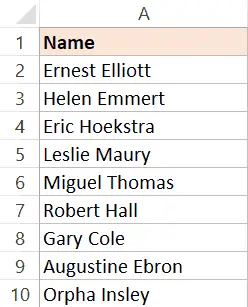
Berikut ialah langkah-langkah untuk mengisih mengikut nama keluarga:
- Pilih set data yang mengandungi tajuk (dalam kes ini ia akan menjadi A1:A10)
- salin ke dalam lajur bersebelahan (jika lajur bersebelahan tidak kosong, masukkan lajur baharu, kemudian salin nama)
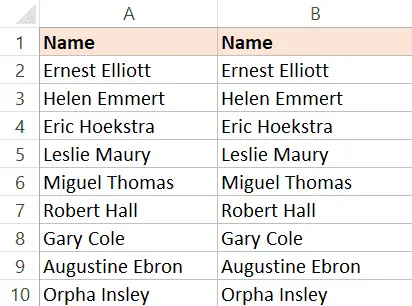
- Namakan semula tajuk lajur yang disalin.Dalam contoh ini, saya akan menamakannya "Nama Akhir"
- Pilih semua nama yang disalin (jangan pilih tajuk)
- Tahan kekunci Kawalan, dan kemudian tekan kekunci H.Ini akan membuka dialog Cari dan Ganti.
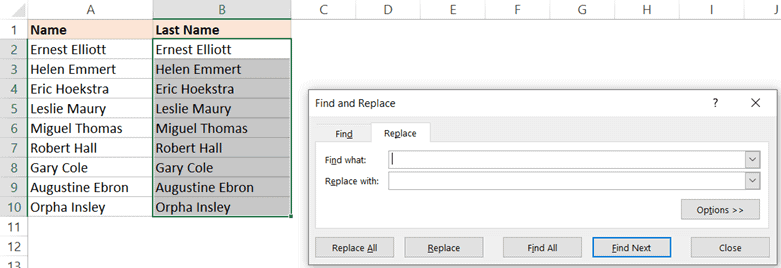
- Dalam medan Cari apa, masukkan * (tanda bintang diikuti dengan aksara ruang)
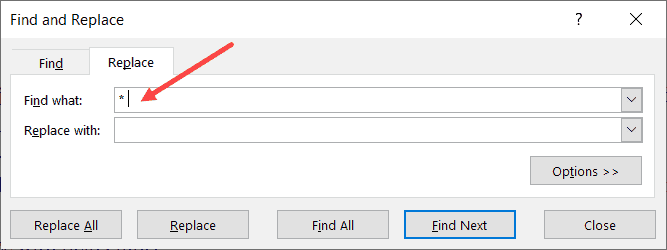
- Biarkan medan Ganti dengan kosong
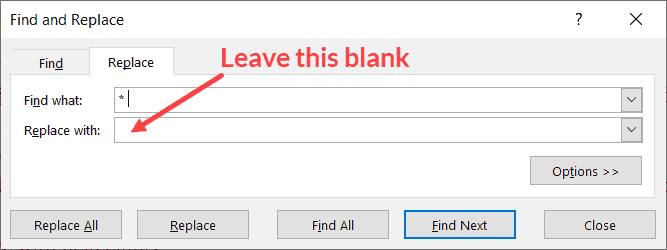
- Klik Ganti Semua.Ini akan menggantikan semua nama pertama sekali gus dan anda akan ditinggalkan dengan nama keluarga sahaja.
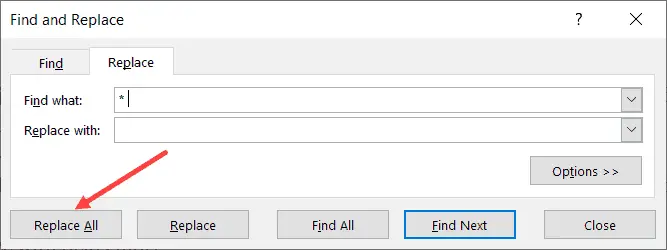
Langkah-langkah di atas akan mengekalkan nama keluarga dan memadamkan semua sebelum itu.Ini berfungsi walaupun anda mempunyai nama tengah atau awalan seperti Encik atau Cik.
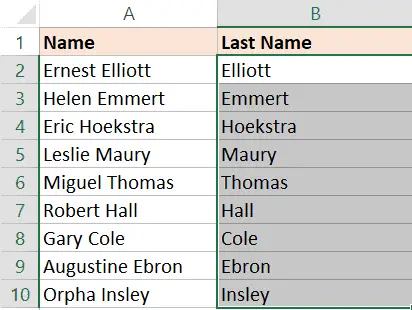
Sebaik sahaja anda mempunyai nama keluarga dalam lajur bersebelahan, anda boleh mengisih set data (termasuk nama penuh) mengikut abjad dengan mudah.
Berikut ialah langkah-langkah untuk mengisih mengikut nama keluarga:
- Pilih keseluruhan set data dengan tajuk (termasuk nama penuh dan nama keluarga yang diekstrak).Anda juga boleh memasukkan lajur lain untuk diisih dengan nama
- Klik tab Data

- Klik untuk mengisih
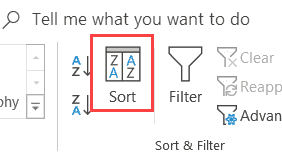
- Dalam dialog Isih, pastikan Data saya mempunyai pengepala ditandakan.
- Dalam pilihan "Isih mengikut", pilih nama lajur dengan hanya nama keluarga
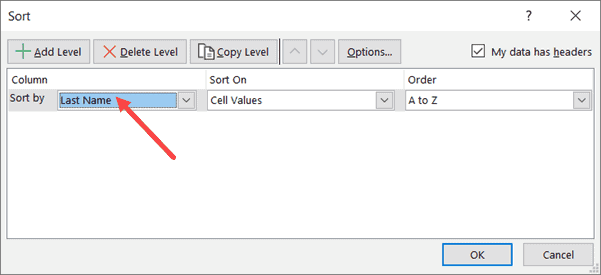
- Dalam Isih Mengikut, pilih Nilai Sel
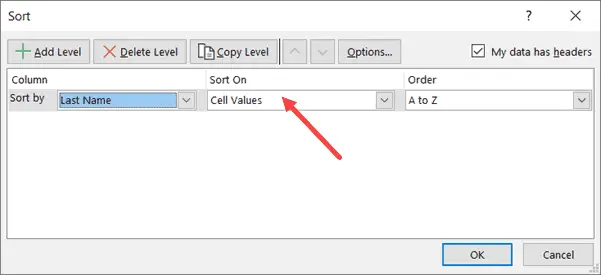
- Dalam pilihan "Pesanan", pilih "A hingga Z"
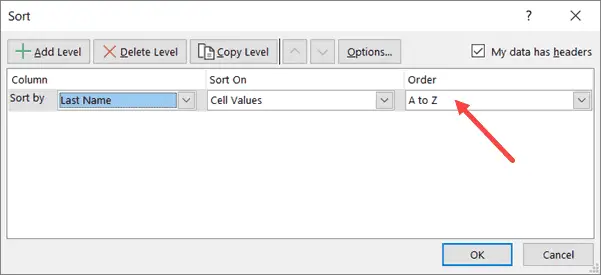
- Klik OK
Langkah di atas akan mengisih keseluruhan set data yang dipilih berdasarkan nama keluarga.
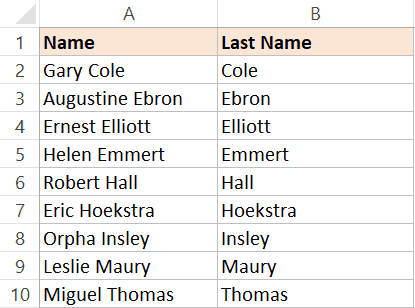
Setelah selesai, anda boleh menggugurkan lajur dengan nama akhir.
Petua Pro: Pada bila-bila masa anda fikir anda mungkin perlu kembali kepada data asal, anda perlu mempunyai cara untuk menyahsusun set data tersebut.Untuk ini, dalam lajur bersebelahan (kiri atau kanan), terdapat nombor urutan sebelum mengisih.Sekarang, jika anda perlu mendapatkan semula data asal, anda boleh mendapatkannya dengan mengisih berdasarkan nombor.
Ekstrak dan susun mengikut abjad mengikut nama keluarga menggunakan formula
Walaupun kaedah yang ditunjukkan di atas (menggunakan cari dan ganti) adalah apa yang saya lebih suka untuk mendapatkan semua nama keluarga dan mengisih berdasarkannya, salah satu batasannya ialah data yang terhasil adalah statik.
Ini bermakna jika saya menambah lebih banyak nama pertama pada senarai, saya perlu melalui proses yang sama sekali lagi untuk mendapatkan nama akhir.
Jika ini bukan yang anda mahukan, anda boleh menggunakan kaedah formula untuk mengisih data mengikut nama keluarga.
Katakan anda mempunyai set data yang ditunjukkan di bawah.
Berikut ialah formula untuk mengekstrak nama akhir daripada nama penuh:
=KANAN(A2,LEN(A2)-CARI(" ",A2))
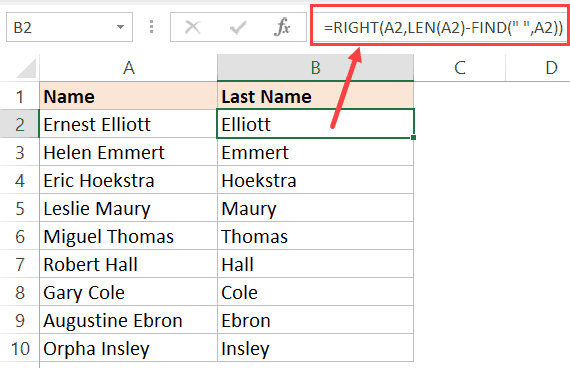
Formula di atas bergantung pada corak dengan nama penuh (dalam contoh ini hanya nama pertama dan terakhir).Coraknya ialah akan ada watak ruang antara nama pertama dan nama keluarga.
Fungsi FIND digunakan untuk mendapatkan kedudukan watak ruang.Nilai ini kemudiannya ditolak daripada jumlah panjang nama pertama untuk mendapatkan jumlah bilangan aksara dalam nama akhir.
Kemudian gunakan nilai itu dalam fungsi RIGHT untuk mendapatkan nama akhir.
Sebaik sahaja anda mempunyai lajur nama keluarga, anda boleh mengisih data ini (ini diperincikan dalam kaedah pertama).
Formula di atas akan berfungsi apabila anda hanya mempunyai nama pertama dan terakhir.
Tetapi bagaimana jika anda juga mempunyai nama tengah.atau mungkin mempunyai tabik hormat sebelum nama (cth. Encik atau Cik)
Dalam kes ini, anda perlu menggunakan formula berikut:
=RIGHT(A2,LEN(A2)-FIND("@",SUBSTITUTE(A2," ","@",LEN(A2)-LEN(SUBSTITUTE(A2," ","")))))
Formula di atas mencari kedudukan aksara ruang terakhir dan kemudian menggunakannya untuk mengekstrak nama akhir.
Saya cadangkan anda menggunakan formula kedua dalam semua kes, ia lebih mudah dan mengendalikan semua kes (selagi nama akhir berada di hujung nama pertama).
Nota: Kedua-dua formula ini bergantung pada syarat bahawa terdapat hanya satu aksara ruang antara setiap elemen nama.Formula ini akan memberikan hasil yang salah jika terdapat ruang berganda atau ruang hadapan/belakang.Dalam kes ini, sebaiknya gunakan fungsi TRIM untuk mengalih keluar mana-mana ruang hadapan, belakang dan berganda dahulu, dan kemudian gunakan formula di atas.
Walaupun ini mungkin kelihatan seperti pendekatan yang rumit, faedah menggunakan formula ialah ia menjadikan keputusan dinamik.Jika anda menambah lebih banyak nama pada senarai, anda hanya perlu menyalin formula dan ia akan memberi anda nama akhir.
Gunakan Teks ke Lajur
Teks ke Lajur merupakan satu lagi cara mudah untuk memisahkan sel dalam Excel.
Anda boleh menentukan pembatas (seperti koma atau ruang) dan menggunakannya untuk memisahkan kandungan sel.Selepas memisahkan elemen dalam lajur yang berasingan, anda boleh menggunakan lajur dengan nama keluarga untuk mengabjad data.
Katakan anda mempunyai set data yang kelihatan seperti ini:
Berikut ialah langkah untuk mengisih mengikut nama keluarga menggunakan Teks ke Lajur:
- Pilih lajur dengan nama (tidak termasuk pengepala)
- Klik tab Data

- Dalam kumpulan Alat Data, klik pilihan Teks ke Lajur.Ini akan membuka wizard Teks ke Lajur
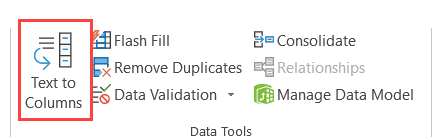
- Dalam Langkah 1 Wizard Tukar Teks kepada Lajur, pilih Dibataskan dan klik Seterusnya
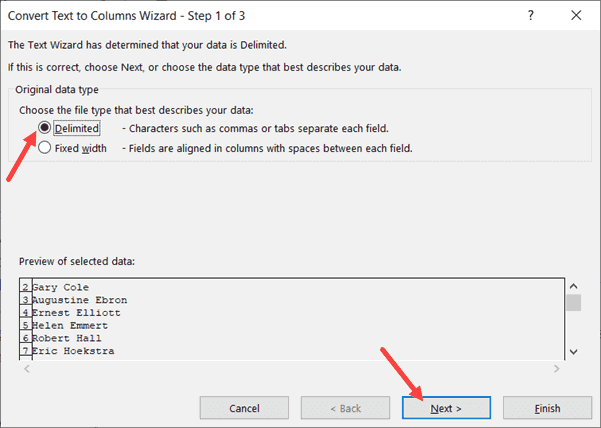
- Dalam langkah 2, pilih "Ruang" sebagai pembatas (nyahtanda apa-apa lagi jika ditanda) dan klik butang Seterusnya.
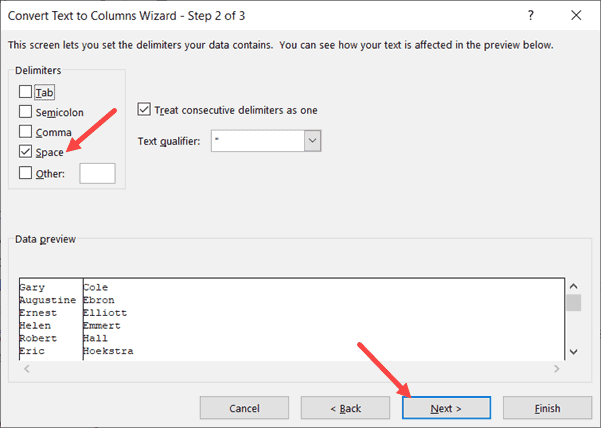
- Dalam langkah 3, pilih lajur nama pertama dalam pratonton data, kemudian pilih pilihan "Jangan import lajur (langkau)".Ini memastikan bahawa nama pertama bukan sebahagian daripada keputusan, anda hanya mendapat nama akhir.
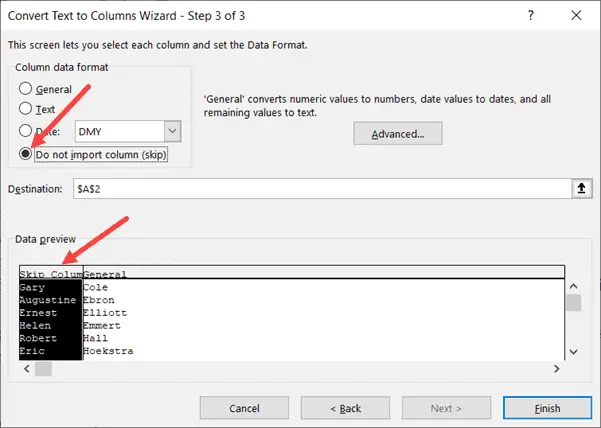
- Juga dalam langkah 3, tukar sel sasaran kepada sel bersebelahan dengan data asal.Ini akan memastikan anda mendapat nama keluarga sahaja dan data nama asal lengkap.
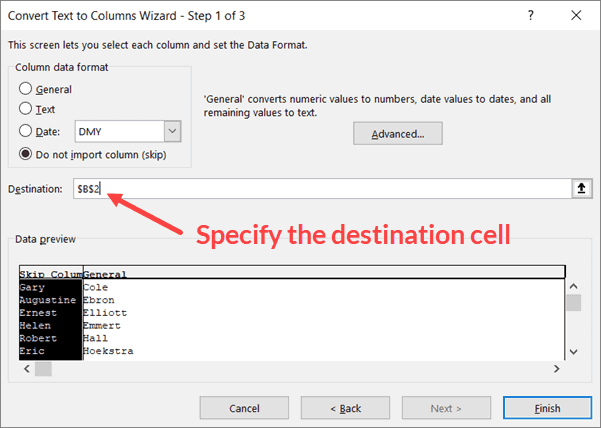
- Klik Selesai
Sebaik sahaja anda mempunyai keputusan, anda boleh mengisih mengikut nama keluarga.
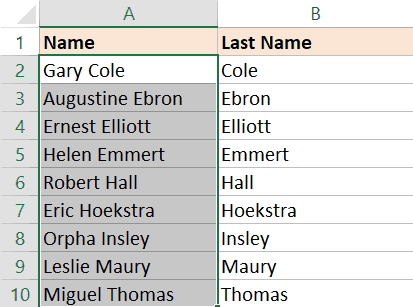
Anda juga boleh menggunakan teks ke lajur untuk memisahkan nama pertama dan nama keluarga apabila anda mempunyai koma sebagai pembatas.
Isi dengan glitter
Satu lagi cara pantas untuk mendapatkan nama keluarga ialah menggunakan ciri Isian Kilat.
Diperkenalkan dalam Excel 2013, Flash Fill membantu memanipulasi data dengan mengenal pasti corak.Untuk melakukan ini, anda perlu memaparkan Isian Kilat beberapa kali untuk hasil yang anda jangkakan.
Sebaik sahaja ia mengenali corak, ia dengan cepat melakukan yang lain untuk anda.
Katakan anda mempunyai set data nama berikut.
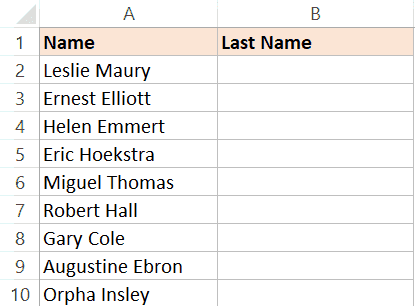
Berikut ialah langkah-langkah untuk mendapatkan nama keluarga menggunakan Flash Fill dan gunakannya untuk mengisih:
- Dalam sel B2, masukkan teks "Maury".Inilah yang anda jangkakan dalam sel.
- Pergi ke sel seterusnya dan masukkan nama akhir nama dalam sel bersebelahan (Elliot dalam kes ini).
- pilih dua sel
- Tuding kursor di bahagian bawah sebelah kanan pilihan.Anda akan perasan bahawa kursor bertukar kepada ikon tambah.
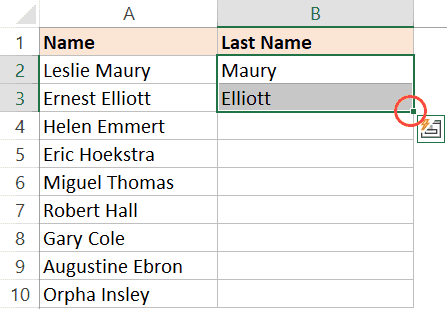
- Klik dua kali padanya (atau klik dan seret ke bawah).Ini akan memberi anda beberapa hasil dalam sel (tidak mungkin yang anda mahukan)
- Klik ikon AutoFill Options.
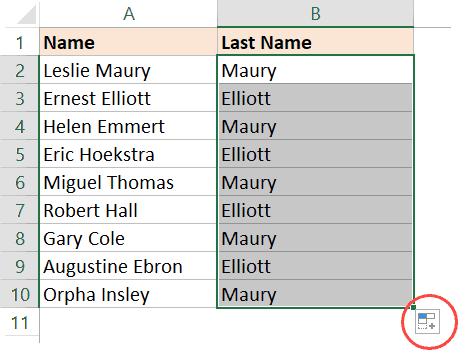
- Klik Isi Pantas
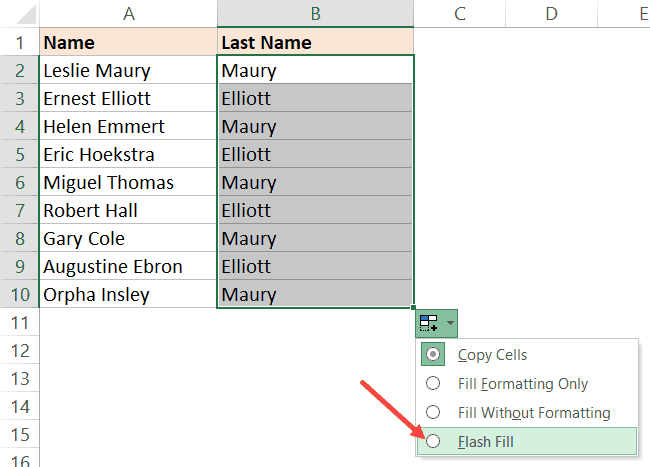
Ini akan memberi anda hasil yang mungkin nama keluarga dalam semua sel.
Saya katakan mungkin kerana Isian Kilat mungkin tidak berfungsi dalam beberapa kes.Oleh kerana ia bergantung pada mod pengecaman, ia mungkin tidak selalu melakukan ini.Atau kadangkala, corak yang ditafsirkannya mungkin bukan corak yang betul.
Dalam kes ini, anda harus memasukkan hasil yang dijangkakan dalam satu atau lebih sel dan kemudian melakukan langkah 4-7.
Selepas anda mempunyai semua nama keluarga dalam lajur, anda boleh mengisih data berdasarkan nama keluarga tersebut.
Oleh itu, anda boleh mengisih data mengikut nama keluarga dalam empat cara berbeza.Cara terbaik ialah menggunakan teknik cari dan ganti, tetapi jika anda ingin menjadikan keputusan anda dinamik, kaedah formula adalah cara yang perlu dilakukan.
Harap anda mendapati tutorial ini berguna.