disebabkan olehTarikh dan masa disimpan sebagai nombor dalam bahagian belakang Excel, supaya anda boleh menggunakan operasi dan formula aritmetik mudah pada nilai tarikh dan masa dengan mudah.
Sebagai contoh, anda boleh menambah dan menolak dua nilai masa atau nilai tarikh yang berbeza, atau anda boleh mengira perbezaan masa antara dua tarikh/masa tertentu.
Dalam tutorial ini saya akan menunjukkan kepada anda bagaimana untuk Lakukan pengiraan menggunakan masa dalam Excelbeberapa kaedah (seperti mengira perbezaan masa, menambah dan menolak masa, memaparkan masa dalam format yang berbeza dan mengira jumlah nilai masa).
Contents [show]
- 1 Bagaimanakah Excel mengendalikan tarikh dan masa?
- 2 Formula untuk mengira perbezaan masa antara dua masa
- 3 Kira masa apabila tarikh berubah (kira dan paparkan masa negatif dalam Excel)
- 4 Tambah dan tolak masa dalam Excel
- 5 Cara Menjumlahkan Masa dalam Excel
- 6 Keputusan menunjukkan cincang (###) dan bukannya tarikh/masa (sebab + pembetulan)
- 7 Soalan Lazim tentang Mengira Penambahan dan Penolakan Masa dalam Excel
- 8 Oh hai, selamat berkenalan.
Bagaimanakah Excel mengendalikan tarikh dan masa?
Seperti yang saya nyatakan, tarikh dan masa disimpan sebagai nombor dalam sel dalam Excel.Integer mewakili sepanjang hari, bahagian pecahan nombor mewakili bahagian hari (boleh ditukar kepada nilai jam, minit dan saat)
Sebagai contoh, nilai 1 mewakili 1900 Januari 1 dalam Excel, yang merupakan titik permulaan untuk Excel mula mempertimbangkan tarikh.
Jadi 2 bermaksud 1990 Januari 1, 2 bermaksud 3 Januari 1900, dan seterusnya, 1 bermaksud 3 Januari 44197.
Nota: Excel untuk Windows dan Excel untuk Mac mengikut tarikh mula yang berbeza.1 dalam Excel untuk Windows bermakna 1900 Januari 1, 1 dalam Excel untuk Mac bermakna 1 Januari 1904
Jika nombor ini mempunyai sebarang digit selepas titik perpuluhan, Excel menganggap nombor tersebut sebagai sebahagian daripada hari dan boleh menukarkannya kepada jam, minit dan saat.
Contohnya, 44197.5 bermaksud 2021 Januari 1 pada 1:12:00 PM.
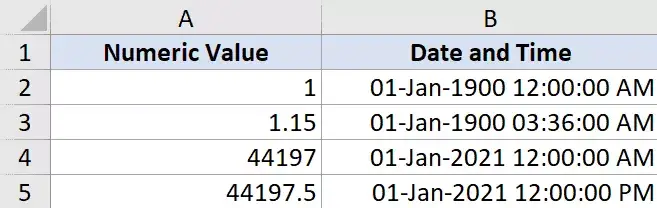
Jadi, jika anda bekerja dengan nilai masa dalam Excel, anda pada asasnya bekerja dengan bahagian pecahan nombor itu.
Excel memberi anda fleksibiliti untuk menukar bahagian pecahan kepada format yang berbeza, seperti jam sahaja, minit sahaja, saat sahaja atau gabungan jam, minit dan saat
Sekarang setelah anda memahami cara masa disimpan dalam Excel, mari lihat beberapa contoh cara mengira perbezaan masa antara dua tarikh atau masa yang berbeza dalam Excel
Formula untuk mengira perbezaan masa antara dua masa
Dalam kebanyakan kes, semua yang anda perlu lakukan ialah mencari jumlah masa berlalu antara dua nilai masa (contohnya, dalam kes jadual waktu dengan Masa Masuk dan Masa Keluar).
Kaedah yang anda pilih bergantung pada cara masa disebut dalam sel dan cara anda mahu keputusan diformatkan.
Mari lihat beberapa contoh
Penolakan Mudah untuk Mengira Perbezaan Masa dalam Excel
Memandangkan masa disimpan sebagai nombor dalam Excel, untuk mencari perbezaan antara 2 nilai masa, anda boleh dengan mudah menolak masa mula daripada masa tamat.
masa tamat - masa mula
Hasil penolakan juga akan menjadi nilai perpuluhan yang mewakili masa berlalu antara dua nilai masa.
Di bawah ialah contoh di mana saya mempunyai masa mula dan masa tamat dan saya telah mengira perbezaan masa dengan penolakan mudah.
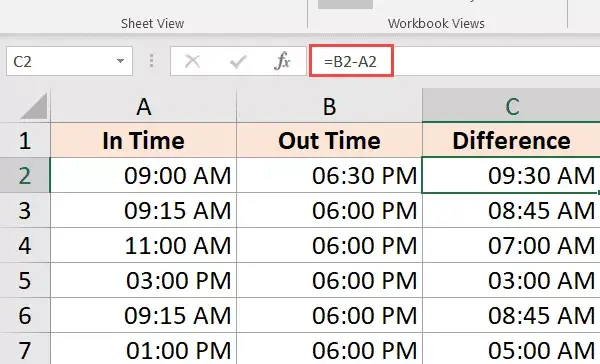
Ada kemungkinan bahawa keputusan anda dipaparkan dalam format masa (bukannya nilai perpuluhan atau jam/minit).Dalam contoh di atas, hasil dalam sel C2 menunjukkan 09:30 AM dan bukannya 9.5.
Ini baik kerana Excel akan cuba menyalin pemformatan daripada lajur bersebelahan.
Untuk menukarnya kepada perpuluhan, tukar format sel kepada "Umum" (pilihan ini dalam tab "Rumah" kumpulan "Nombor")
Selepas anda mendapat keputusan, anda boleh memformatkannya dengan cara yang berbeza.Contohnya, anda boleh memaparkan nilai dalam jam sahaja, minit sahaja atau gabungan jam, minit dan saat.
Berikut ialah format berbeza yang boleh anda gunakan:
| format | apa yang boleh dilakukannya |
| hh | Tunjukkan hanya bilangan jam berlalu antara dua tarikh |
| mm | Paparkan jam sebagai dua digit (cth 04 atau 12) |
| hh: mm | Memaparkan jam dan minit berlalu antara dua tarikh, mis. 10:20 |
| hh: mm: ss | Memaparkan jam, minit dan saat berlalu antara dua tarikh, cth. 10:20:36 |
Jika anda tertanya-tanya di mana dan cara menggunakan format tarikh tersuai ini, ikut langkah ini:
- Pilih sel untuk menggunakan format tarikh
- Tahan Control dan tekan 1 (Command + 1 jika menggunakan Mac)
- Dalam dialog Format Sel yang terbuka, klik tab Nombor (jika belum dipilih)
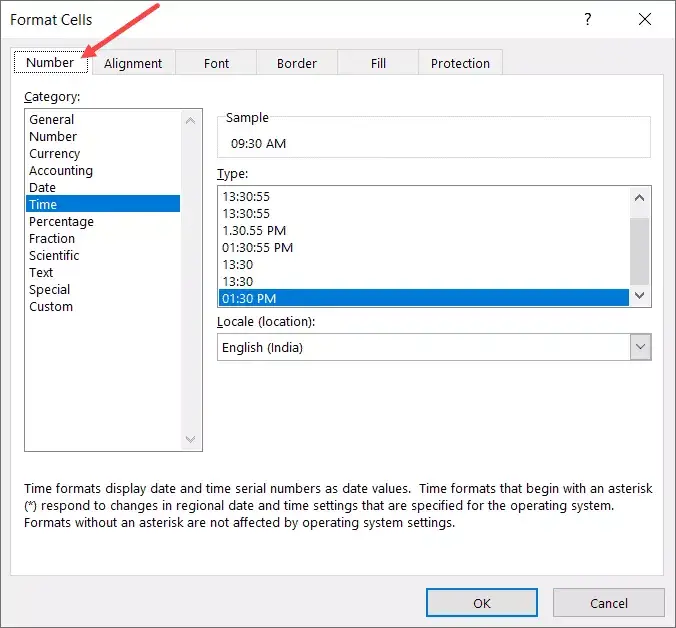
- Dalam anak tetingkap kiri, klik Sesuaikan
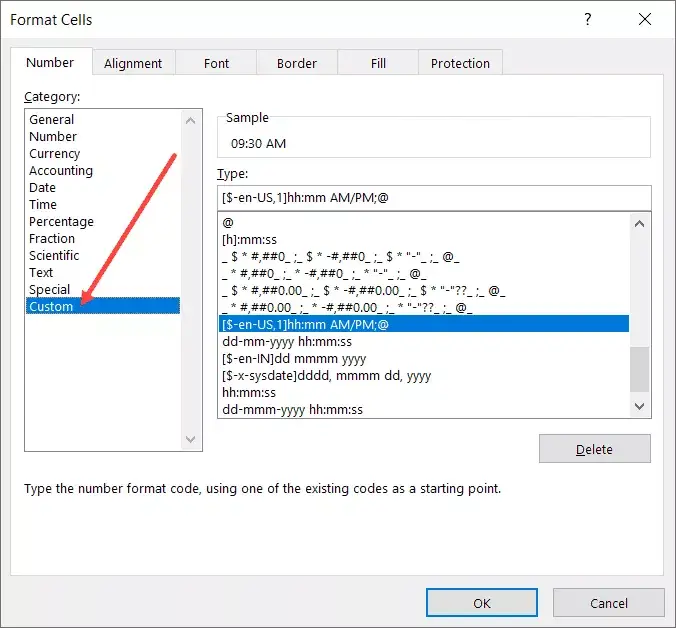
- Masukkan sebarang kod format yang dikehendaki dalam medan Jenis (saya menggunakan hh:mm:ss dalam contoh ini)
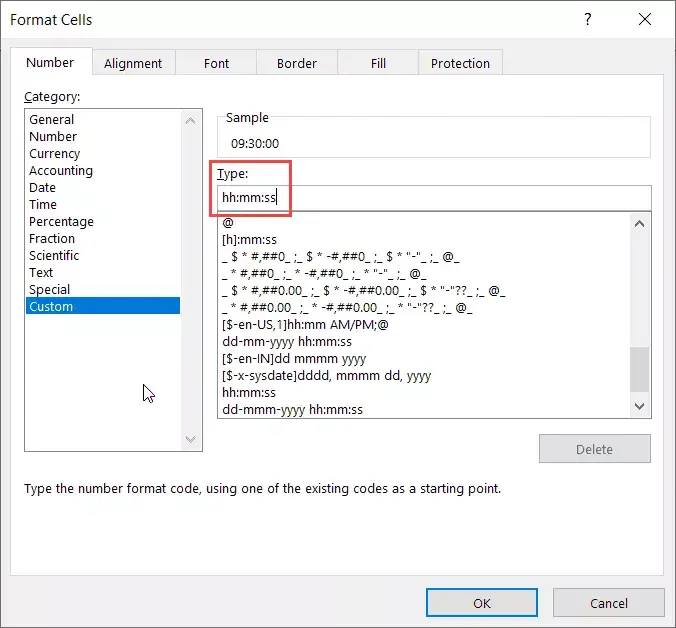
- Klik OK
Langkah di atas akan menukar format dan menunjukkan kepada anda nilai mengikut format.
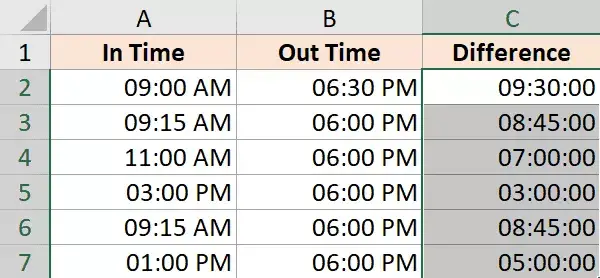
Ambil perhatian bahawa pemformatan nombor tersuai tidak mengubah nilai dalam sel.Ia hanya mengubah cara nilai dipaparkan.Jadi saya boleh memilih untuk hanya memaparkan nilai jam dalam sel dan ia masih mempunyai nilai asal.
PETUA PRO: Jika jumlah jam melebihi 24 jam, gunakan format nombor tersuai berikut: [hh]:mm:ss
Kira perbezaan masa dalam jam, minit atau saat
Apabila anda menolak nilai masa, Excel mengembalikan nombor perpuluhan yang mewakili perbezaan masa yang terhasil.
Memandangkan setiap nombor bulat mewakili hari, bahagian pecahan nombor itu akan mewakili sebahagian besar hari dan boleh ditukar dengan mudah kepada jam atau minit atau saat.
Kira perbezaan masa dalam jam
Katakan anda mempunyai set data seperti di bawah dan anda ingin mengira bilangan jam antara dua nilai masa

Formula di bawah akan memberi anda perbezaan masa dalam jam:
=(B2-A2)*24
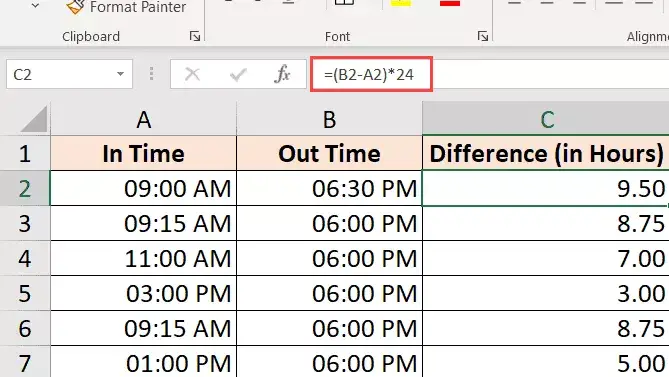
Formula di atas akan memberikan anda jumlah jam berlalu antara dua nilai masa.
Kadangkala Excel akan cuba membantu dan juga akan memberikan anda keputusan dalam format masa (ditunjukkan di bawah).
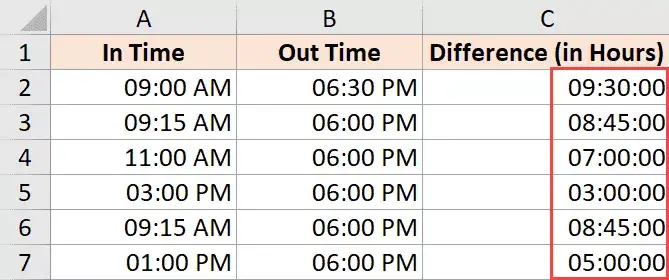
Anda boleh menukarnya dengan mudah kepada format nombor dengan mengklik tab Laman Utama dan memilih Nombor sebagai format dalam kumpulan Nombor.
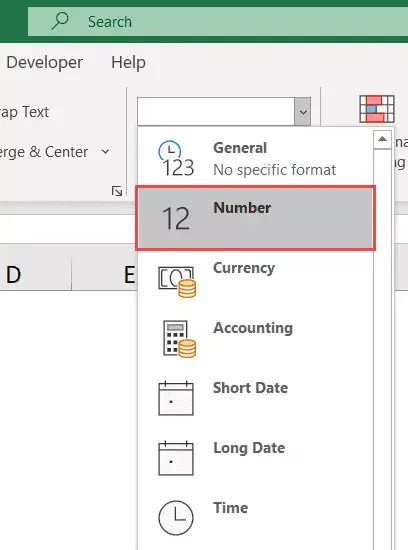
Jika anda hanya mahu mengembalikan jumlah jam yang berlalu antara dua kali (tanpa sebarang bahagian pecahan), gunakan formula ini:
=INT((B2-A2)*24)
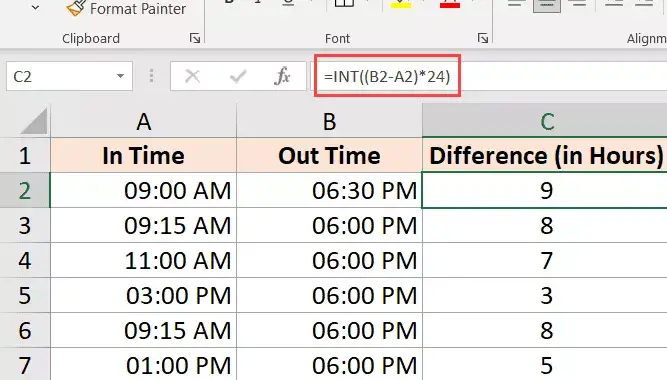
Nota: Formula ini hanya berfungsi jika dua nilai masa berada pada hari yang sama.Formula ini akan memberikan hasil yang salah jika tarikh berubah (salah satu nilai masa adalah tarikh lain, yang kedua adalah tarikh lain).Apabila tarikh berubah kemudian dalam tutorial ini, lihat bahagian di mana saya memperkenalkan formula untuk mengira perbezaan masa.
Kira perbezaan masa dalam minit
Untuk mengira perbezaan masa dalam minit, anda perlu mendarabkan nilai yang terhasil dengan jumlah bilangan minit dalam sehari (iaitu 1440 atau 24*60).
Katakan anda mempunyai set data seperti yang ditunjukkan di bawah dan anda ingin mengira jumlah bilangan minit yang berlalu antara tarikh mula dan tarikh tamat.

Berikut ialah formula yang boleh melakukan ini:
=(B2-A2)*24*60
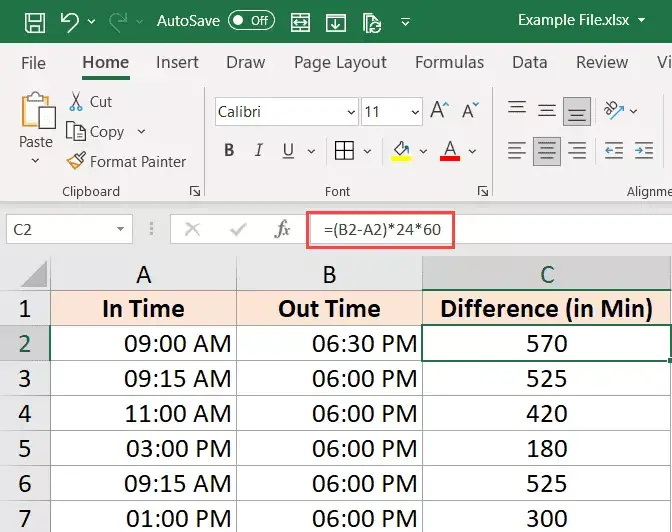
Kira perbezaan masa dalam saat
Untuk mengira perbezaan masa dalam saat, anda perlu mendarabkan nilai yang terhasil dengan jumlah bilangan saat dalam sehari (iaitu 24*60*60 atau 86400).
Katakan anda mempunyai set data seperti di bawah dan anda ingin mengira jumlah bilangan saat yang telah berlalu antara tarikh mula dan tarikh tamat.

Berikut ialah formula yang boleh melakukan ini:
=(B2-A2)*24*60*60
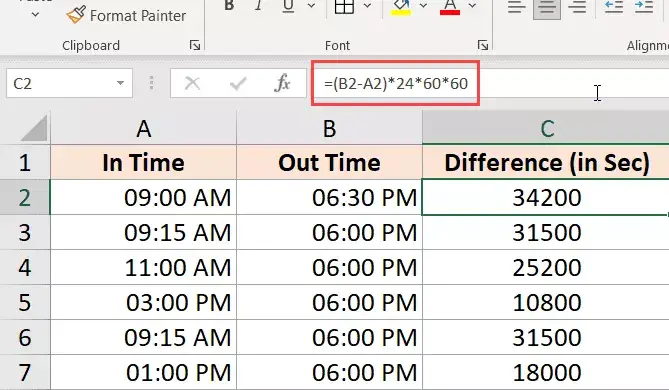
Kira perbezaan masa menggunakan fungsi TEXT
Satu lagi cara mudah untuk mendapatkan perbezaan masa dengan cepat tanpa perlu risau tentang menukar format adalah dengan menggunakan fungsi TEKS.
Fungsi TEXT membolehkan anda menentukan pemformatan dalam formula.
=TEXT(tarikh_akhir-tarikh_mula, format)
Parameter pertama ialah pengiraan yang ingin anda lakukan, dan parameter kedua ialah format yang anda mahu memaparkan hasil pengiraan.
Katakan anda mempunyai set data seperti yang ditunjukkan di bawah dan anda ingin mengira perbezaan masa antara dua masa.

Berikut ialah beberapa formula yang akan memberi anda keputusan dalam format yang berbeza
Waktu tayangan sahaja:
=TEXT(B2-A2,"hh")
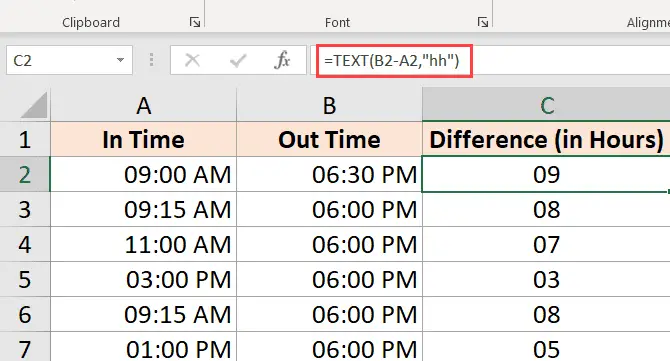
Formula di atas hanya akan memberikan anda hasil bilangan jam berlalu antara dua nilai masa.Jika keputusan anda ialah 9 jam 30 minit, ia masih akan menunjukkan 9 sahaja.
Tunjukkan jumlah minit
=TEXT(B2-A2,"[mm]")
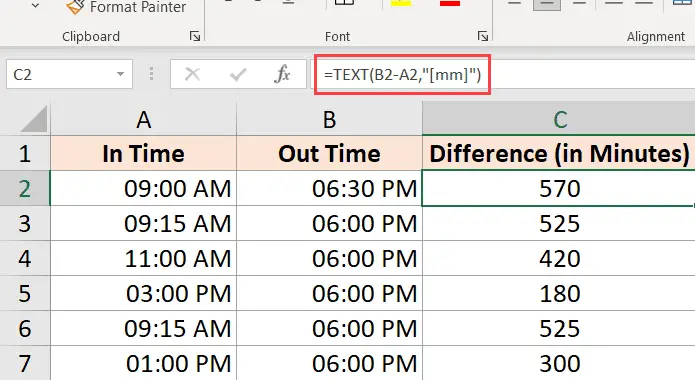
Tunjukkan jumlah saat
=TEXT(B2-A2,"[ss]")
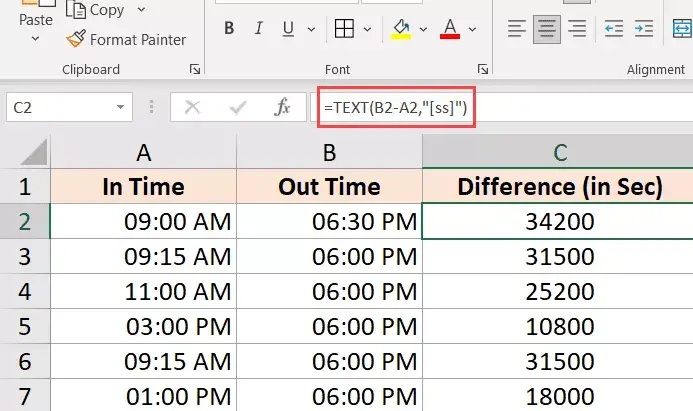
Paparkan jam dan minit
=TEXT(B2-A2,"[hh]:mm")
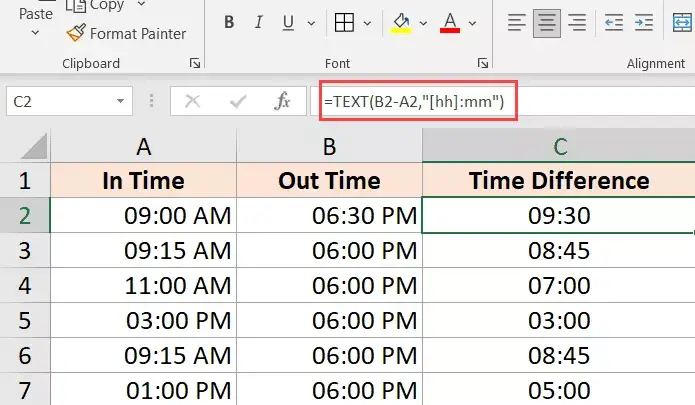
Paparkan jam, minit dan saat
=TEXT(B2-A2,"hh:mm:ss")
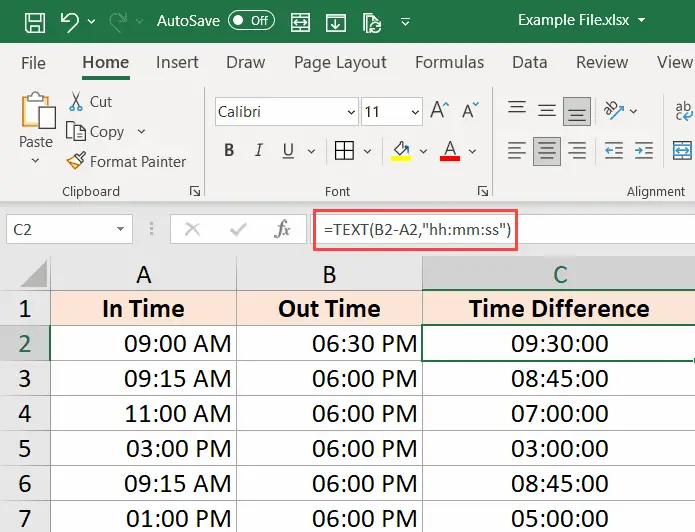
Jika anda tertanya-tanya apakah perbezaan antara hh dan [hh] dalam format (atau mm dan [mm]), apabila anda menggunakan kurungan segi empat sama ia memberikan anda jumlah jam antara dua tarikh, walaupun jika jam Nilai lebih daripada 24.Jadi, jika anda menolak dua nilai tarikh yang berbeza lebih daripada 24 jam, menggunakan [hh] akan memberikan anda jumlah jam, manakala hh hanya akan memberi anda bilangan jam berlalu pada tarikh tamat.
Dapatkan perbezaan masa dalam satu unit (jam/minit), abaikan yang lain
Jika anda hanya ingin mengira perbezaan masa antara dua nilai masa dalam jam atau minit atau saat, anda boleh menggunakan fungsi HOUR, MINUTE atau SECOND khusus.
Setiap fungsi ini mengambil satu parameter, nilai masa, dan mengembalikan unit masa yang ditentukan.
Katakan anda mempunyai set data seperti yang ditunjukkan di bawah dan anda ingin mengira jumlah jam dan saat yang telah berlalu antara dua masa ini.
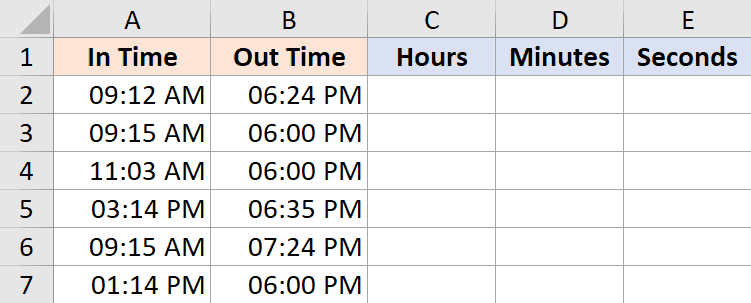
Berikut ialah formula untuk melakukan ini:
Kira bilangan jam berlalu antara dua kali
=JAM(B2-A2)
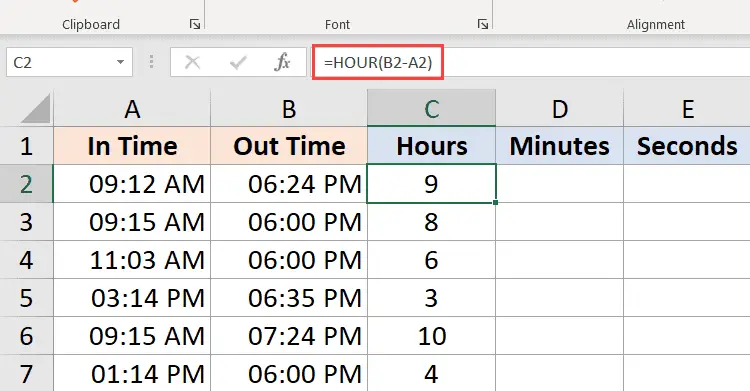
Kira minit berdasarkan hasil nilai masa (tidak termasuk jam selesai)
=MINIT(B2-A2)
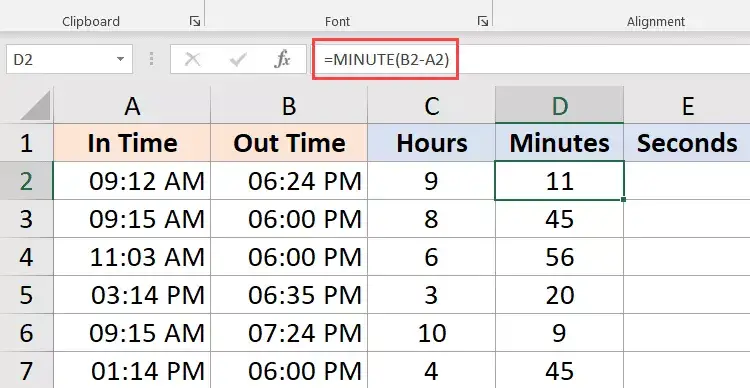
Kira saat daripada hasil nilai masa (tidak termasuk jam dan minit yang lengkap)
=KEDUA(B2-A2)
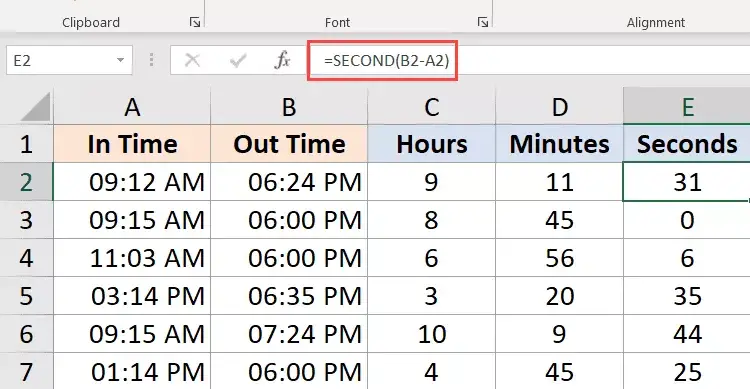
Beberapa perkara yang perlu diketahui apabila menggunakan formula JAM, MINIT dan KEDUA ini:
- Perbezaan antara masa tamat dan masa mula tidak boleh negatif (biasanya ini berlaku apabila tarikh berubah).Dalam kes ini, formula ini akan mengembalikan #NUM!Kesalahan
- Formula ini hanya menggunakan bahagian masa (dan mengabaikan bahagian hari) daripada nilai masa yang terhasil.Jadi jika perbezaan antara masa tamat dan masa mula ialah 2 hari, 10 jam, 32 minit dan 44 saat, formula HOUR akan memberikan 10, formula MINIT akan memberikan 32, dan formula KEDUA akan memberikan 44
Kira masa berlalu sekarang (dari masa mula)
Jika anda ingin mengira jumlah masa berlalu antara masa mula dan masa semasa, anda boleh menggunakan formula SEKARANG dan bukannya masa tamat.
Fungsi NOW mengembalikan tarikh dan masa semasa dalam sel di mana ia digunakan.Ia adalah salah satu fungsi yang tidak menerima sebarang argumen input.
Jadi, jika anda ingin mengira jumlah masa berlalu antara masa mula dan masa semasa, anda boleh menggunakan formula berikut:
=SEKARANG() - masa mula
Di bawah ialah contoh di mana saya mempunyai masa mula dalam lajur A dan masa setakat ini dalam lajur B.
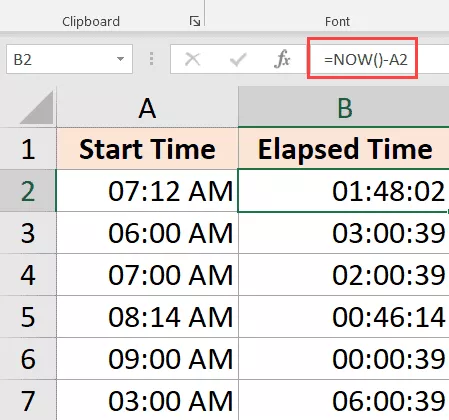
Jika perbezaan masa antara tarikh dan masa mula dan masa semasa adalah lebih daripada 24 jam, anda boleh memformatkan keputusan untuk memaparkan bahagian tarikh dan masa.
Anda boleh melakukan ini dengan formula TEKS berikut:
=TEKS(SEKARANG()-A2,"dd hh:ss:mm")
Anda juga boleh mencapai perkara yang sama dengan menukar format tersuai sel (seperti yang diterangkan sebelum ini dalam tutorial ini) supaya ia memaparkan bahagian tarikh dan masa.
Jika masa mula anda hanya mempunyai bahagian masa, Excel menganggapnya sebagai 1990 Januari 1.
Dalam kes ini, jika anda menggunakan fungsi NOW untuk mengira masa berlalu sehingga sekarang, ia akan memberikan anda hasil yang salah (kerana nilai yang terhasil juga akan mengandungi jumlah hari berlalu sejak 1990 Januari 1).
Dalam kes ini, anda boleh menggunakan formula berikut:
=SEKARANG()-INT(SEKARANG())-A2
Formula di atas menggunakan fungsi INT untuk mengalih keluar bahagian hari daripada nilai yang dikembalikan oleh fungsi sekarang, yang kemudiannya digunakan untuk mengira perbezaan masa.
Ambil perhatian bahawa NOW ialah fungsi yang tidak menentu yang mengemas kini apabila helaian berubah, tetapi bukan dalam masa nyata
Kira masa apabila tarikh berubah (kira dan paparkan masa negatif dalam Excel)
Kaedah yang diterangkan setakat ini berfungsi dengan baik jika masa tamat anda lewat daripada masa mula anda.
Walau bagaimanapun, masalah berlaku apabila masa tamat anda lebih rendah daripada masa mula anda.Ini biasanya berlaku apabila anda mengisi helaian masa dan anda hanya memasukkan masa dan bukan keseluruhan tarikh dan masa.
Dalam kes ini, jika anda bekerja syif malam dan tarikh berubah, masa tamat anda mungkin lebih awal daripada masa mula anda.
Contohnya, jika anda mula bekerja pada 6:00 PM dan menyelesaikan kerja dan berhenti seketika pada 9:00 AM.
Jika anda hanya menggunakan nilai masa, maka menolak masa mula dari masa tamat akan memberikan nilai negatif 9 jam (9 – 18).
Excel tidak boleh mengendalikan nilai masa negatif (manusia juga tidak boleh, dalam hal ini, melainkan anda boleh mengembara masa)
Dalam kes ini, anda memerlukan cara untuk menentukan bahawa tarikh telah berubah, dan harus mengira dengan sewajarnya.
Syukurlah, terdapat penyelesaian yang sangat mudah.
Katakan anda mempunyai set data seperti di bawah, di mana saya mempunyai masa mula dan masa tamat.
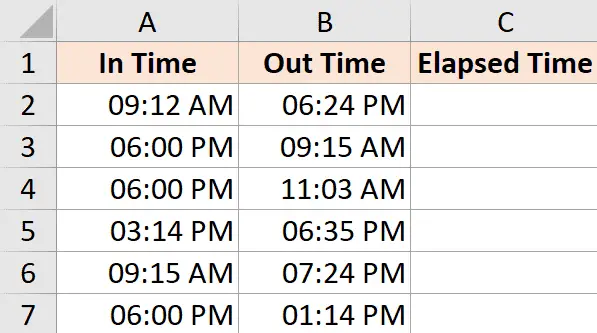
Seperti yang anda akan perhatikan, kadangkala waktu mula adalah pada waktu petang dan waktu tamat adalah pada waktu pagi (menunjukkan bahawa ia adalah syif semalaman dan hari telah berubah).
Jika saya menggunakan formula di bawah untuk mengira perbezaan masa, ia memaparkan tanda paun (diserlahkan dalam warna kuning dalam imej di bawah) dalam sel yang hasilnya adalah nilai negatif.
=B2-A2
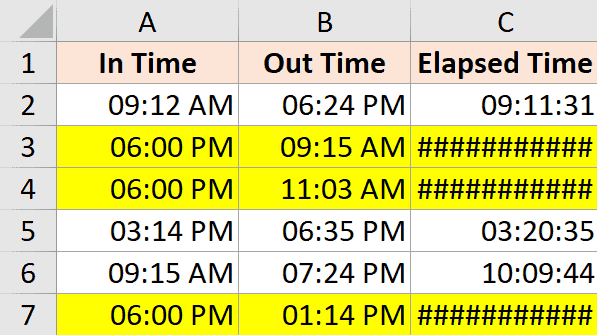
Ini ialah formula IF, jika nilai perbezaan masa adalah negatif, jika ia negatif ia mengembalikan hasil yang betul
=IF((B2-A2)<0,1-(A2-B2),(B2-A2))
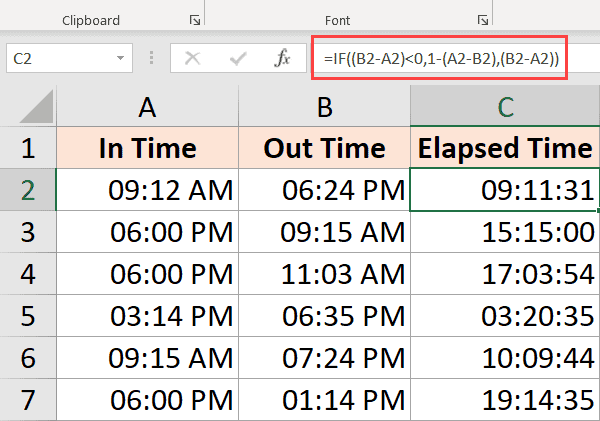
Walaupun ini berfungsi dengan baik dalam kebanyakan kes, ia masih tidak mencukupi jika masa mula dan tamat adalah lebih daripada 24 jam.Sebagai contoh, seseorang log masuk pada 1:9 PG pada hari 00 dan log keluar pada 2:11 PG pada hari 00.
Memandangkan ini adalah lebih daripada 24 jam, tidak ada cara untuk mengetahui sama ada orang itu berhenti selepas 2 jam atau 26 jam.
Walaupun cara terbaik untuk membetulkannya adalah untuk memastikan entri termasuk tarikh dan masa, jika ia hanya masa yang anda gunakan maka formula di atas sepatutnya menyelesaikan kebanyakan masalah (memandangkan bahawa tidak mungkin sesiapa akan bekerja lebih daripada 24 jam)
Tambah dan tolak masa dalam Excel
Setakat ini kita telah melihat contoh masa mula dan tamat, kita perlu mencari perbezaan masa.
Excel juga membolehkan anda menambah atau menolak nilai masa tetap dengan mudah daripada nilai tarikh dan masa sedia ada.
Sebagai contoh, katakan anda mempunyai senarai tugasan beratur, di mana setiap tugasan mengambil masa tertentu dan anda ingin tahu bila setiap tugasan tamat.
Dalam kes ini, anda boleh dengan mudah menambah masa setiap tugasan akan diambil pada masa mula untuk melihat bila tugasan dijangka selesai.
Memandangkan Excel menyimpan nilai tarikh dan masa sebagai nombor, anda mesti memastikan masa yang anda cuba tambah adalah dalam format yang telah diikuti oleh Excel.
Sebagai contoh, jika anda menambah 1 pada tarikh dalam Excel, ia akan memberi anda tarikh seterusnya.Ini kerana 1 mewakili satu hari penuh (bersamaan dengan 24 jam) dalam Excel.
Jadi, jika anda ingin menambah 1 jam pada nilai masa sedia ada, anda tidak boleh meneruskan dan hanya menambah 1 padanya.Anda mesti memastikan untuk menukar nilai jam kepada bahagian pecahan yang mewakili satu jam.Perkara yang sama berlaku untuk menambah minit dan saat.
Gunakan fungsi masa
Fungsi masa dalam Excel mengambil nilai jam, minit dan saat dan menukarkannya kepada nombor perpuluhan yang mewakili masa.
Sebagai contoh, jika saya ingin menambah 4 jam pada masa sedia ada, saya boleh menggunakan formula berikut:
= masa mula + MASA(4,0,0)
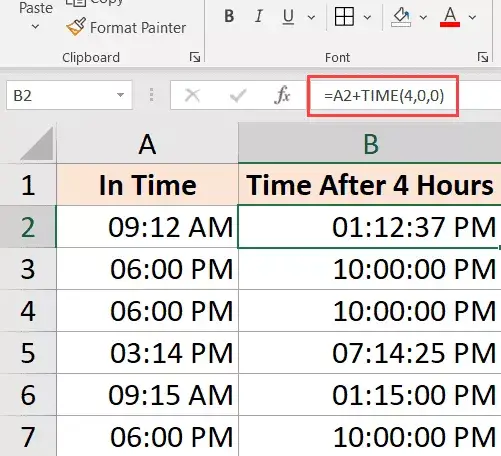
Ini berguna jika anda mengetahui jam, minit dan saat untuk ditambahkan pada masa sedia ada, dan hanya boleh menggunakan fungsi TIME tanpa perlu risau tentang menukar masa kepada nilai perpuluhan dengan betul.
Juga, ambil perhatian bahawa fungsi TIME hanya mempertimbangkan bahagian integer bagi nilai jam, minit dan saat yang anda masukkan.Sebagai contoh, jika saya menggunakan 5.5 jam dalam fungsi TIME, ia hanya menambah 5 jam dan mengabaikan bahagian pecahan.
Juga ambil perhatian bahawa fungsi TIME hanya boleh menambah nilai yang berumur kurang daripada 24 jam.Ini akan memberi anda hasil yang salah jika nilai jam anda melebihi 24.
Begitu juga dengan bahagian minit dan saat, fungsi hanya akan mempertimbangkan nilai kurang daripada 60 minit dan 60 saat
Sama seperti saya menggunakan fungsi TIME untuk menambah masa, anda juga boleh menolak masa.Cuma tukar tanda + dalam formula di atas kepada tanda tolak
Gunakan aritmetik asas
Walaupun fungsi masa mudah digunakan, ia mempunyai beberapa batasan (seperti yang dinyatakan di atas).
Jika anda mahukan lebih kawalan, anda boleh menggunakan kaedah aritmetik yang akan saya kupas di sini.
Konsepnya mudah - tukar nilai masa kepada nilai perpuluhan yang mewakili bahagian hari itu, yang kemudiannya boleh anda tambahkan pada sebarang nilai masa dalam Excel.
Contohnya, jika anda ingin menambah 24 jam pada nilai masa sedia ada, anda boleh menggunakan formula berikut:
= masa mula + 24/24
Ini bermakna saya menambah satu hari pada nilai masa sedia ada.
Sekarang mengambil konsep yang sama, katakan anda ingin menambah 30 jam kepada nilai masa, anda boleh menggunakan formula berikut:
= masa mula + 30/24
Formula di atas melakukan perkara yang sama, di mana bahagian integer (30/24) mewakili jumlah bilangan hari pada masa yang anda ingin tambah dan bahagian pecahan mewakili jam/minit/saat
Begitu juga, jika anda mahukan bilangan minit tertentu untuk ditambahkan pada nilai masa, anda boleh menggunakan formula berikut:
=Masa mula +(Tambah minit)/24*60
Jika anda mempunyai beberapa saat untuk ditambah, anda boleh menggunakan formula ini:
= masa mula + (minit tambahan)/24*60*60
Walaupun kaedah ini tidak semudah menggunakan fungsi masa, saya dapati ia lebih baik kerana ia berfungsi dalam semua kes dan mengikut konsep yang sama.Tidak seperti fungsi masa, anda tidak perlu risau tentang menambah masa kurang daripada atau lebih daripada 24 jam
Anda juga boleh mengikuti konsep yang sama semasa menolak masa.Cuma tukar + kepada tanda negatif dalam formula di atas
Cara Menjumlahkan Masa dalam Excel
Kadangkala anda mungkin ingin menambah semua nilai masa dengan cepat dalam Excel.Menambah nilai masa berbilang dalam Excel adalah mudah (hanya formula SUM yang mudah)
Walau bagaimanapun, apabila anda menambah masa dalam Excel, anda perlu mengetahui beberapa perkara, terutamanya format sel yang akan menunjukkan kepada anda hasilnya.
Mari kita lihat contoh.
Di bawah saya mempunyai senarai tugasan dalam lajur B dan masa yang akan diambil oleh setiap tugasan, dan saya ingin menambah masa tersebut dengan cepat dan mengetahui jumlah masa yang akan diambil oleh semua tugasan ini.
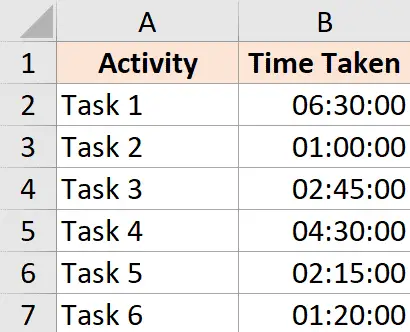
Dalam sel B9 saya menggunakan formula SUM mudah untuk mengira jumlah masa yang akan diambil oleh semua tugas ini dan ia memberi saya nilai 18:30 (bermakna ia mengambil masa 18 jam dan 20 minit untuk menyelesaikan semua tugasan ini)
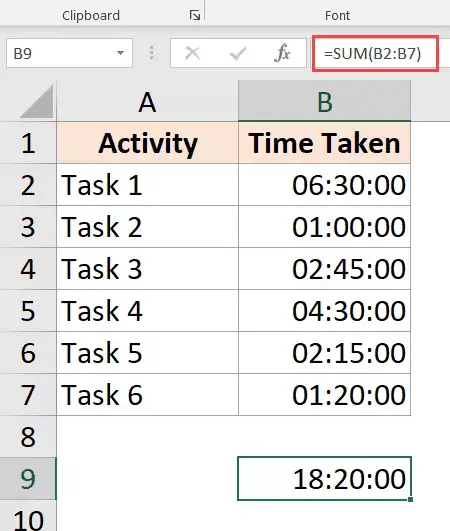
Setakat ini, sangat bagus!
Cara Menjumlahkan Lebih 24 Jam dalam Excel
Sekarang lihat apa yang berlaku apabila saya menukar masa siap tugasan 2 daripada 1 jam kepada 10 jam.
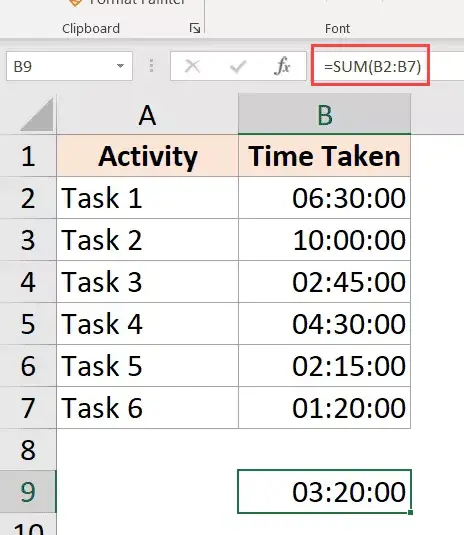
Hasilnya kini menunjukkan 03:20, yang bermaksud ia akan mengambil masa 3 jam dan 20 minit untuk menyelesaikan semua tugasan ini.
Ini tidak betul (jelas)
Masalahnya di sini bukanlah bahawa Excel rosak.Masalahnya di sini ialah sel diformatkan untuk memaparkan hanya bahagian masa nilai yang terhasil.
Dan memandangkan nilai yang terhasil di sini melebihi 24 jam, Excel memutuskan untuk menukar bahagian 24 jam kepada hari, mengalih keluarnya daripada nilai yang dipaparkan kepada pengguna dan hanya menunjukkan baki jam, minit dan saat.
Nasib baik, ini mudah untuk diperbaiki.
Apa yang anda perlu lakukan ialah menukar format sel untuk memaksanya memaparkan jam walaupun melebihi 24 jam.
Berikut ialah beberapa format yang boleh anda gunakan:
| format | hasil yang dijangkakan |
| [h]: mm | 28:30 |
| [m]:ss | 1710:00 |
| d "D" hh:mm | Hari 04 30:XNUMX |
| d "D" hh "Min" ss "Sec" | 1 hari 04 minit 00 saat |
| d "Hari" hh "Minit" ss "Saat" | 1 hari 04 minit 00 saat |
Anda boleh menukar format dengan pergi ke dialog Format Sel dan menggunakan format tersuai, atau gunakan fungsi TEKS dan gunakan mana-mana format di atas dalam formula itu sendiri
Anda boleh menggunakan formula TEKS berikut untuk memaparkan masa walaupun melebihi 24 jam:
=TEKS(JUMLAH(B2:B7),"[h]:mm:ss")
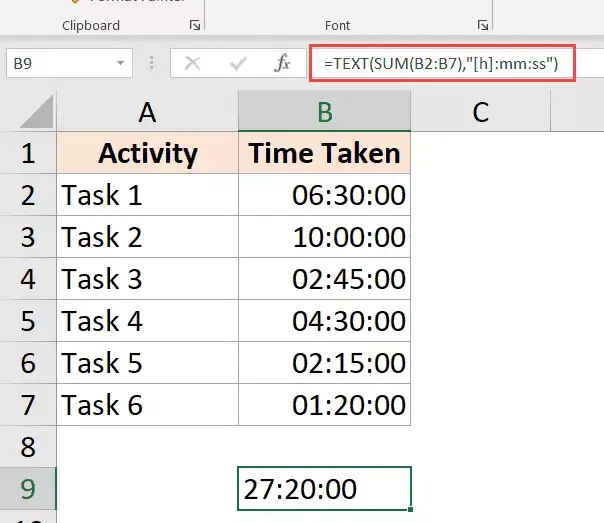
Atau jika anda ingin menukar jam melebihi 24 jam kepada hari, gunakan formula berikut:
=TEKS(JUMLAH(B2:B7),"dd hh:mm:ss")
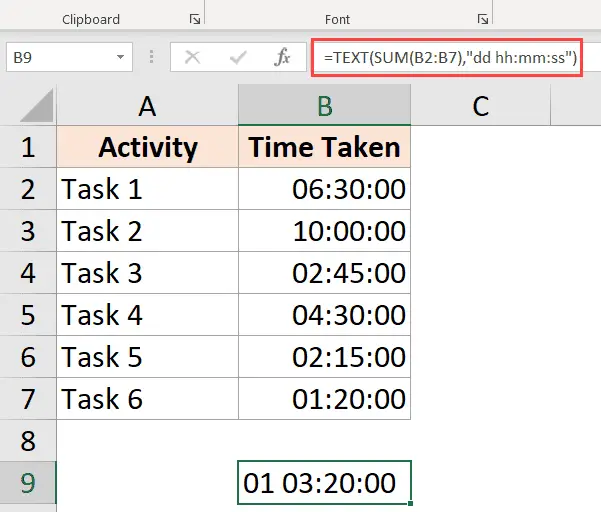
Keputusan menunjukkan cincang (###) dan bukannya tarikh/masa (sebab + pembetulan)
Dalam sesetengah kes, anda mungkin mendapati bahawa bukannya memaparkan nilai masa, Excel memaparkan tanda paun dalam sel.
Berikut ialah beberapa punca yang mungkin dan cara membetulkannya:
Lajur tidak cukup lebar
Apabila sel tidak mempunyai ruang yang mencukupi untuk memaparkan tarikh penuh, ia mungkin memaparkan tanda paun.
Ia mempunyai pembetulan yang mudah - tukar lebar lajur dan jadikannya lebih luas.
nilai tarikh negatif
Nilai tarikh atau masa dalam Excel tidak boleh negatif.Jika anda mengira perbezaan masa dan hasilnya negatif, Excel akan memaparkan tanda cincang.
Betulkan kaedah untuk menukar formula untuk memberikan hasil yang betul.Contohnya, jika anda mengira perbezaan masa antara dua masa dan tarikh berubah, anda perlu melaraskan formula untuk mengambil kira perkara itu.
Dalam kes lain, anda boleh menggunakan fungsi ABS untuk menukar nilai masa negatif kepada nombor positif untuk paparan yang betul.Sebagai alternatif, anda boleh menggunakan formula IF untuk menyemak sama ada hasilnya negatif dan mengembalikan nilai yang lebih bermakna.
Dalam tutorial ini, saya membincangkan topik tentang pengiraan masa dalam Excel (di mana anda boleh mengira perbezaan masa, menambah dan menolak masa, masa paparan dalam format yang berbeza dan jumlah nilai masa)
Saya harap anda mendapati tutorial ini berguna.
Soalan Lazim tentang Mengira Penambahan dan Penolakan Masa dalam Excel
Dalam Excel, anda boleh menggunakan fungsi masa untuk menambah masa.Mengambil minit sebagai contoh, jika terdapat masa '2:2' dalam sel B30, dan kemudian masukkan '=B2+time(2)' dalam C0,30,0, hasilnya akan '2:3' dipaparkan dalam C00.
Untuk mengurangkan masa dalam Excel, anda boleh menggunakan fungsi masa.Contohnya, jika anda mempunyai masa '3:30' dalam B2, dan kemudian masukkan '=B2-time(2)' dalam C0,30,0, hasilnya ialah '2:3' dalam C00.
Untuk mengira selang masa dalam Excel, hanya tolak masa mula daripada masa tamat.Contohnya, jika terdapat masa mula '2:1' dalam B30 dan masa tamat '2:3' dalam C00, masukkan '=C2-B2' dalam D2.
Sistem tarikh dan masa lalai Excel adalah berdasarkan jam 24 jam. Jika keputusan pengiraan masa melebihi 24 jam, Excel akan menukarnya kepada format tarikh.Untuk menyelesaikan masalah ini, anda boleh menetapkan format sel yang disertakan dalam pengiraan kepada "[h]:mm".
Pastikan bahawa selepas menambah atau menolak masa, format angka medan hasil kekal dalam format masa.Biasanya, anda boleh memilih sel, kemudian pilih "Format Nombor" daripada bar alat, dan kemudian pilih "Masa" untuk menetapkannya kepada format masa.
Berikut adalah contoh borang:
| masa satu | masa dua | perbezaan masa |
|---|---|---|
| 2:30 | 3:00 | 0:30 |
| 10:00 | 8:00 | 2:00 |





