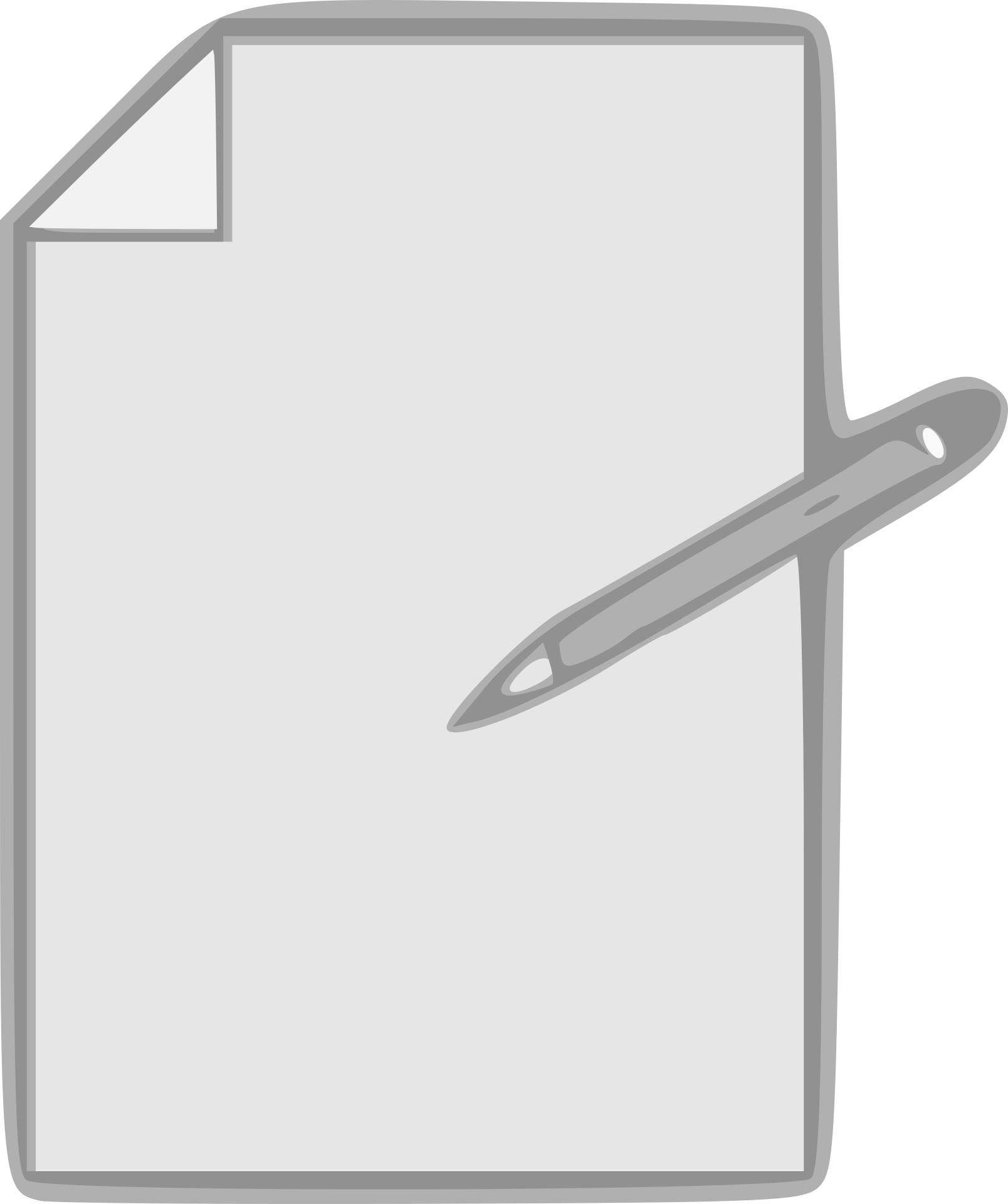Menggunakan MS Excel bermakna bekerja dalam helaian dalam Excel.
Lembaran kerja ialah kawasan semua sel tempat anda boleh menyimpan data, memasukkan formula, memasukkan carta dan membuat laporan serta papan pemuka.
Apabila anda membuka fail buku kerja Excel baharu, hanya terdapat satu lembaran kerja secara lalai.Versi terdahulu Excel (2013 atau 2016 pernah mempunyai 3 helaian secara lalai)
Terdapat beberapa pintasan dan teknik mudah yang tersedia untukdalam buku kerja yang sama dalam ExcelCepatSisipkan lembaran kerja baharu.
Dalam tutorial ini, saya akan menunjukkan kepada anda beberapa kaedah yang boleh anda gunakan untuk memasukkan helaian baharu (satu demi satu) dalam buku kerja yang sama.
Saya juga akan menunjukkan kepada anda cara cepat untuk memasukkan helaian pukal sekiranya anda ingin menambah 5, 10 atau 20 helaian sekaligus (menggunakan kod VBA mudah).
Jadi mari kita mulakan!
Contents [show]
- 1 Pintasan papan kekunci untuk memasukkan lembaran kerja baharu
- 2 Masukkan helaian baharu menggunakan ikon tambah
- 3 Sisipkan helaian baharu menggunakan dialog sisipan
- 4 Tambah helaian baharu menggunakan tab Sisipkan dalam Reben
- 5 Bagaimana untuk memasukkan berbilang lembaran kerja sekaligus (satu baris kod VBA)
- 6 Tukar nombor lalai helaian dengan buku kerja Excel baharu
- 7 Oh hai, selamat berkenalan.
Pintasan papan kekunci untuk memasukkan lembaran kerja baharu
Jika anda peminat pintasan papan kekunci, ini mungkin cara terpantas untuk memasukkan lembaran kerja baharu ke dalam buku kerja yang sudah terbuka dalam Excel.
Di bawah ialah pintasan papan kekunci untuk memasukkan helaian baharu
SHIFT+F11
Untuk pintasan ini, tahan kekunci SHIFT, dan kemudian tekan kekunci F11.
Satu lagi pintasan papan kekunci yang melakukan kerja yang sama ialahALT+SHIFT+F1(Tekan dan tahan ALT dan SHIFT dan tekan F1)
Secara peribadi, saya mendapati bahawa menggunakan pintasan papan kekunci ialah cara terbaik untuk memasukkan lembaran kerja baharu dalam Excel.Walaupun saya perlu memasukkan ke dalam beberapa helaian (katakan 3 atau 5 atau 10) saya masih boleh melakukannya dengan cepat
Masukkan helaian baharu menggunakan ikon tambah
Jika anda bukan peminat besar pintasan papan kekunci dan lebih suka menggunakan tetikus, kaedah ini adalah untuk anda.
Di bahagian bawah helaian (di kawasan dengan semua nama helaian) anda akan melihat ikon tambah.
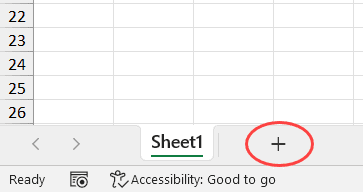
Mengklik ikon tambah ini akan memasukkan helaian baharu serta-merta.
Sisipkan helaian baharu menggunakan dialog sisipan
Cara lain untuk memasukkan lembaran kerja baharu dalam Excel ialah menggunakan dialog Sisipkan.
Berikut adalah langkah-langkah untuk melakukan ini:
- Klik kanan pada mana-mana lembaran kerja
- Klik pilihan Sisipkan
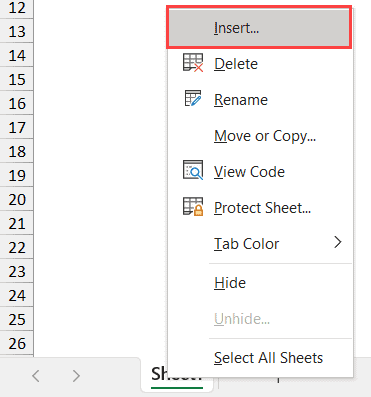
- Dalam dialog Sisipkan, pastikan Lembaran Kerja dipilih (ini juga merupakan pilihan lalai).
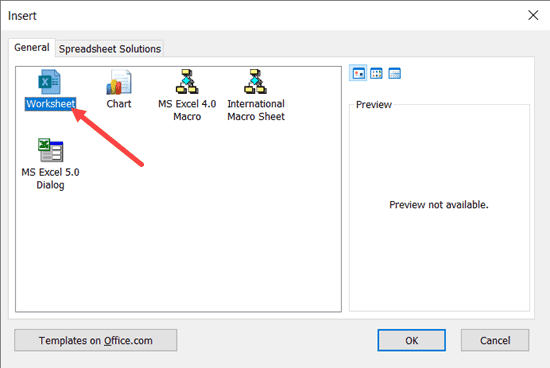
- Klik OK
Walaupun ini bukan cara terpantas untuk menambah helaian baharu pada buku kerja Excel, adalah baik untuk mengetahui bahawa ia juga memberi anda akses kepada beberapa perkara lain.
Selain memasukkan lembaran kerja biasa, anda juga boleh menggunakan dialog Sisip untuk memasukkan Carta atau Helaian Makro.
Sekiranya anda tertanya-tanya, helaian carta adalah seperti helaian, tetapi hanya untuk menyimpan carta.Helaian makro ialah sesuatu yang digunakan sebelum zaman VBA dan tidak digunakan lagi.
Dalam kebanyakan kes, anda tidak akan memerlukan ini, tetapi adalah baik untuk mengetahui.
Terdapat juga tab penyelesaian hamparan dengan beberapa templat.Anda juga boleh membuat dan mendapatkan templat anda sendiri di sini.Jadi lain kali anda perlu memasukkan templat dengan cepat, anda boleh melakukannya dari sini.
Tambah helaian baharu menggunakan tab Sisipkan dalam Reben
Akhir sekali, anda juga boleh memilih Tambah Helaian Baharu dalam Reben Excel.
Untuk membuat ini:
- Klik tab Laman Utama
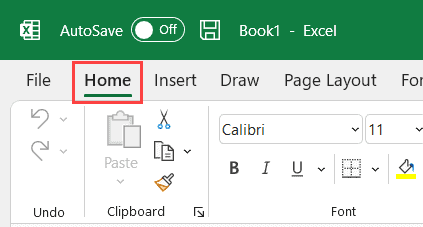
- Dalam kumpulan Sel, klik Pilihan Sisip
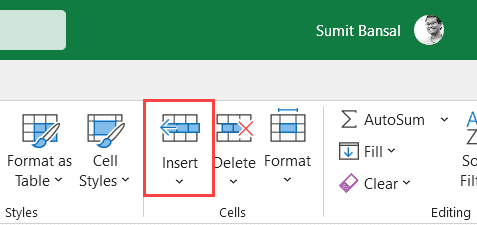
- Klik pilihan Sisipkan Helaian.
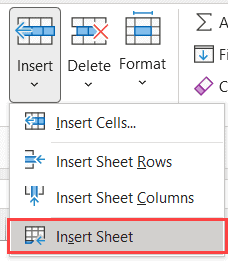
Ini akan memasukkan helaian baharu dalam buku kerja terbuka.
Bagaimana untuk memasukkan berbilang lembaran kerja sekaligus (satu baris kod VBA)
Kaedah yang saya tunjukkan kepada anda setakat ini memasukkan helaian baharu pada satu masa.
Jika anda ingin memasukkan berbilang helaian, anda perlu menggunakan kaedah ini berulang kali (iaitu menggunakan pintasan papan kekunci beberapa kali atau menggunakan ikon tambah beberapa kali).
Walaupun ini berfungsi dengan baik dalam kebanyakan kes, ia boleh memakan masa dan terdedah kepada ralat jika anda perlu memasukkan helaian pukal, katakan 10 atau 20 atau 30 pada satu masa.
Jadi izinkan saya menunjukkan kepada anda cara yang lebih baik untuk memasukkan berbilang helaian baharu serentak.
Ini boleh dilakukan dengan mudah dengan kod VBA satu baris yang mudah:
Helaian.Tambah Kiraan:=10
Kod di atas akan serta-merta menambah 10 helaian baharu dalam buku kerja yang menjalankannya (jika anda ingin menambah sebarang bilangan helaian lain, cuma tukar nilai dalam kod)
Berikut ialah langkah-langkah untuk menjalankan kod makro ini:
- Klik tab Pembangun (atau gunakan pintasan papan kekunci ALT+F11) dan klik Visual Basic
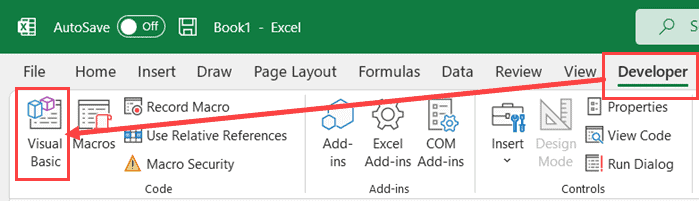
- Jika anda tidak melihat Tetingkap Segera dalam Editor VB, klik Pilihan Lihat, dan kemudian klik Tetingkap Segera
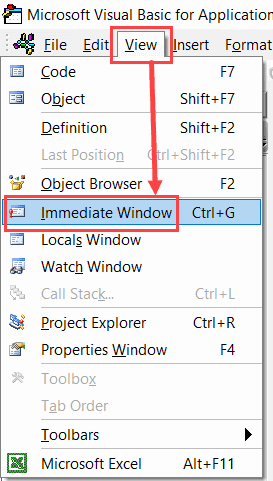
- Salin dan tampal kod di atas ke dalam tetingkap segera
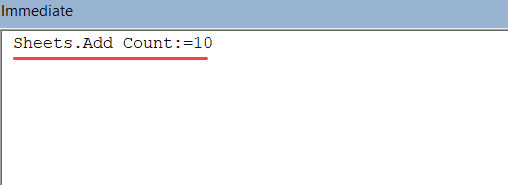
- Letakkan kursor pada penghujung baris kod VBA dan tekan Enter
Sebaik sahaja anda menekan enter, ia serta-merta memasukkan 10 helaian baharu dalam buku kerja.Jika anda ingin memasukkan lebih banyak (seperti 20 atau 30) cuma tukar nombor dalam kod
Faedah menggunakan kod ini ialah anda boleh memastikan ia memasukkan bilangan helaian yang betul (jika kod dijalankan tanpa sebarang ralat, tidak akan ada ralat manusia).
Jika anda perlu melakukan ini dengan kerap, anda boleh menggunakan kod di bawah dan tampalkannya ke dalam buku kerja makro peribadi kami.
Sub Helaian Tambah() Helaian.Tambah Kiraan:=10 Akhir Sub
Setelah berada dalam buku kerja makro peribadi anda, anda boleh menambahkannya pada Bar Alat Akses Pantas supaya anda sentiasa boleh mengaksesnya dalam buku kerja.
Dengan cara ini, anda boleh menambah 10 atau 20 helaian dengan mudah dengan hanya satu klik.
Tukar nombor lalai helaian dengan buku kerja Excel baharu
Jika anda sentiasa perlu menambah lebih banyak helaian pada buku kerja anda, anda boleh menukar bilangan lalai helaian yang anda peroleh apabila anda membuka fail Excel baharu.
Sebagai contoh, anda boleh menukar tetapan supaya anda sentiasa mendapat 5 atau 10 helaian secara lalai dengan setiap buku kerja yang baru dibuka.
Berikut ialah langkah untuk menukar lalai ini:
- Buka mana-mana buku kerja Excel
- Klik tab Fail
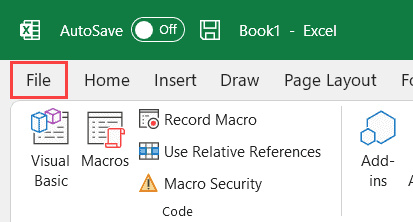
- Klik Pilihan.Ini akan membuka dialog Pilihan Excel
- Dalam dialog Pilihan Excel, pastikan pilihan Umum dipilih dalam anak tetingkap kiri
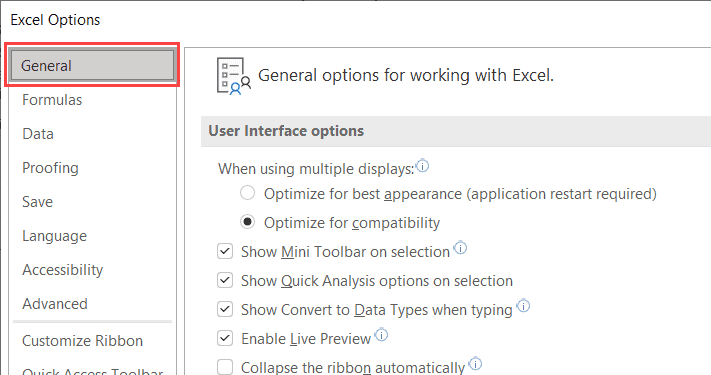
- Dalam bahagian "Apabila membuat buku kerja baharu", masukkan bilangan lembaran kerja yang anda mahukan (dalam nilai Sertakan bilangan lembaran kerja ini).
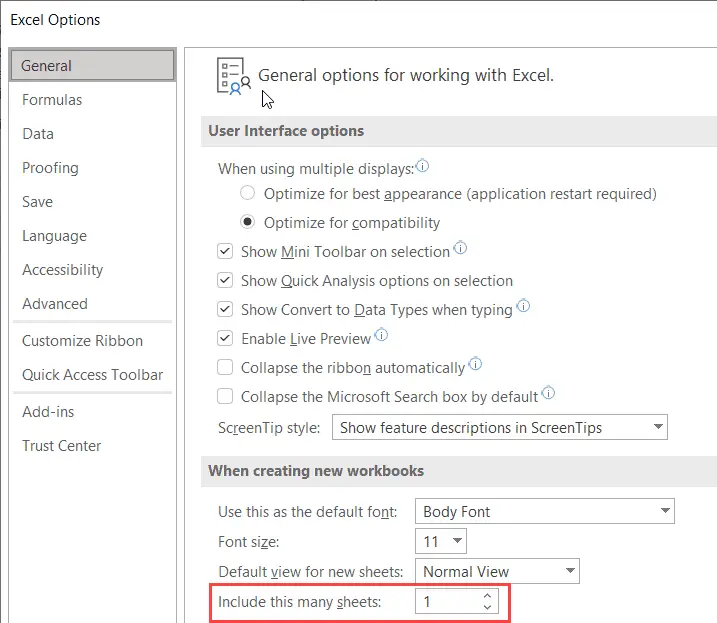
- Klik OK
Kini, apabila anda membuka buku kerja Excel baharu, ia akan mempunyai bilangan lembaran kerja yang ditentukan.
Ambil perhatian bahawa fail Excel boleh mempunyai sehingga 255 lembaran kerja.
Ini semua kaedah yang boleh anda gunakan untuk memasukkan lembaran kerja baharu dalam Excel.Dalam kebanyakan kes, anda hanya perlu menambah satu atau beberapa helaian baharu, jadi anda boleh menggunakan pintasan papan kekunci atau ikon tambah dalam helaian.
Jika anda perlu memasukkan banyak lembaran kerja baharu secara pukal, anda boleh menggunakan kod VBA.Sebagai alternatif, anda juga boleh menukar bilangan lalai helaian dalam mana-mana buku kerja Excel baharu.
Saya harap anda mendapati tutorial ini berguna!