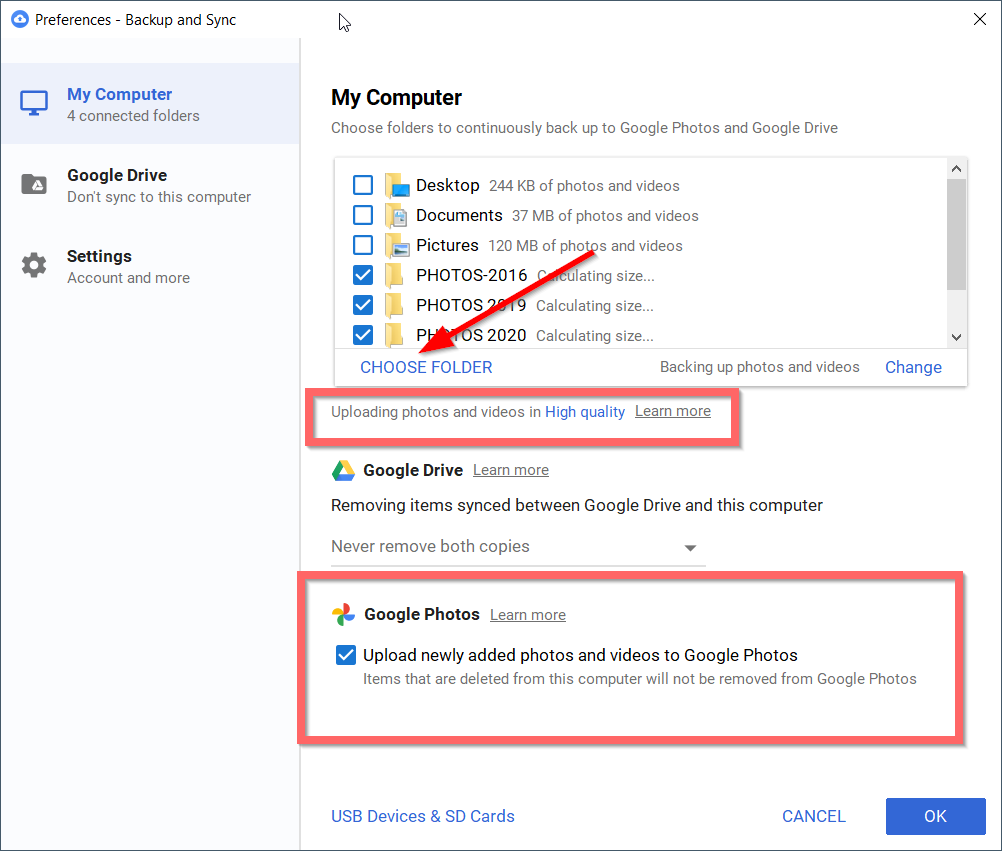와 함께6월 1일다가가는 너在구글 포토쪽으로제한 없는사진 및 비디오저장사라질 것이다.
제공되는 기본 클라우드 공간입니다.
추정에 따르면 Google은 무료 저장 공간이 1~4년 동안 지속될 것이라고 말했습니다.
그 후에는 추가 클라우드 스토리지를 구입해야 합니다.
내용
Google 포토-새로운 조건
2019년부터 Google 드라이브와 포토는 별도의 애플리케이션입니다.
두 가지가 동기화되기 전에.이제 드라이브에 업로드하는 모든 항목이 사진에 표시되지 않습니다.
기한이 지나면 Google은 흐릿하고 어두운 이미지를 식별할 수 있는 새로운 도구를 출시할 것이라고 말했습니다.
이런 식으로 원치 않는 사진을 정리하고 Google 공간을 예약할 수 있습니다.
종료일 이전에는 Google 스토리지에서 고해상도 모드로 업로드된 사진을 계산하지 않습니다.
즉, 계정에 개인 사진과 비디오를 무제한으로 업로드할 수 있는 시간이 거의 한 달에 불과합니다.
Google 포토 무료 및 유료
Google 드라이브는 사진을 저장할 수도 있습니다.그러나 이는 저장 공간에도 반영됩니다.
3가지 모드로 Google 포토에 업로드할 수 있습니다.
- 고품질.2 원본 품질 3. 빠른 백업
원본 크기 형식은 정확한 파일과 해상도 크기를 업로드합니다.
지금도 이 공간을 저장 공간으로 계산합니다.
또 다른 방법은 고해상도 방법을 사용하는 것입니다.
이미지는 16MP 크기로 압축됩니다.
저해상도 이미지는 여전히 모바일 및 데스크톱 장치에서 멋지게 보입니다.
1080p보다 높은 비디오는 이 해상도로 조정됩니다.
세 번째 옵션은 모바일 장치 및 특정 국가에서만 사용할 수 있습니다.
在백업 및 동기화응용 프로그램에서 컴퓨터에 이 옵션이 표시되지 않을 수 있습니다.
이 튜토리얼에서는 다음에 대해 알아볼 것입니다.Google 포토에 사진 및 동영상을 업로드하는 방법5가지 방법.
- 업로드 버튼
- 백업 및 동기화
- 앨범
- 멀티 클라우드 전송 및 동기화 서비스
- 안드로이드 폰과 동기화
가장 좋은 방법은 클라우드 스토리지에서 로컬 드라이브로 사진을 다운로드하는 것입니다.
그런 다음 수동으로 다시 업로드하십시오.
웹 인터페이스 업로드 버튼
- 계정 자격 증명을 사용하여 Google 포토를 엽니다.(참고: 필요한 경우 2단계 인증을 수행하십시오).
- 클릭웹 인터페이스의 오른쪽 상단 모서리的업로드화살.
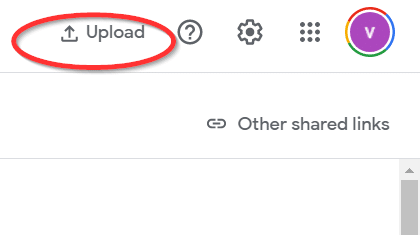
- 두 가지 옵션이 있습니다. .로컬 컴퓨터 B. 구글 드라이브
- 이미지 확장 파일만 업로드하세요.그렇지 않으면 오류 메시지가 표시됩니다.
- 드래그 앤 드롭 기능도 사용할 수 있습니다.
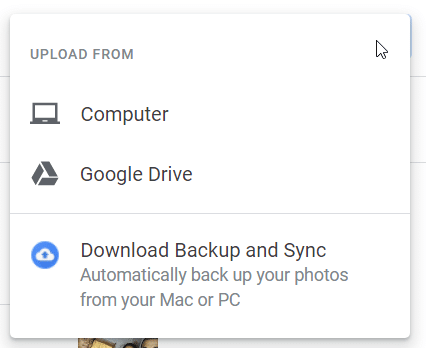
백업 및 동기화
Mac과 PC에서 이미지를 자동으로 업로드하고 동기화하기 위해 Google에서 제공하는 도구입니다.
- 이 도구를 다운로드하십시오.
- 설치 후 다음을 수행할 수 있습니다.在윈도우 10的알림 영역中봐 "구름 아이콘" .
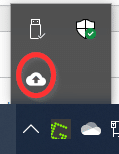
- 그것을 마우스 오른쪽 버튼으로 클릭하십시오.
- 세 개의 수직 점을 클릭합니다.
- 클릭첫번째 선택.
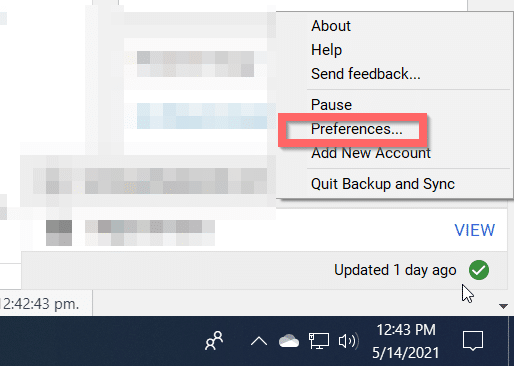
- 설정 창이 열립니다.
- 在내 컴퓨터이하, 클릭폴더 선택.
- 다양한 파일 형식의 사진이 포함된 폴더를 선택합니다.기타 문서 및 pdf 파일은 업로드되지 않습니다.
- Google 포토에서 다음 설정을 확인합니다. 새로 추가된 사진 및 동영상을 Google 포토에 업로드하도록 선택되었습니다.
- 또한 선택한 폴더를 확인해야 합니다.
- USB 장치와 SD 카드를 선택할 수도 있습니다.
- 이제 "확인"을 클릭하십시오.
사진과 동영상을 Google 드라이브 및 Google 포토에 업로드합니다.
Google 드라이브가 한도 내에서 저장되도록 하려면 업로드된 폴더를 삭제하세요.Google 포토에 있는 사진과 동영상은 그대로 유지됩니다.
백업 및 동기화 도구를 사용하여 사진을 Google 포토에 업로드할 수 있습니다.이 간단한 트릭을 사용하여 한 번에 모든 사진을 업로드할 수 있습니다.위의 YouTube 동영상은 사진, 동영상을 쉽게 찾고 업로드하는 방법을 보여줍니다.
PC에서 Google 포토로 사진을 업로드하는 방법
- Google 포토의 왼쪽에 있는 '사진' 섹션을 클릭합니다.
- 로컬 컴퓨터에 있는 이미지 또는 비디오 파일의 이름을 복사합니다.
- 검색창에 붙여넣으세요.
- 사진이나 동영상을 찾을 수 있어야 합니다.
이는 백업 및 동기화가 제대로 작동하고 있음을 의미합니다.
Google 포토의 앨범
때를앨범에서"를 클릭하십시오.앨범 만들기", Google 포토에 새 폴더가 생성됩니다.제목을 추가할 수 있습니다.기존 이미지에서 사진을 선택합니다.그렇지 않으면 컴퓨터에서 선택하십시오.사진과 동영상만 업로드됩니다.
자동으로 업데이트되는 앨범을 만들 수도 있습니다.Google 포토에는 얼굴 인식 기능이 있습니다.따라서 사람의 얼굴과 애완 동물의 얼굴이 자동으로 정렬됩니다.기존 모양이 포함된 사진을 선택합니다.앨범이 생성되었습니다.그런 다음 이름을 지정할 수 있습니다.
MultCloud를 사용하여 사진 전송
다양한 클라우드 스토리지 계정을 추가할 수 있는 클라우드 서비스 제공업체 중 하나입니다.그런 다음 다른 저장소 간에 파일/폴더를 전송할 수 있습니다.
이제 이 서비스는 AOMEI가 인수하여 새로운 인터페이스를 갖게 되었습니다.여전히 클래식 모델을 볼 수 있습니다.
- 링크 및 로그인 자격 증명을 사용하여 위의 서비스를 엽니다.
- 클릭클라우드 추가.
- 32개의 서비스를 추가할 수 있습니다.
- 클라우드 서비스에서 추가합니다.
- ~을 추가하다구글 포토서비스, 즉 서비스에.
- 왼쪽 창에서클라우드 전송옵션.
- 이미지, 사진, 동영상만 추가할 수 있습니다.
- 사진 파일을 전송할 소스 클라우드 디스크 계정을 선택하세요.
- 대상 드라이브 Google 포토 계정을 선택합니다.
- 클릭지금 전송.
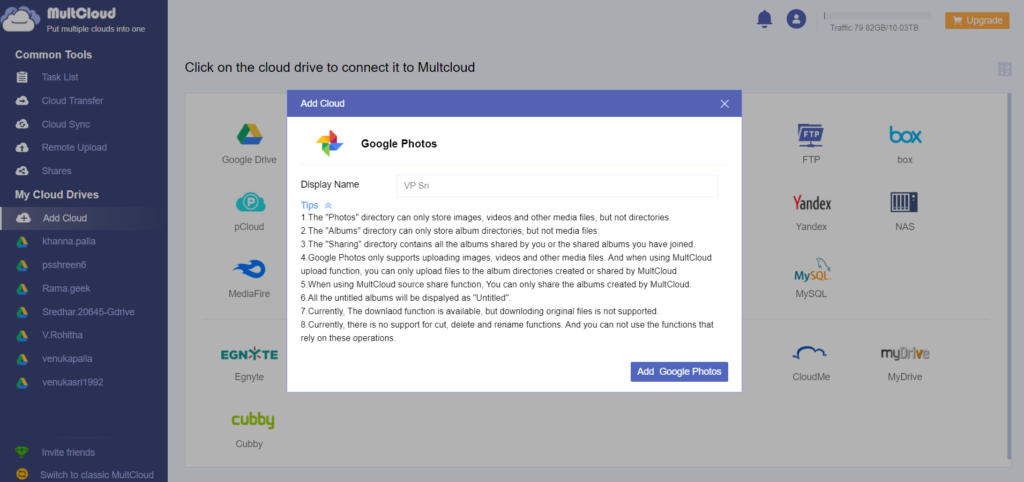
모든 이미지 파일(예: Google 드라이브)을 Google 포토로 전송해야 합니다.
이 간단한 비디오는 사진 관리를 위해 멀티 클라우드 전송 서비스를 사용하는 단계를 보여줍니다.이러한 방식으로 로컬 컴퓨터 또는 Google 드라이브에서 Google 포토로 사진 및 비디오 파일을 전송할 수 있습니다.
내 경험
MultCloud에는 Google 포토에 폴더만 있습니다.앨범, 사진, 공유.
송신기의 동기화에는 많은 조건이 있습니다.
대용량 전송으로 인해 현재 파일이 전송되지 않습니다.
사진 디렉토리에 XNUMX개의 이미지 파일을 전송하려고 시도했습니다.
그러나 전송에 실패했습니다.따라서 이 방법은 성공하지 못할 수 있습니다.
이 방법은 기한이 끝난 후에 시도할 수 있으며 Google 포토와 MultCloud가 변경될 수 있습니다.
Android용 Google 포토 앱
많은 Android 휴대전화에는 Google 포토 앱이 설치되어 있습니다.
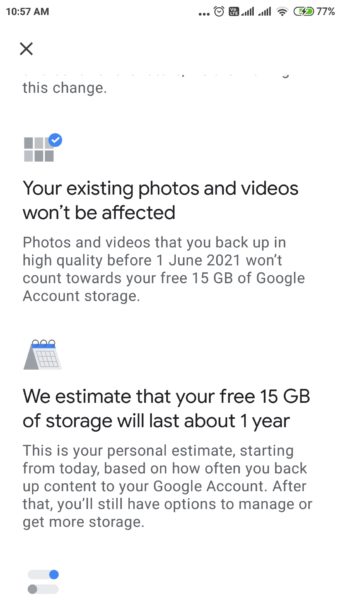
- 애플리케이션을 엽니다.
- 클릭개인 정보그림.
- 클릭사진 설정.
- 설정 페이지에서백업 및 동기화
- 옵션-의지 활성화사진과 동영상이 이 기기에서 Google 계정으로 업로드됩니다..
- 클릭백업 장치 폴더.
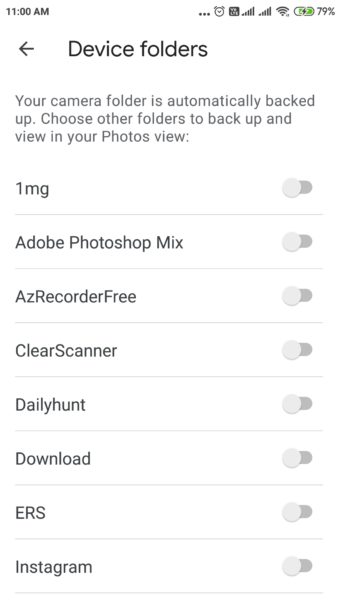
- 카메라 폴더가 자동으로 백업됩니다.
- 백업을 위해 전화기에서 다른 폴더를 선택하십시오.
- 스위치를 ON으로 끕니다.
이 폴더를 Google 포토에 백업합니다.