Windows 10 업데이트가 PC에 자동으로 설치되지 않도록 중지를 찾습니다.또는 통제를 고려 중 노트북/데스크톱Windows 10 자동 업데이트 설치.
Windows 10에서 Microsoft는 장치가 최신 보안 패치 및 개선 사항으로 최신 상태를 유지할 수 있도록 Windows 업데이트의 자동 다운로드 및 설치를 의무화합니다.그러나 Windows가 업데이트를 자동으로 다운로드하고 설치하는 것을 모든 사람이 좋아하지 않습니다.
일부 사용자가 찾았습니다.다른 문제를 일으키는 Windows 10 자동 업데이트/업그레이드 손상된 시스템 설정, 예를 들어 스토어 앱/시작 메뉴가 작동을 멈춥니다, 앱이 비정상적으로 실행됩니다.일반적으로 Microsoft에는 자동으로 설치된 Windows 10 업데이트를 제어하는 옵션이 없습니다.
하지만 여기서 우리는3가지 조정 예정Windows 10 업데이트 중지PC/노트북에서.
내용
Windows 10 자동 업데이트 비활성화
Windows 10 Professional 에디션(Pro, Enterprise 또는 Education)을 실행 중인 경우 다음을 수행할 수 있습니다. 그룹 정책 편집기 사용Windows 10 자동 업데이트 비활성화 .그러나 대부분의 사람들과 마찬가지로 Windows 10 Home을 사용하는 경우(그룹 정책 기능을 사용할 수 없음).여기,Windows 10 중지솔루션Windows 10 Home 및 Pro 에디션 모두에서업데이트 됨.
참고: 자동 업데이트는 일반적으로 좋은 기능이며 일반적으로 이 기능을 켜두는 것이 좋습니다.따라서 이러한 방법은 결함이 특정 업데이트(두려운 충돌 루프)를 자동으로 다시 설치하거나 잠재적으로 문제가 될 수 있는 업데이트 설치를 처음부터 중지하는 것을 방지하는 데 주로 사용해야 합니다.
그룹 정책 편집기 사용
Windows 10 Pro 사용자는 그룹 정책 편집기를 조정하여 Windows 10 업데이트 설치를 제어할 수 있습니다.여기에서 Windows 10 업데이트가 자동으로 설치되지 않도록 완전히 중지하는 정책을 설정할 수 있습니다.어떻게 하는지 보자,
참고: Windows 10 가정용 사용자인 경우(가정용 사용자는 그룹 정책 기능을 사용할 수 없기 때문에) 이 단계를 건너뛰고 다음 솔루션 레지스트리 조정으로 이동하여 Windows 10 업데이트 설치를 중지합니다.
- 시작 메뉴 검색에 gpedit.msc를 입력하고 Enter 키를 누릅니다.
- 그러면 그룹 정책 편집기 창이 열립니다.
- 이제 다음 경로로 이동하십시오.
컴퓨터 구성 > 관리 템플릿 > Windows 구성 요소 > Windows 업데이트.
- 이 중간 창에서 자동 업데이트 구성을 두 번 클릭합니다.
- 그런 다음 Enabled 라디오 버튼을 선택합니다.
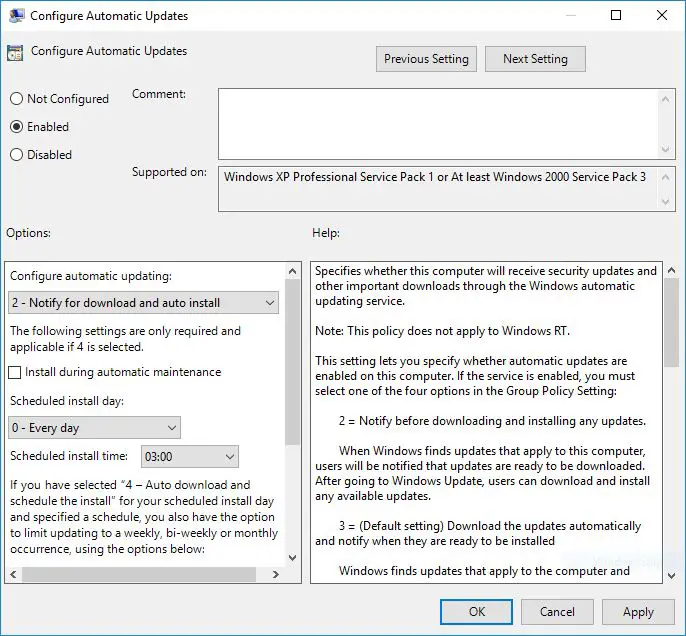
- 지금" "자동 업데이트 구성"에서 옵션 2 선택 - "다운로드 및 자동 설치 알림"업데이트 자동 설치를 중지합니다.
- "를 클릭하십시오. 애플리케이션", 그때"확인"을 클릭하십시오 ,그때 이 설정을 성공적으로 적용하려면 Windows를 다시 시작하십시오.
Windows 레지스트리 편집기 조정
이 조정은 Windows 10 Home 및 Pro 사용자에서 Windows 10 업데이트 설치를 중지합니다.Windows 10 홈 사용자에게는 그룹 정책 기능이 없기 때문에 이 조정은 Windows 10 자동 업데이트 설치를 제어하는 데 특히 유용합니다.
- 키보드 단축키 Windows + R을 누르고 입력하십시오.regedit.msc, 그런 다음 확인을 클릭합니다.
- 그러면 Windows 레지스트리 편집기가 열립니다.
- 먼저 레지스트리 데이터베이스를 백업한 후 다음 경로로 이동합니다.
HKEY_LOCAL_MACHINESOFTWAREP정책MicrosoftWindows.
- 여기를 마우스 오른쪽 버튼으로 클릭 Windows (폴더) 키, " 새로운"->" 열쇠", 다음으로 이름을 바꿉니다. 윈도우 업데이트.
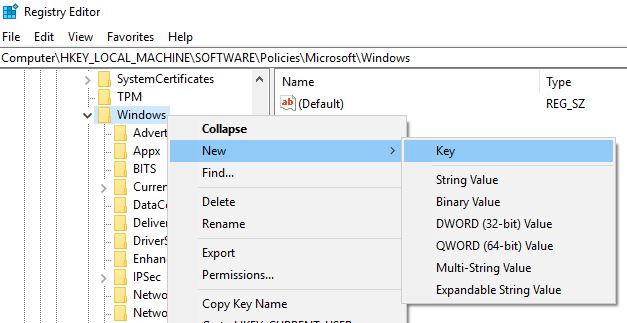
- 그런 다음 새로 생성된 키(WindowsUpdate를),선택하다 새로운- > 열쇠, 그런 다음 새 키의 이름을 다음과 같이 지정합니다. AU.
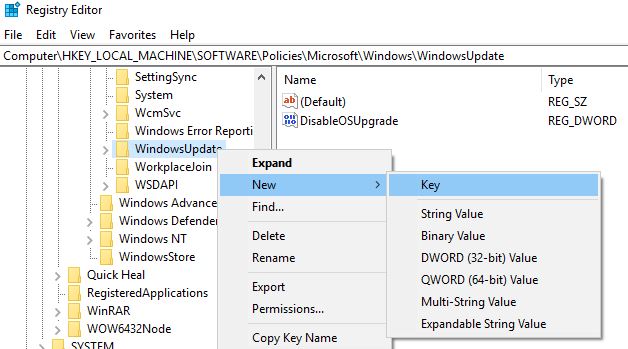
- 다시 오른쪽 클릭 호주, 새로 만들기를 선택하고 DWord(32비트) 값 그리고 이름을 AU옵션.
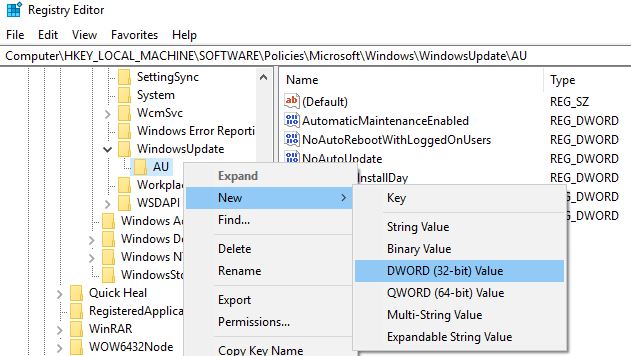
더블 클릭AU옵션 열쇠.將카디널리티설치 "XNUMX진수"의 경우, 다음 값 중 하나로 값 데이터를 변경합니다.
- 2 – "다운로드 알림 및 설치 알림".
- 3 – "자동으로 다운로드 및 설치 알림".
- 4 – "자동으로 다운로드 및 설치 예약".
- 5 – "로컬 관리자가 설정을 선택하도록 허용".
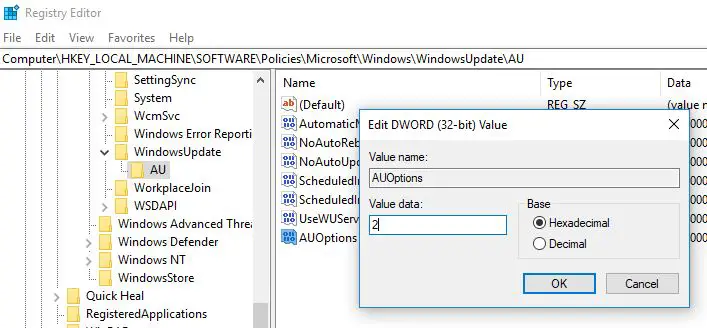
가장 좋은 방법은 값을 다음으로 변경하는 것입니다.2, 구성 "다운로드 알림 및 설치 알림" 옵션.이 값을 사용하여 Windows 10에서 업데이트를 자동으로 다운로드하지 못하게 하고 새 업데이트가 있을 때 알림을 받게 됩니다.참고: 다시 활성화(Windows 업데이트)하려면 AUOptions를 삭제하거나 값 데이터를 0으로 변경하십시오.
또는 값이 2인 NoAutoUpdate라는 새 DWORD를 만들 수도 있습니다. 즉, 자동 업데이트를 비활성화합니다.
Windows 업데이트 서비스 중지
Windows 업데이트 서비스는 Windows 업데이트 및 프로그램을 검색, 다운로드 및 설치하도록 설계되었습니다.이 서비스를 비활성화하면 PC에서 Windows 자동 업데이트 기능을 사용할 수 없습니다.결과적으로 PC는 최신 Windows 업데이트를 확인하고 설치하지 않았습니다.
- Windows + R을 누르고 입력하십시오. 서비스.msc,그런 다음 Enter 키를 누릅니다.
- 그러면 Windows 서비스 콘솔이 열립니다.
- 아래로 스크롤하여 Windows 업데이트 서비스를 찾으십시오.
- Windows 업데이트 서비스를 두 번 클릭하여 속성 창을 가져옵니다.
- 여기에서 서비스 상태 옆에 있는 시작 유형을 "사용 안 함" 및 "서비스 중지"로 변경합니다.
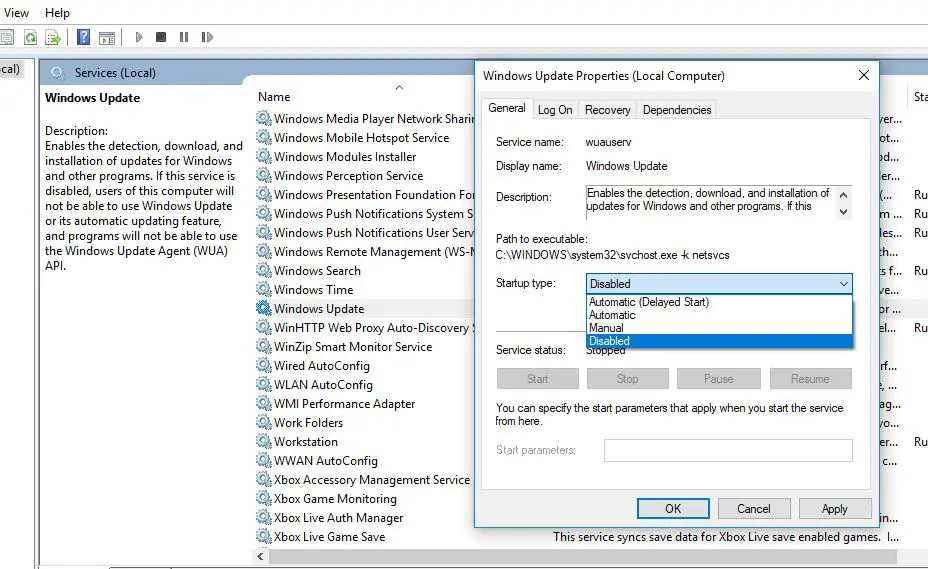
- 이제 복구 탭을 클릭하십시오.
- 에"첫 실패" 부분의選擇"아무것도하지 마세요" ,
- 그런 다음 " 애플리케이션" 와" 결정" 설정을 저장합니다.
- 지금부터 Windows를 다시 시작하면 Windows Update 서비스가 시작되지 않고 PC에서 최신 업데이트를 확인하지 않습니다.
Windows 업데이트를 다시 활성화하기로 마음이 바뀔 때마다 이 단계를 반복하되 "시작 유형"을 "자동"으로 변경하고 서비스를 시작하십시오.
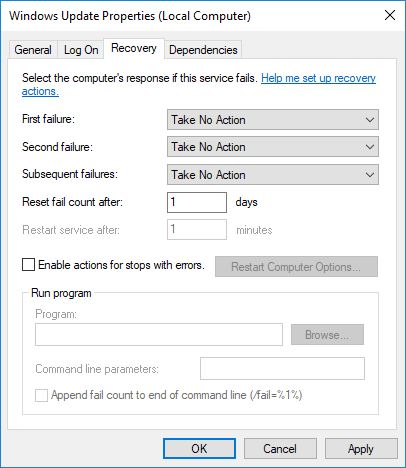
데이터 통신 연결 사용
Windows 10은 대역폭을 절약하기 위해 측정 연결을 제공합니다.마이크로소프트 확인운영 체제는 "우선 순위"로 분류된 업데이트만 자동으로 다운로드하여 설치합니다.사용자 측정 연결은 Windows 10 업데이트를 제어하는 또 다른 가장 좋은 방법입니다.데이터 통신 연결이 정상적으로 실행 중인 경우 Windows 10 Home 및 Pro 버전 모두 Windows 업데이트 파일 다운로드를 허용하지 않습니다.
인터넷 연결을 측정기로 설정
- Windows + I 키보드 단축키를 사용하여 설정 앱을 열고,
- 네트워크 및 인터넷을 클릭합니다.
- 왼쪽에서 WiFi를 선택하고,
- Wi-Fi 연결을 두 번 클릭하고 "데이터 연결로 설정"을 켜기로 전환합니다.
이제 Windows 10은 이 네트워크에 제한된 데이터 요금제가 있다고 가정하고 모든 업데이트를 자동으로 다운로드하지 않습니다.
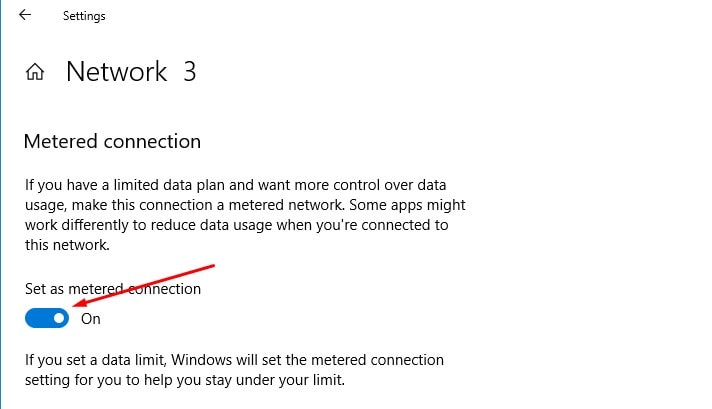
절전 모드 켜기
이것은 Windows 10에서 자동 업데이트를 비활성화하는 또 다른 옵션입니다.배터리 절약 설정을 활성화할 수 있는 기회를 활용할 수 있습니다.
- 설정 앱으로 이동
- 시스템을 클릭한 다음 배터리를 클릭합니다.
- 그런 다음 해당 설정을 켜기 모드로 전환합니다.
또한 알림 센터를 클릭하거나 시스템 트레이의 배터리 아이콘을 클릭하여 제어할 수 있습니다.
이것이 Windows 10 자동 업데이트 설치를 성공적으로 비활성화한 모든 것입니다.

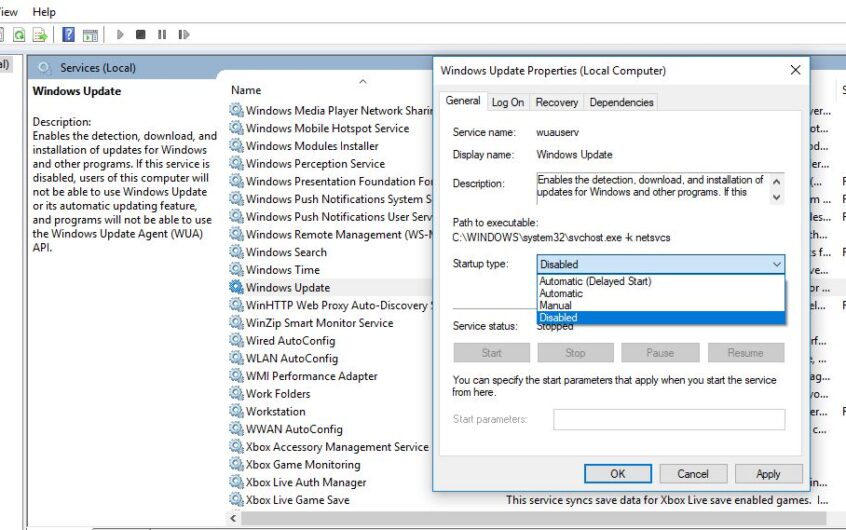
![[수정됨] Microsoft Store에서 앱 및 게임을 다운로드할 수 없음](https://oktechmasters.org/wp-content/uploads/2022/03/30606-Fix-Cant-Download-from-Microsoft-Store.jpg)
![[수정됨] Microsoft Store에서 앱을 다운로드하고 설치할 수 없음](https://oktechmasters.org/wp-content/uploads/2022/03/30555-Fix-Microsoft-Store-Not-Installing-Apps.jpg)

