Excel 통합 문서에서 여러 워크시트를 사용하면 데이터를 쉽게 구성할 수 있습니다.
예를 들어, 다른 지역, 다른 월/년 또는 다른 프로젝트 등에 대해 다른 워크시트를 가질 수 있습니다.
여러 워크시트로 작업할 때 이름을 변경해야 하는 경우가 있습니다.
이 Excel 자습서에서는 몇 가지를 보여 드리겠습니다.엑셀에서이름 바꾸기워크시트쉬운 방법(단축키 포함).
한 번에 모든 시트의 이름을 바꾸려면(예: 모든 시트의 접두사 또는 접미사) VBA로 이 작업을 수행하는 섹션을 확인하십시오(복잡하지 않음).
시작하겠습니다!
내용
워크시트의 이름을 바꾸려면 두 번 클릭하기만 하면 됩니다.
Excel에서 시트 이름을 변경하는 가장 쉬운 방법은 마우스를 사용하는 것입니다.
마우스 두 번 클릭을 사용하여 워크시트의 이름을 바꾸는 단계는 다음과 같습니다.
- 이름을 바꾸려는 시트 탭에 커서를 놓습니다.
- 더블 클릭합니다.이렇게 하면 시트 이름이 편집 모드로 전환됩니다.
- 원하는 시트 이름을 입력하세요
- Enter 키를 누릅니다(또는 워크시트의 아무 곳이나 클릭).
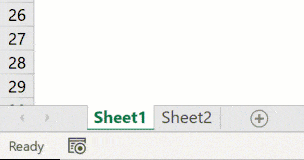
여러 워크시트의 이름을 바꾸려면 모든 워크시트에 대해 위의 단계를 수행해야 합니다.
또한 시트 이름을 접두사/접미사로 지정하려면 탭에서 편집 모드에 있을 때 화살표 키를 사용하여 커서를 이동할 수 있습니다.텍스트를 추가할 커서를 찾으면 수동으로 입력합니다.
키보드 단축키를 사용하여 워크시트 이름 바꾸기
키보드 사용을 선호하고 시트 이름을 바꾸기 위해 마우스로 전환하지 않으려면 다음 키보드 단축키(Windows용)를 사용할 수도 있습니다.
Alt + O + H + R
이 키를 차례로 눌러야 합니다.
이것은 쉬운 키보드 단축키 중 하나는 아니지만 익숙해지면 Excel에서 워크시트의 이름을 바꾸는 더 좋은 방법을 찾을 수 있습니다.
프로 팁: 다음 시트로 이동하려면 키보드 단축키 Control + PageUp/PageDown을 사용할 수 있습니다(Control을 누른 상태에서 PageUP을 눌러 다음 시트로 이동하거나 PageDown을 눌러 이전 시트로 이동합니다.
리본의 서식 옵션을 사용하여 시트 이름 바꾸기
Excel 리본을 통해 시트 이름을 바꾸는 옵션에 액세스할 수도 있습니다.
- 홈 탭을 클릭합니다.
- 셀 그룹에서 서식 옵션을 클릭합니다.
- 시트 이름 바꾸기 옵션을 클릭합니다.이렇게 하면 시트 이름이 편집 모드로 전환됩니다.
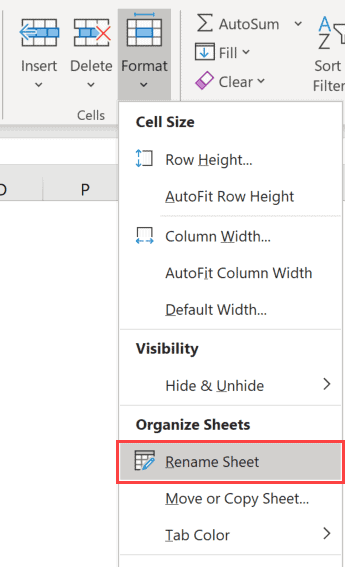
- 원하는 시트 이름을 입력하세요
이 방법을 사용하면 현재 워크시트의 이름만 변경할 수 있습니다.다른 시트의 이름을 변경하려면 먼저 시트를 활성화한 다음 위의 단계를 따라야 합니다.
이 방법이 존재하는 동안 저는 항상 마우스 더블 클릭 기술을 사용하여 시트 이름을 변경하는 것을 선호합니다.
VBA로 워크시트 이름 바꾸기 - 한 번에 모든 워크시트 이름의 접두사/접미사
경우에 따라 통합 문서의 모든 시트에 접두사 또는 접미사를 붙여야 할 수도 있습니다.
몇 장의 시트만 있는 경우 위에 표시된 방법을 사용하여 수동으로 이 작업을 수행할 수 있습니다.그러나 많은 경우 지루하고 오류가 발생하기 쉽습니다.
이 경우 직접 실행 창에서 간단한 VBA 코드를 사용하여 이 작업을 빠르게 수행할 수 있습니다.
아래는 VBA 코드입니다.모든 시트 이름에 " 2020 – ":
워크시트의 각 sh에 대해: sh.Name = "2020 - " & sh.Name: 다음 sh
위의 코드는 VBA 루프(For Next 루프)를 사용하여 통합 문서의 각 시트를 살펴보고 지정된 접두사를 추가하여 이름을 변경합니다.
Excel에서 이 VBA 매크로 코드를 사용하는 단계는 다음과 같습니다.
- 시트 탭을 마우스 오른쪽 버튼으로 클릭
- 코드를 보려면 클릭하세요.그러면 Visual Basic 편집기 백엔드가 열립니다.
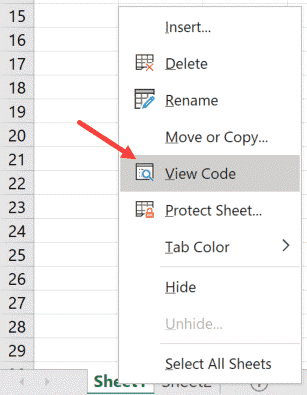
- VB 편집기 창의 메뉴에서 보기 옵션을 클릭한 다음 직접 실행 창을 클릭합니다.즉시 창이 표시됩니다.직접 실행 창이 이미 표시되어 있으면 이 작업을 수행할 필요가 없습니다.
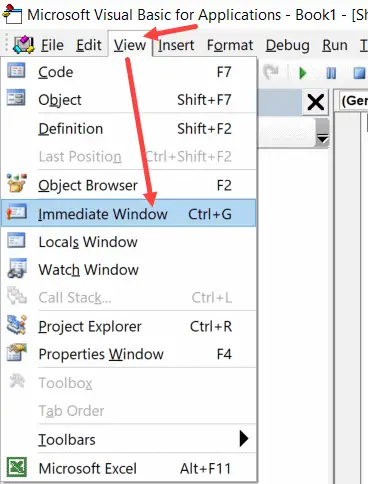
- 위의 코드 줄을 복사하여 바로 실행 창에 붙여넣습니다.
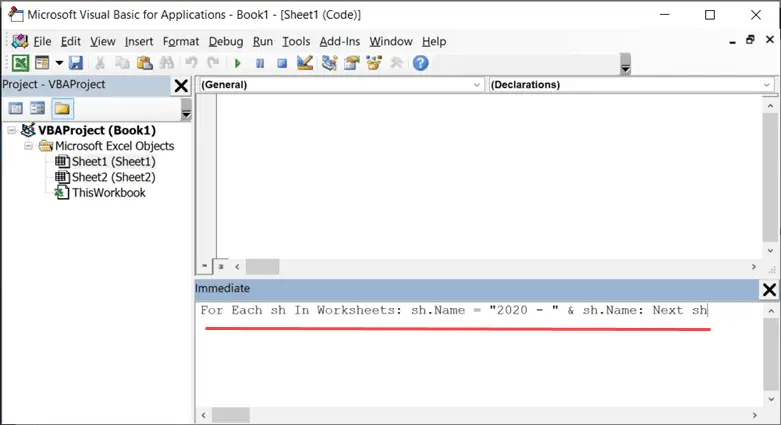
- 커서를 줄 끝에 놓기
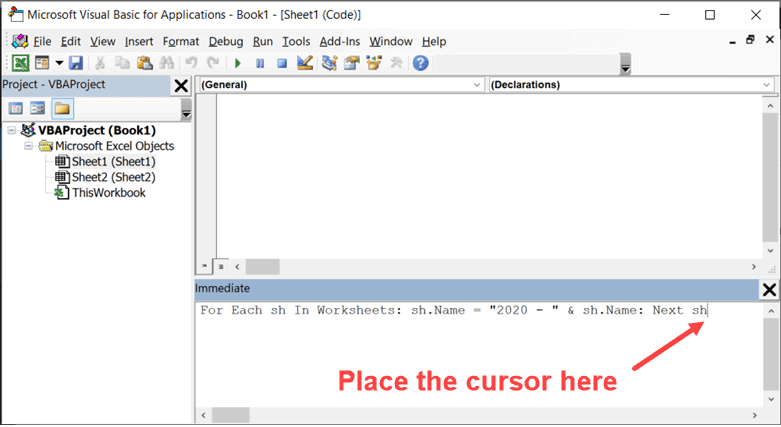
- 엔터 키를 치시오
Enter 키를 누르자 마자 코드가 실행되고 지정된 접두어를 모든 시트 이름에 추가합니다.
이렇게 하면 보이는 시트와 숨겨진 시트의 이름이 모두 바뀝니다.
마찬가지로 모든 시트 이름에 접미사를 추가하려면 다음 코드를 사용할 수 있습니다.
워크시트의 각 sh에 대해: sh.Name = sh.Name & " - 2020": 다음 sh
한 단계 더 나아가 일부 특정 시트의 이름을 변경할 수도 있습니다(텍스트 2020이 표시되는 시트라고 가정해 봅시다).이것은 코드를 편집하여 쉽게 수행할 수 있습니다.
Excel의 워크시트 명명 규칙
Excel에서 워크시트의 이름을 바꿀 때 따라야 할 몇 가지 명명 규칙이 있습니다.
- 시트 이름의 최대 길이는 31자입니다.
- 시트 이름을 비워 둘 수 없습니다.
- 같은 이름의 시트가 두 개 있을 수 없습니다.
- 시트 이름은 아포스트로피(')로 시작하거나 끝낼 수 없습니다.단, 시트명 중간 어딘가에 사용할 수 있습니다.
- Excel에서 워크시트의 이름을 바꿀 때 다음 문자를 사용할 수 없습니다.[ ] / ? :*
- 이는 슬래시를 사용하는 날짜가 포함된 시트 이름을 가질 수 없음을 의미합니다.예를 들어, 01/01/2020은 유효한 시트 이름이 아니지만 01-01-2020은 유효합니다.
- 워크시트의 이름을 지정할 수 없습니다.역사 기록(엑셀 내부에서 사용하므로)
이 Excel 자습서가 유용했기를 바랍니다.








