Text to Columns는 일반적으로 얻는 것보다 더 많은 크레딧을 받을 가치가 있는 Excel의 놀라운 기능입니다.
이름에서 알 수 있듯이 텍스트를 여러 열로 분할하는 데 사용됩니다.예를 들어, 같은 셀에 이름과 성이 있는 경우 이를 사용하여 두 개의 다른 셀로 빠르게 분할할 수 있습니다.
이는 데이터베이스에서 데이터를 가져오거나 텍스트 또는 CSV와 같은 다른 파일 형식에서 데이터를 가져올 때 유용합니다.
이 자습서에서는 Excel에서 텍스트 열을 사용하여 수행할 수 있는 여러 가지 유용한 작업에 대해 배웁니다.
내용
Excel에서 열에 대한 텍스트를 찾는 위치
Text to Columns에 액세스하려면 데이터세트를 선택하고 Data → Data Tools → Text to Columns로 이동합니다.
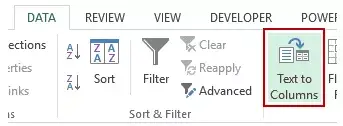
그러면 텍스트를 열로 변환 마법사가 열립니다.
이 마법사는 세 단계로 구성되며 텍스트를 열로 분할하기 전에 일부 사용자 입력을 수락합니다(아래 예에서 이러한 다양한 옵션을 사용하는 방법을 볼 수 있음).
text-to-column에 액세스하려면 다음을 사용할 수도 있습니다.키보드 단축키 – ALT + A + E.
이제 Excel에서 Text to Columns를 사용하여 수행할 수 있는 몇 가지 놀라운 작업에 대해 자세히 살펴보겠습니다.
예 1 - 이름을 성과 이름으로 분할
다음과 같은 데이터세트가 있다고 가정합니다.
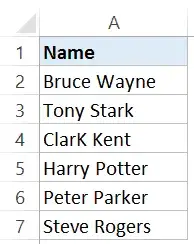
이름과 성을 빠르게 분할하여 별도의 셀에 배치하려면 다음 단계를 따르십시오.
이렇게 하면 한 열의 이름과 다른 열의 성에 대한 결과가 즉시 제공됩니다.
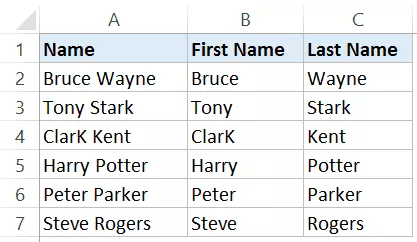
메모:
- 이 기술은 이름이 성과 이름으로만 구성된 경우에 효과적입니다.이니셜 또는 중간 이름이 있는 경우 작동하지 않을 수 있습니다. 여기를 클릭 이름 조합이 다른 케이스를 처리하는 방법에 대한 자세한 지침을 얻으십시오.
- Text to Columns 기능을 사용하여 얻은 결과는 정적입니다.즉, 원본 데이터에 변경 사항이 있는 경우 업데이트된 결과를 얻으려면 프로세스를 반복해야 합니다.
예 2 - 이메일 ID를 사용자 이름과 도메인 이름으로 분할
Text to Columns를 사용하면 텍스트를 분할할 고유한 구분 기호를 선택할 수 있습니다.
이메일 주소를 @ 기호로 구분하여 사용자 이름과 도메인 이름으로 분할하는 데 사용할 수 있습니다.
이것은 멋진 슈퍼히어로들의 가상 이메일 ID입니다.
Text to Columns 기능을 사용하여 이러한 사용자 이름과 도메인 이름을 분할하십시오.
이렇게 하면 이메일 주소가 분할되고 별도의 셀에 이름과 성이 표시됩니다.
예 3 - URL에서 루트 도메인 가져오기
웹 URL을 사용하는 경우 고유한 루트 도메인의 총 수를 알아야 하는 경우가 있습니다.
예를 들어 http://www.google.com/example1 및 http://google.com/example2, 루트 도메인은 www.google.com과 같습니다.
다음과 같은 데이터세트가 있다고 가정합니다.
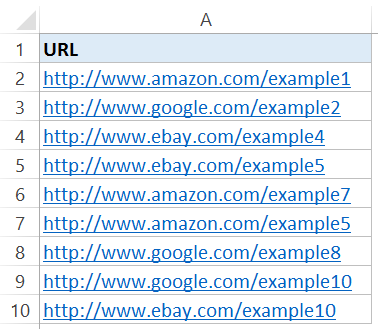
다음은 이러한 URL에서 루트 도메인을 가져오는 단계입니다.
이렇게 하면 URL이 분할되고 루트 도메인이 제공됩니다(세 번째 열 앞에 두 개의 슬래시가 있기 때문에).
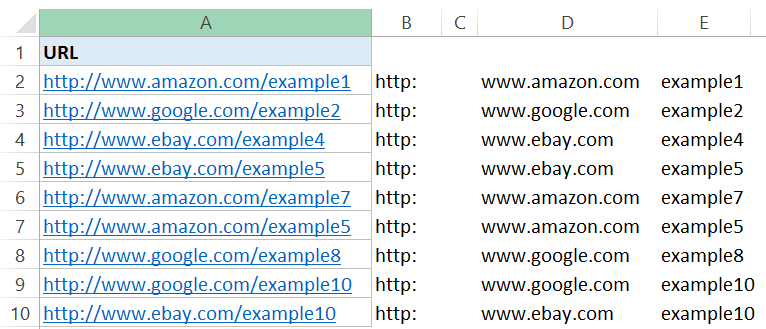
이제 고유한 도메인의 수를 찾으려면 중복을 제거하면 됩니다.
참고: 이것은 모든 URL이 http://로 시작하는 경우 잘 작동합니다.그렇지 않은 경우 첫 번째 열에 루트 도메인이 표시됩니다.Text to Columns를 사용하기 전에 이러한 URL을 일관성 있게 만드는 것이 좋습니다.
예 4 - 유효하지 않은 날짜 형식을 유효한 날짜 형식으로 변환
SAP/Oracle/Capital IQ와 같은 데이터베이스에서 데이터를 가져오거나 텍스트 파일에서 데이터를 가져오는 경우 날짜가 올바른 형식이 아닐 수 있습니다(예: Excel에서 날짜로 인식하지 않음).
Excel에서 이해할 수 있는 형식은 몇 가지뿐이며 다른 형식은 Excel에서 사용할 수 있는 유효한 형식으로 변환해야 합니다.
다음 형식의 날짜가 있다고 가정합니다(유효한 Excel 날짜 형식이 아님).
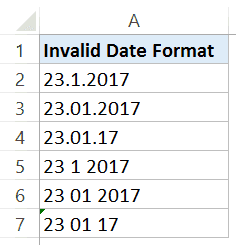
유효한 날짜 형식으로 변환하는 단계는 다음과 같습니다.
이렇게 하면 이러한 잘못된 날짜 형식을 Excel에서 사용할 수 있는 유효한 날짜 형식으로 즉시 변환합니다.
예 5 - 텍스트를 숫자로 변환
데이터베이스나 다른 파일 형식에서 데이터를 가져올 때 숫자가 텍스트로 변환되는 경우가 있습니다.
다음과 같은 여러 가지 방법이 있습니다.
- 숫자 앞에 아포스트로피가 있습니다.이로 인해 숫자가 텍스트로 처리됩니다.
- LEFT, RIGHT 또는 MID와 같은 텍스트 기능을 통해 숫자를 가져옵니다.
이것의 문제는 이 숫자(텍스트 형식)가엑셀 기능 (예: SUM 및 AVERAGE) 무시됩니다.
숫자가 텍스트 형식인 다음과 같은 데이터세트가 있다고 가정합니다(숫자는 왼쪽에 정렬되어 있음).
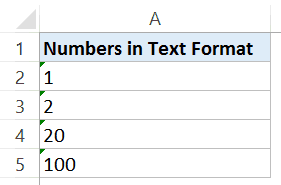
텍스트를 열로 사용하여 텍스트를 숫자로 변환하는 단계는 다음과 같습니다.
이렇게 하면 해당 숫자가 이제 공식에서 사용할 수 있는 일반 형식으로 다시 변환됩니다.
예 6 - 문자열의 처음 XNUMX개 문자 추출
때로는 문자열의 처음 몇 문자를 추출해야 할 수도 있습니다.이것은 트랜잭션 데이터가 있고 처음 XNUMX개 문자(또는 다른 문자 수)가 고유 식별자를 나타내는 경우에 발생할 수 있습니다.
예를 들어, 아래 표시된 데이터 세트에서 처음 XNUMX개 문자는 제품 라인에 고유합니다.
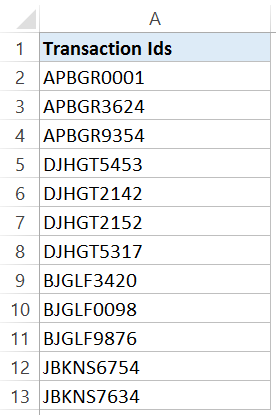
다음은 Text to Columns를 사용하여 이 데이터에서 처음 XNUMX개 문자를 빠르게 추출하는 단계입니다.
이렇게 하면 데이터 세트가 분할되고 각 트랜잭션 ID의 처음 XNUMX자가 한 열에, 모든 문자가 두 번째 열에 배치됩니다.
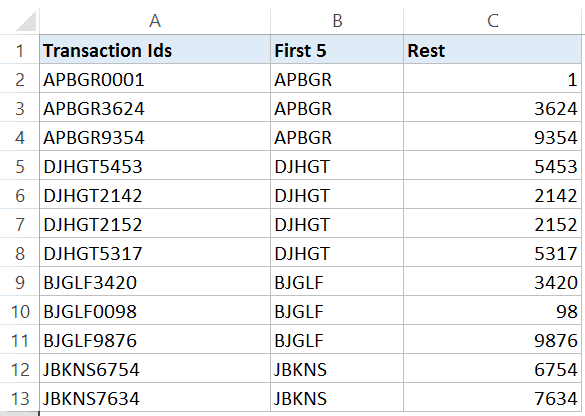
참고: 데이터를 2개 이상의 열로 나누기 위해 여러 개의 수직선을 설정할 수도 있습니다.데이터 미리보기 영역의 아무 곳이나 클릭하고 커서를 끌어 구분선을 설정하기만 하면 됩니다.
예 7 - 후행 빼기 기호가 있는 숫자를 음수로 변환
이것은 흔한 일이 아니지만 때때로 후행 빼기 기호로 숫자를 수정하고 해당 숫자를 음수로 만들 수 있습니다.
Text to Columns는 정렬을 수행하는 완벽한 방법입니다.
다음과 같은 데이터세트가 있다고 가정합니다.
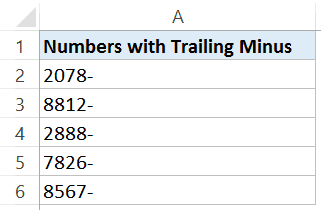
다음은 이러한 후행 빼기 기호를 음수로 변환하는 단계입니다.
이렇게 하면 시작하는 숫자의 끝에서 즉시 빼기 기호가 배치됩니다.이제 수식과 계산에서 이 숫자를 쉽게 사용할 수 있습니다.




