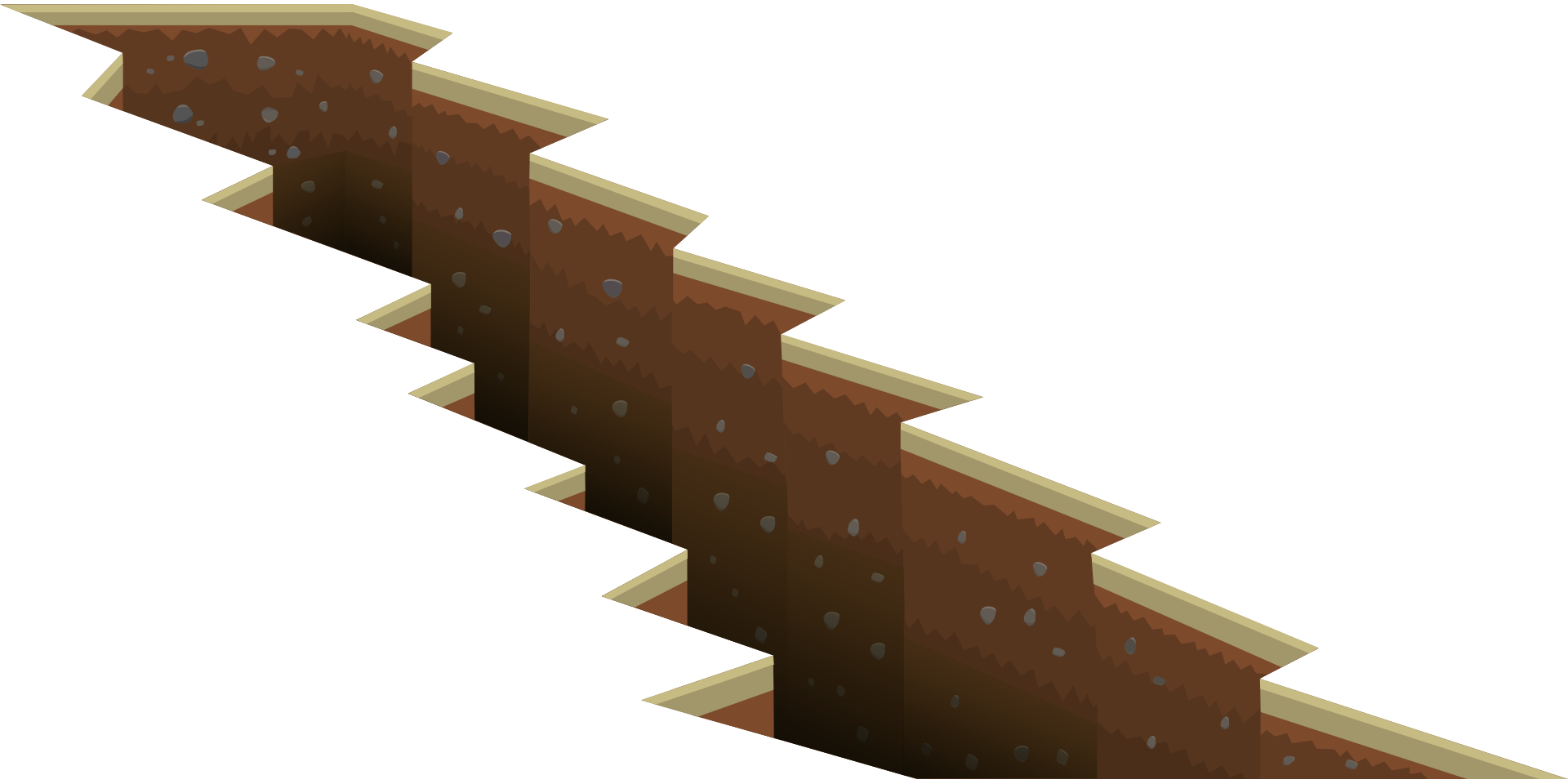경우에 따라 Excel에서 셀을 분할해야 합니다.데이터베이스에서 데이터를 가져오거나 인터넷에서 데이터를 복사하거나 동료로부터 데이터를 가져올 수 있습니다.
Excel에서 셀을 분할해야 하는 간단한 예는 전체 이름이 있고 이를 성과 이름으로 분할하려는 경우입니다.
또는 주소를 얻습니다' 주소를 분할하여 도시 또는 비밀번호를 별도로 분석할 수 있습니다.
내용
Excel에서 셀을 분할하는 방법
이 자습서에서는 다음 기술을 사용하여 Excel에서 셀을 분할하는 방법을 배웁니다.
- 텍스트를 열로 기능을 사용하십시오.
- Excel 텍스트 기능을 사용합니다.
- 플래시 채우기를 사용합니다(2013년 및 2016년 사용 가능).
시작하자!
텍스트를 열로 사용하여 Excel에서 셀 분할
아래에는 내가 좋아하는 가상의 인물 중 일부를 별도의 셀로 분리하고 싶은 이름을 나열했습니다. :
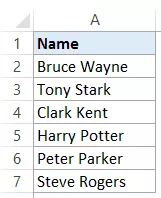
이러한 이름을 성과 이름으로 분할하는 단계는 다음과 같습니다.
- 분할하려는 텍스트가 포함된 셀을 선택합니다(이 경우 A2:A7).
- 데이터 탭을 클릭합니다.
- 데이터 도구 그룹에서 텍스트를 열로 클릭합니다.
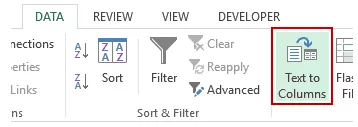
- 텍스트를 열로 변환 마법사에서:
이렇게 하면 셀의 텍스트가 즉시 두 개의 다른 열로 분할됩니다.
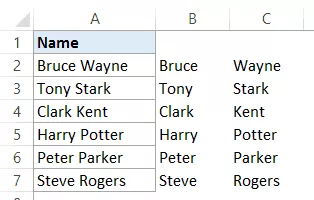
메모:
- Text to Columns 기능은 구분 기호를 기준으로 셀 내용을 분할합니다.이름과 성을 분리하려는 경우 이 방법이 잘 작동하지만 이름, 중간 및 성의 경우 세 부분으로 분할됩니다.
- Text to Column 기능을 사용하여 얻은 결과는 정적입니다.즉, 원본 데이터에 변경 사항이 있는 경우 업데이트된 결과를 얻으려면 프로세스를 반복해야 합니다.
텍스트 함수를 사용하여 Excel에서 셀 분할
Excel 텍스트 함수는 텍스트 문자열을 슬라이스 및 다이스할 때 유용합니다.
Text to Column 기능이 정적 결과를 제공하는 반면, 이 기능을 사용하여 얻은 결과는 동적이며 원본 데이터를 변경하면 자동으로 업데이트됩니다.
성과 이름으로 이름 분할
다음과 같은 동일한 데이터가 있다고 가정합니다.

추출 이름
이 목록에서 이름을 얻으려면 다음 공식을 사용하십시오.
=LEFT(A2,검색(" ",A2)-1)
이 수식은 첫 번째 공백 문자를 찾은 다음 해당 공백 문자 이전의 모든 텍스트를 반환합니다.
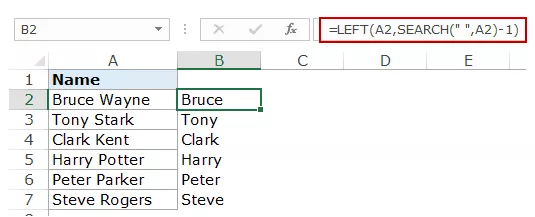
이 수식은 SEARCH 함수를 사용하여 공백 문자의 위치를 가져옵니다.Bruce Wayne의 예에서 공백 문자는 6위에 옵니다.그런 다음 LEFT 함수를 사용하여 왼쪽에 있는 모든 문자를 추출합니다.
성 추출
마찬가지로 성을 얻으려면 다음 공식을 사용하십시오.
=오른쪽(A2,LEN(A2)-검색(" ",A2))
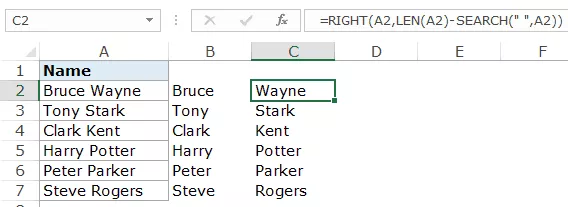
이 수식은 SEARCH 기능을 사용하여 SEARCH 기능을 사용하여 스페이스 바의 위치를 찾습니다.그런 다음 이름의 전체 길이에서 이 숫자를 뺍니다(LEN 함수에 의해 제공됨).이것은 성의 문자 수를 제공합니다.
그런 다음 RIGHT 함수를 사용하여 이 성을 추출합니다.
注意 :이름에 선행, 후행 또는 이중 공백이 있는 경우 이러한 기능이 제대로 작동하지 않을 수 있습니다.Excel에서 선행/후행/이중 공백을 제거하는 방법을 배우려면 여기를 클릭하십시오.
이름, 중간 및 성을 사용하여 이름 분할
어떤 경우에는 이름의 조합으로 끝날 수 있으며 그 중 일부에는 중간 이름도 있습니다.
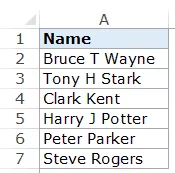
이 경우 공식은 약간 복잡합니다.
추출 이름
이름을 얻으려면:
=LEFT(A2,검색(" ",A2)-1)
이것은 중간 이름 없이 사용하는 것과 동일한 공식입니다.첫 번째 공백 문자를 찾고 공백 이전의 모든 문자를 반환합니다.
중간 이름 추출
중간 이름을 얻으려면:
=IFERROR(MID(A2,SEARCH(" ",A2)+1,SEARCH(" ",A2,SEARCH(" ",A2)+1)-SEARCH(" ",A2)),"")
MID 함수는 첫 번째 공백 문자로 시작하고 첫 번째 및 두 번째 공백 문자의 위치 차이를 사용하여 중간 이름을 추출합니다.
중간 이름이 없으면 MID 함수는 오류를 반환합니다.오류를 방지하기 위해 IFERROR 함수로 래핑됩니다.
성 추출
성을 얻으려면 다음 공식을 사용하십시오.
=IF(LEN(A2)-LEN(SUBSTITUTE(A2," ",""))=1,RIGHT(A2,LEN(A2)-SEARCH(" ",A2)),RIGHT(A2,LEN(A2) -SEARCH(" ",A2,SEARCH(" ",A2)+1)))
이 수식은 중간 이름을 확인합니다(공백 문자 수 계산).공백 문자가 1개만 있는 경우 공백 문자의 오른쪽에 있는 모든 텍스트를 반환합니다.
그러나 2가 있는 경우 두 번째 공백 문자를 찾고 두 번째 공백 이후의 문자 수를 반환합니다.
참고: 이 수식은 성과 이름만 있거나 이름, 중간 이름 및 성이 있는 경우에 적합합니다.그러나 접미사 또는 인사말 조합이 있는 경우 수식을 추가로 수정해야 합니다.
QuickFill을 사용하여 Excel에서 셀 분할
빠른 채우기는 Excel 2013에 도입된 새로운 기능입니다.
패턴이 있고 그 일부를 빠르게 추출하고 싶을 때 매우 편리할 수 있습니다.
예를 들어 이름과 성의 데이터를 가져오겠습니다.

빠른 채우기는 패턴을 인식하고 다른 모든 셀에 복사하여 작동합니다.
Flash Fill을 사용하여 목록에서 이름을 추출하는 방법은 다음과 같습니다.
플래시 필은 어떻게 작동합니까?
Flash Fill은 데이터세트에서 패턴을 찾아 복사합니다.
Flash Fill은 대부분의 경우에 잘 작동하는 놀랍도록 스마트한 기능입니다.그러나 어떤 경우에는 실패하기도 합니다.
예를 들어, 이름의 조합이 있는 이름 목록이 있는 경우 일부는 중간 이름을 갖고 나머지는 그렇지 않습니다.
이 경우 중간 이름을 추출하면 이름이 없는 경우 Flash Fill에서 성을 잘못 반환합니다.
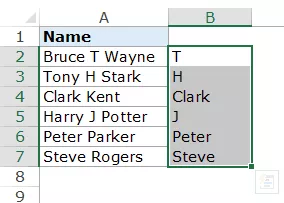
솔직히 이것은 여전히 추세에 대한 좋은 근사치입니다.그러나 이것은 내가 원하는 것이 아닙니다.
그러나 여전히 무기고에 보관하고 필요할 때 사용하기에 충분한 도구입니다.
다음은 훌륭하게 작동하는 빠른 채우기의 또 다른 예입니다.
도시를 빠르게 추출하려는 주소 세트가 있습니다.
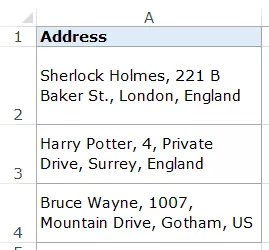
도시를 빨리 가져오려면 첫 번째 주소의 도시 이름(이 예에서는 B2 셀의 London)을 입력하고 자동 완성을 사용하여 모든 셀을 채웁니다.이제 Flash Fill을 사용하면 각 주소의 도시 이름을 즉시 알려줍니다.
마찬가지로 주소를 분할하고 주소의 일부를 추출할 수 있습니다.
이를 위해서는 주소가 동일한 구분 기호(이 경우 쉼표)가 있는 동종 데이터 세트여야 합니다.
패턴 없이 Flash Fill을 사용하려고 하면 다음과 같은 오류가 표시됩니다.

이 자습서에서는 Excel에서 셀을 여러 열로 분할하는 세 가지 방법을 다루었습니다(텍스트에서 열로, 수식 및 빠른 채우기 사용).
이 Excel 자습서가 유용했기를 바랍니다.