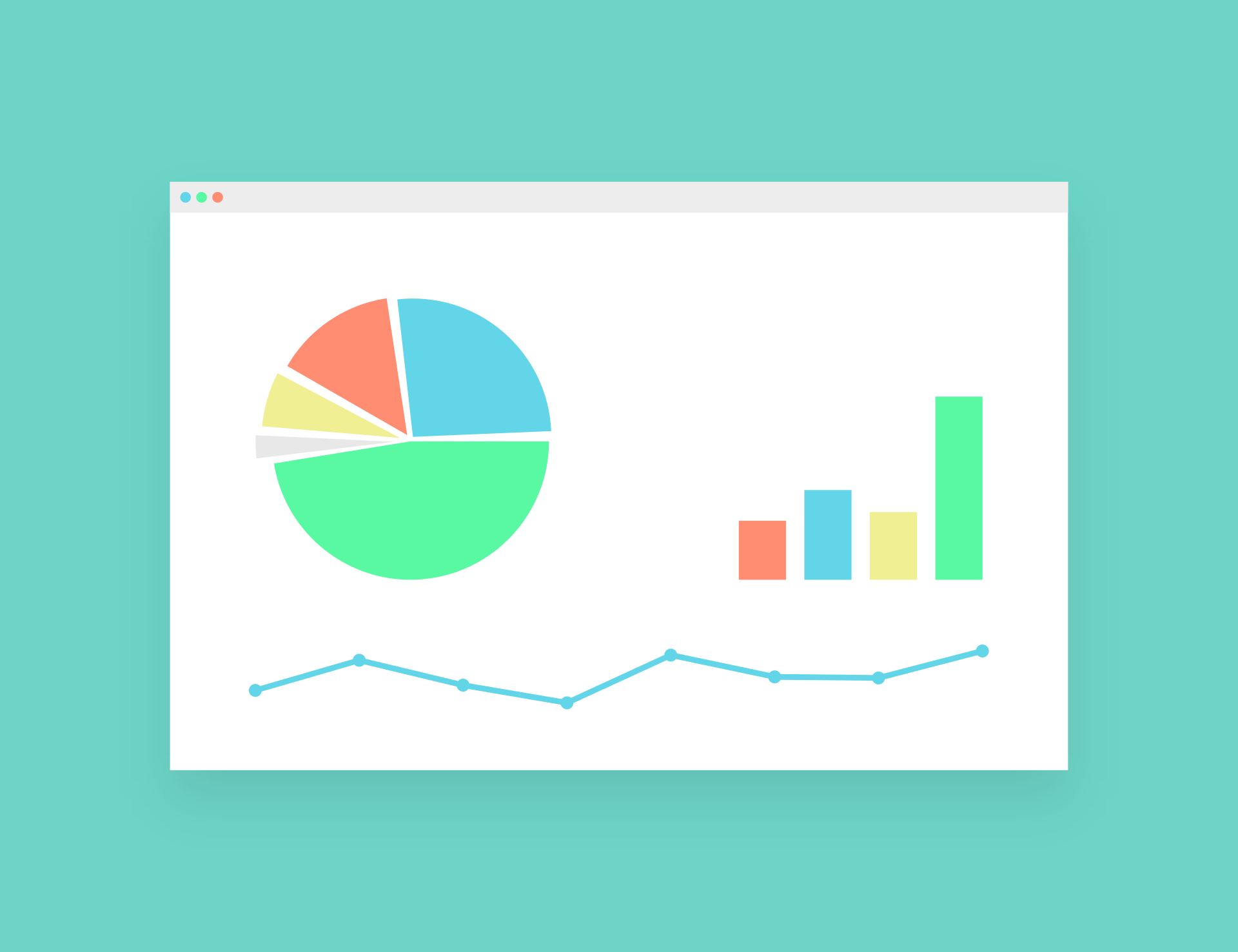기본적으로 Excel에 차트를 삽입하면 원본 데이터 집합이 있는 동일한 워크시트에 차트가 만들어집니다.
그러나 많은 경우에 차트가 생성된 시트에서 다른 시트(또는 차트 시트 - 차트만)로 차트를 이동할 수 있습니다.
이는 데이터가 통합 문서 전체에 분산될 수 있는 대시보드를 만들 때 유용하지만 대시보드가 있는 시트에서 중요한 차트를 모두 얻을 수 있습니다.
차트를 다른 시트로 이동할 때 다음을 수행할 수 있습니다.
- 한 시트에서 다른 시트로 차트 개체로 이동
- 차트를 차트 시트로 이동하면 차트만 있습니다.
이 자습서에서는 Excel에서 차트를 새 워크시트로 이동하는 단계별 프로세스를 보여줍니다.
시작하겠습니다!
내용
차트 개체 및 차트 시트
Excel에서 차트를 새 워크시트로 이동하는 단계를 시작하기 전에 빠르게 설명하겠습니다.차트 개체와 차트 시트 사이的차이점.
이미 데이터가 포함된 시트에서 차트를 생성하면 차트 개체를 얻습니다(시트 위의 차트이며 개체처럼 이동할 수 있음).
대신 차트 시트는 단일 차트 전용으로 완전히 다른 시트입니다.따라서 기존 Excel 차트를 새 차트 시트로 이동하면 해당 시트에만 차트가 있고 일반 시트와 같은 셀이나 테이블은 없습니다.
이 자습서에서는 기존 차트를 새 시트(객체) 또는 새 차트 시트로 이동하는 방법을 보여줍니다.
차트를 새 시트(또는 다른 기존 시트)로 이동
아래에 표시된 데이터 세트가 있고 이를 사용하여 차트를 생성했다고 가정합니다.
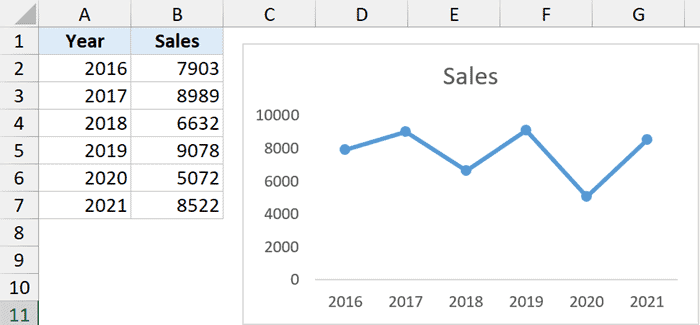
이제 이 차트를 동일한 통합 문서의 다른 시트로 이동하고 싶습니다(차트를 이동하는 이 시트는 통합 문서에 이미 있어야 함).
이를 수행하는 단계는 다음과 같습니다.
- 이동할 차트 개체를 클릭하십시오.
- 차트 디자인 탭을 클릭합니다(차트를 선택할 때만 나타나는 상황별 탭).

- 위치 그룹에서 차트 이동 아이콘을 클릭합니다.

- 다이어그램 이동 대화 상자에서 개체 위치 옵션이 선택되어 있는지 확인합니다.
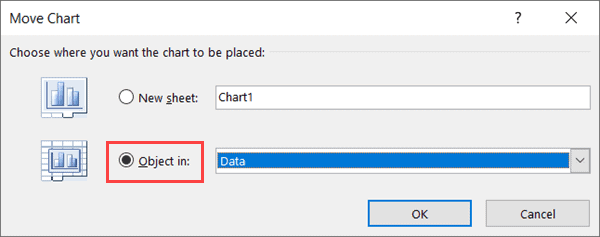
- 드롭다운 목록에서 선택한 차트를 이동할 시트를 선택합니다.이 예에서는 차트를 "Summary"라는 시트로 옮겼습니다.
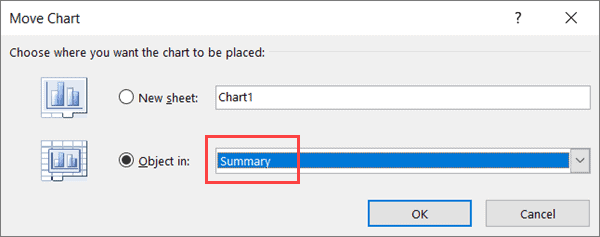
- 확인을 클릭하십시오
위의 단계는 선택한 차트를 기존 시트에서 5단계에서 선택한 시트로 이동합니다.
이 차트를 새로운 빈 시트로 이동하려면 먼저 새 시트를 추가한 다음 프로세스를 반복해야 합니다(이 새 시트의 이름이 5단계에 표시되도록).
위의 단계를 수행하면 원본 시트에서 차트가 제거되고 대상 시트로 이동됩니다.
차트를 원본 시트에 유지하고 새 시트에서 복사본을 얻으려면 먼저 차트 복사본을 생성해야 합니다(간단한 컨트롤 C 및 컨트롤 V 사용). 그런 다음 차트 중 하나를 다음으로 이동해야 합니다. 목적지 시트.
복사-붙여넣기로 차트 이동
차트를 새 시트로 이동하는 또 다른 매우 빠른 방법은 차트를 복사하여 새 시트에 붙여넣는 것입니다.
이렇게 하면 새 시트에 차트 복사본이 생성됩니다.따라서 차트를 데이터가 있는 위치에 두지 않고 완전히 이동하려면 원본 차트를 복사하고 삭제하기만 하면 됩니다(또는 복사-붙여넣기 대신 잘라내기-붙여넣기 사용).
간단한 복사-붙여넣기를 사용하여 차트를 이동하는 단계는 다음과 같습니다.
- 차트를 이동할 새 시트를 만듭니다(아직 이동하지 않은 경우).
- 이동하려는 차트가 있는 시트를 활성화합니다.
- 차트를 마우스 오른쪽 버튼으로 클릭하고 복사를 선택합니다(또는 차트를 선택하고 Ctrl+C 사용).
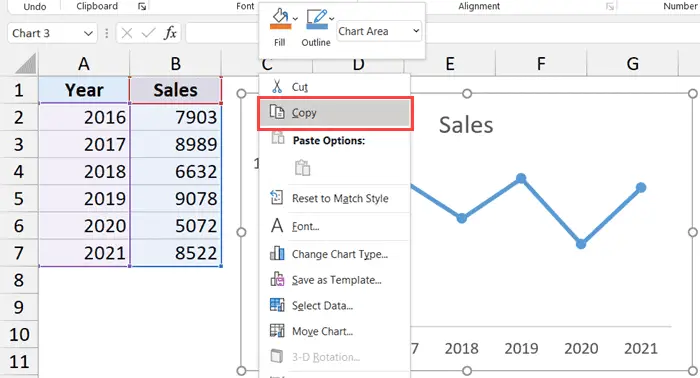
- 다이어그램 사본을 얻으려는 시트로 이동
- 마우스 오른쪽 버튼을 클릭하고 선택하여 붙여넣기 옵션에서 대상 테마 사용 아이콘을 클릭합니다(또는 키보드 단축키 Control + V를 사용하여 붙여넣기).
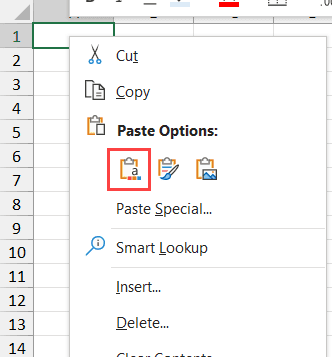
위의 단계를 수행하면 현재 워크시트에 차트 복사본이 생성됩니다.
차트를 새 차트 테이블로 이동
특정 차트를 자체 차트 테이블(차트만 의미)로 이동하려는 경우 다음 단계를 사용할 수 있습니다.
- 차트 개체를 클릭하여 새 차트 시트로 이동
- 차트 디자인 탭을 클릭합니다.

- 위치 그룹에서 차트 이동 아이콘을 클릭합니다.

- 차트 이동 대화 상자에서 새 시트를 선택합니다.
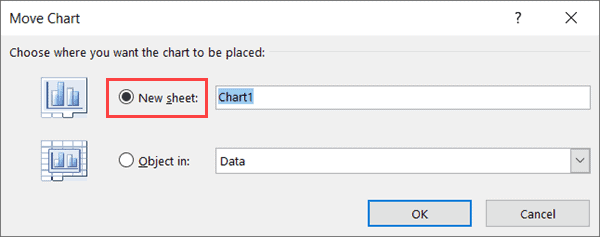
- 이 차트를 이동하려는 시트의 이름을 지정합니다(또는 기본 Chart1 이름 유지).
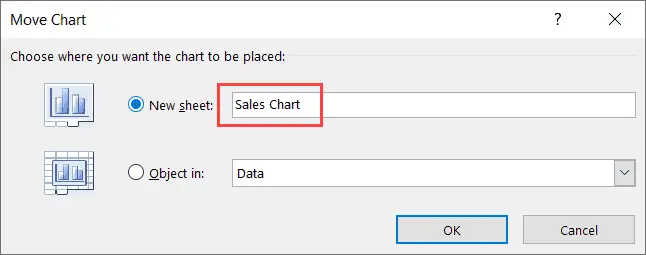
- 확인을 클릭하십시오
위의 단계는 현재 시트에서 차트를 삭제하고 새 차트 시트를 만들고 차트를 이 새 차트 시트로 이동합니다.
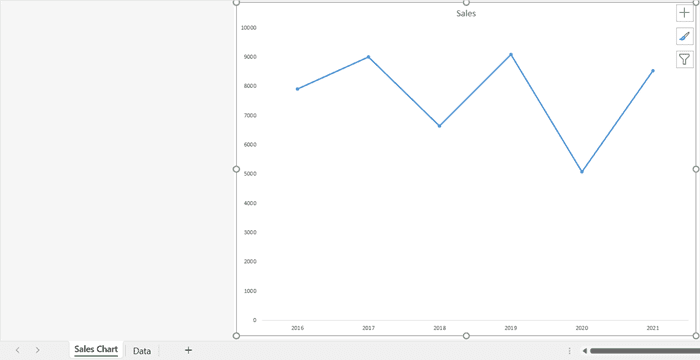
차트 개체로 수행할 수 있는 모든 사용자 정의는 차트 시트의 차트를 사용하여 수행할 수도 있습니다(차트 크기 조정 및 이동 제외).
이 새로 삽입된 차트 테이블로 다른 차트를 이동할 수도 있지만 먼저 삽입한 차트는 배경에 남아 있고 다른 모든 차트는 해당 차트에 떠 있는 개체로 처리됩니다.
통합 문서의 모든 차트를 새 시트로 이동
차트를 다른 시트나 차트 시트로 수동으로 이동하는 방법은 매우 간단하지만 이동할 차트가 많은 경우 매우 지루할 수 있습니다.
요약 또는 대시보드 시트로 이동하려는 차트가 각각 포함된 20개의 시트를 상상해 보십시오.
이 경우 간단한 VBA 코드를 사용하여 통합 문서의 모든 차트를 반복하고 두 차트를 지정된 워크시트로 이동할 수 있습니다.
아래는 모든 시트의 모든 차트를 하나의 대상 시트로 이동하는 VBA 코드입니다(이 예에서는 "대시보드"가 있는 시트임).
Sub MoveCharts() Dim chartObject As Object Dim SheetwithCharts As Worksheets In Application.ActiveWorkbook.Worksheets If SheetwithCharts.Name <> "Dashboard" then For Each chartObject In SheetwithCharts.ChartObjects chartObject.Chart.Location xlLocationAsObject, "Dashboard" Next chartObject End If Next SheetwithCharts End Sub
위의 코드에서 차트를 이동할 대상 시트의 이름을 하드코딩했습니다(사용된 대상 시트 이름은 "대시보드").
이 차트를 다른 워크시트로 이동하려면 대시보드라는 단어를 해당 워크시트의 이름으로 바꾸면 됩니다.
Excel에서 이 VBA 매크로 코드를 실행하는 단계는 다음과 같습니다.
- 리본에서 개발 도구 탭을 클릭합니다(개발 도구 탭이 표시되지 않으면 이 가이드를 읽고 활성화하십시오).
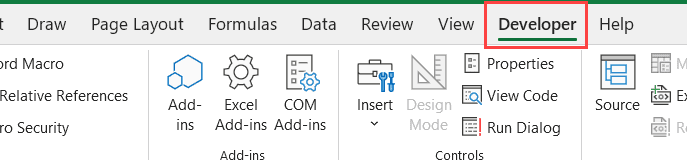
- Visual Basic 아이콘을 클릭하십시오.그러면 VB 편집기가 열립니다.

- 프로젝트 탐색기에서 차트가 있는 통합 문서의 개체를 선택합니다(프로젝트 탐색기가 표시되지 않으면 메뉴에서 "보기" 옵션을 클릭한 다음 프로젝트 탐색기 클릭).
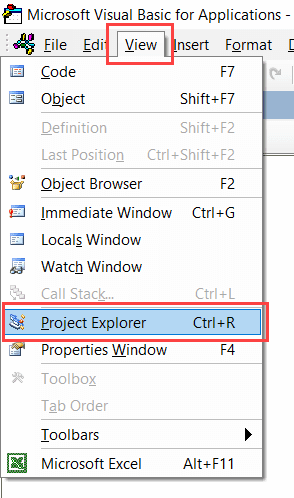
- 메뉴에서 삽입 옵션을 클릭한 다음 모듈을 클릭하십시오.통합 문서에 대한 새 모듈이 삽입됩니다.
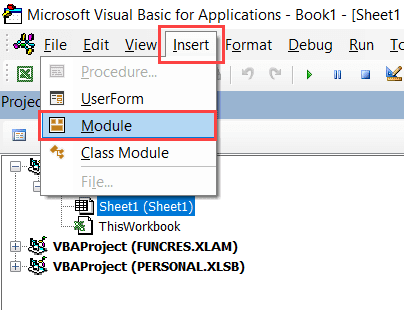
- 위의 코드를 복사하여 모듈 코드 창에 붙여넣습니다(프로젝트 탐색기에서 모듈 이름을 두 번 클릭하면 언제든지 모듈 코드 창을 열 수 있습니다).
- 코드에서 아무 줄이나 선택
- F5 키를 누르십시오(또는 도구 모음에서 녹색 재생 버튼 클릭).

위의 단계는 통합 문서의 모든 시트에서 모든 차트를 "대시보드"라는 시트로 이동합니다.
코드 작동 방식 - 간단한 설명
위의 코드는 For Next 루프를 사용하여 통합 문서의 모든 시트를 반복합니다.그런 다음 if 조건을 사용하여 시트 이름이 "대시보드"인지 확인합니다.
시트의 이름이 "대시보드"이면 아무 일도 일어나지 않으며, 그렇지 않은 경우 코드는 해당 시트의 각 차트를 반복합니다(이는 For Next 루프로 다시 수행됨).
그런 다음 시트의 각 차트를 대시보드 시트로 이동하고 원래 있던 시트에서 삭제합니다.
프로 팁: 이 코드를 실행하기 전에 원본 파일의 복사본을 만드는 것이 좋습니다(VBA 코드로 변경한 내용은 취소할 수 없으므로)
따라서 이러한 쉬운 방법을 사용하여 통합 문서의 특정 시트(또는 새 차트 시트)로 차트를 이동할 수 있습니다.
이 튜토리얼이 유용했기를 바랍니다.