엑셀에서 당신은몇 번의 클릭(또는 키보드 단축키)쉽게 할 수셀 서식 제거.
한 셀/범위에서 다른 셀/범위로 서식을 복사하여 붙여넣을 수도 있습니다.또는 특정 값이나 특정 서식이 포함된 셀에서 서식을 지우도록 선택할 수 있습니다.
이 짧은 Excel 자습서에서는 Excel에서 셀 서식을 빠르게 제거하는 방법과 수행할 수 있는 다른 멋진 작업을 보여 드리겠습니다.
시작하겠습니다!
내용
전체 워크시트에서 모든 셀 서식 제거
이것은 데이터베이스 다운로드나 동료로부터 Excel 통합 문서를 받을 때 수행하는 작업입니다.때로는 형식을 변경하는 것이 더 쉬울 때도 있고 전체 워크시트에서 셀 서식을 완전히 제거하고 다시 시작해야 하는 경우도 있습니다.
전체 워크시트에서 셀 서식을 제거하는 단계는 다음과 같습니다.
- 서식을 제거할 워크시트를 엽니다.
- 워크시트의 왼쪽 상단 모서리(회색 삼각형 아이콘이 있음)를 클릭합니다.이렇게 하면 워크시트의 모든 셀이 선택됩니다.
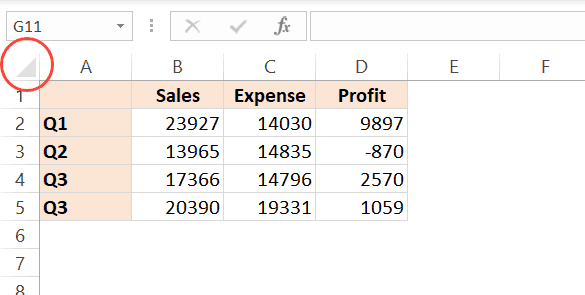
- 홈 탭을 클릭합니다.

- 편집 그룹에서 옵션 지우기 드롭다운 메뉴를 클릭합니다.

- 표시되는 옵션에서 서식 지우기를 클릭합니다.

위의 단계를 수행하면 모든 서식이 즉시 제거되고 데이터만 남게 됩니다.
아래의 짧은 키보드를 사용하여 전체 시트의 서식을 지울 수도 있습니다(모든 셀을 선택한 후 사용).
Alt + H + E + F
참고: 이렇게 하면 색상, 테두리 및 숫자 서식과 같은 모든 유형의 서식이 제거됩니다.예를 들어 특정 형식(예: 2020년 1월 1일 또는 2020년 1월 1일)의 날짜가 있는 경우 해당 형식이 지워지고 기본 번호인 43831이 제공됩니다.
위의 단계는 또한삭제당신은 시트에모든 조건부 서식 규칙.
동일한 방법을 사용하여 Excel에서 주석이나 콘텐츠 또는 하이퍼링크만 삭제하고 모든 항목을 삭제할 수도 있습니다.
빈/빈 셀에서 서식 제거
Excel의 이동 특수 기능을 사용하면 모든 빈 셀(빈 셀)을 한 번에 선택할 수 있습니다.
이러한 빈 셀을 선택한 후 해당 셀의 서식을 지울 수 있습니다(또는 삭제하거나 서식을 다른 것으로 변경).
선택 항목으로 이동을 사용하여 모든 빈 셀을 선택한 다음 서식을 지우는 단계는 다음과 같습니다.
- 모든 빈 셀을 선택하고 서식을 제거하려는 셀 범위를 선택하십시오.
- F5 키를 누릅니다.이동 대화 상자가 열립니다.
- 이동 대화 상자에서 특수 버튼을 클릭합니다.특수 대화 상자로 이동이 열립니다.
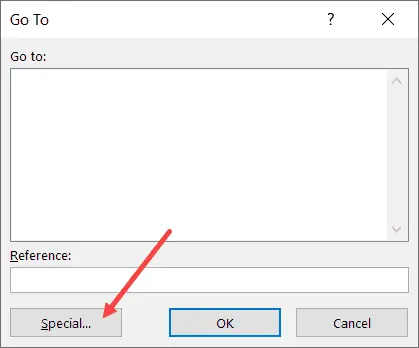
- 특별 항목으로 이동 대화 상자에서 공백 옵션을 선택하십시오.
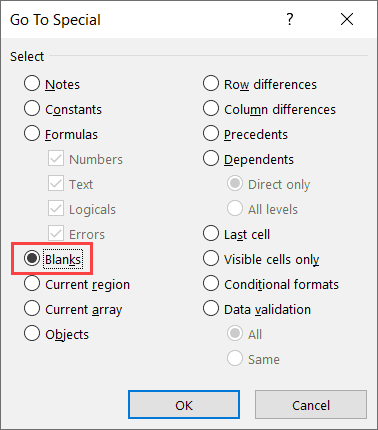
- 확인을 클릭합니다.이렇게 하면 선택한 범위의 모든 빈 셀이 선택됩니다.
- 홈 탭을 클릭합니다.

- 편집 그룹에서 옵션 지우기 드롭다운 메뉴를 클릭합니다.

- 표시되는 옵션에서 서식 지우기를 클릭합니다.

동일한 방법을 사용하여 빈 셀을 선택한 다음 빈 셀이 포함된 모든 행을 삭제하거나 값을 변경하거나 해당 빈 셀을 강조 표시할 수 있습니다.
범위/워크시트에서 특정 셀 서식 제거
때로는 특정 유형의 서식 또는 몇 개의 셀이 적용된 데이터세트로 끝날 수 있습니다.예를 들어 노란색으로 표시되고 굵은 글꼴이 적용된 셀일 수 있습니다.
이 경우 어떻게 해당 셀만 선택하고 서식을 제거합니까(다른 모든 것은 그대로 유지하면서)?
모든 셀에서 서식을 선택하고 지울 수 있지만 특정 서식을 제거하고 나머지는 유지하려는 경우 솔루션이 아닙니다.
다음은 일부 셀이 노란색 및 빨간색 텍스트로 강조 표시된 형식화된 데이터세트가 있는 예입니다.
목적은 해당 노란색 셀에서만 서식을 제거하는 것입니다.
찾기 및 바꾸기를 사용하여 이를 수행할 수 있습니다.
찾기 및 바꾸기를 사용하면 특정 서식이 적용된 셀을 찾고 선택할 수 있습니다.이러한 셀을 선택한 후 서식을 쉽게 지울 수 있습니다.
특정 형식의 모든 셀을 선택한 다음 형식을 지우는 단계는 다음과 같습니다.
- 전체 데이터 세트(또는 전체 워크시트) 선택
- 홈 탭을 클릭합니다.

- 편집 그룹에서 찾기 및 선택을 클릭합니다.
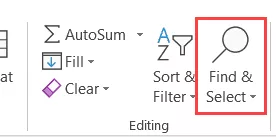
- 찾기를 클릭합니다.찾기 및 바꾸기 대화 상자가 열립니다.
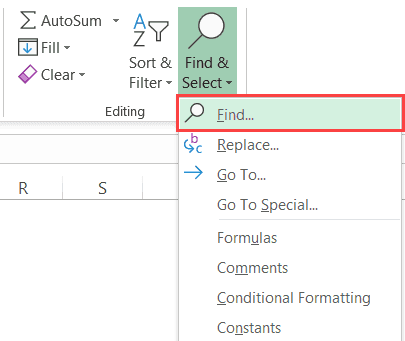
- 옵션 버튼을 클릭하십시오
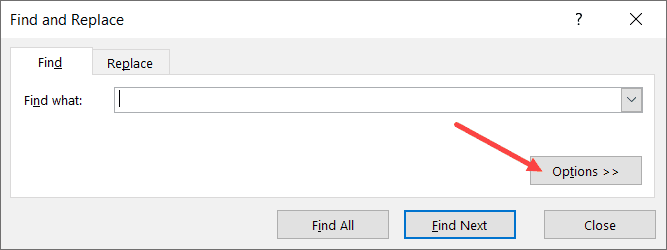
- "찾을 내용" 필드에서 "포맷" 버튼의 드롭다운 아이콘(아래쪽을 가리키는 삼각형)을 클릭합니다.그러면 드롭다운 메뉴에 더 많은 옵션이 표시됩니다.
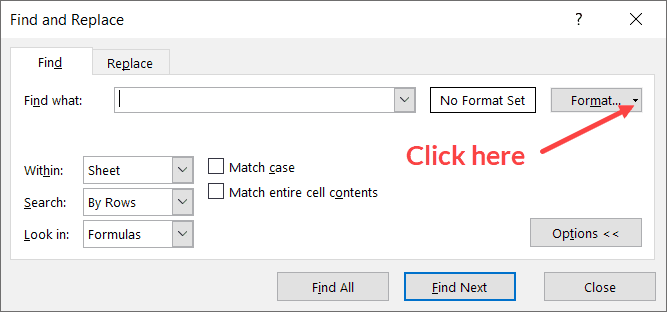
- "셀에서 형식 선택" 옵션을 클릭합니다.그러면 커서가 더하기 아이콘과 스포이드로 변경됩니다.
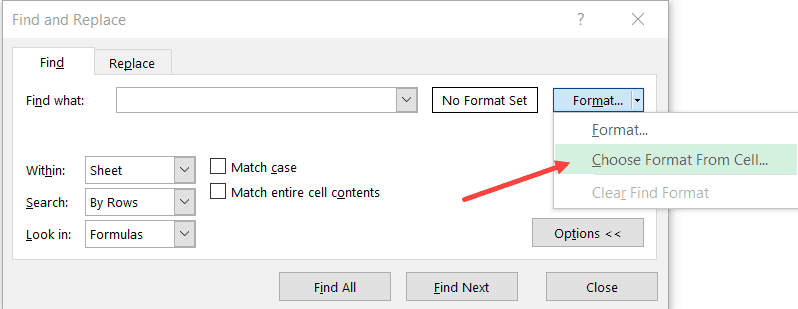
- 삭제할 서식이 있는 셀을 클릭합니다.이렇게 하면 형식이 "찾을 내용" 필드에 미리보기로 표시됩니다.
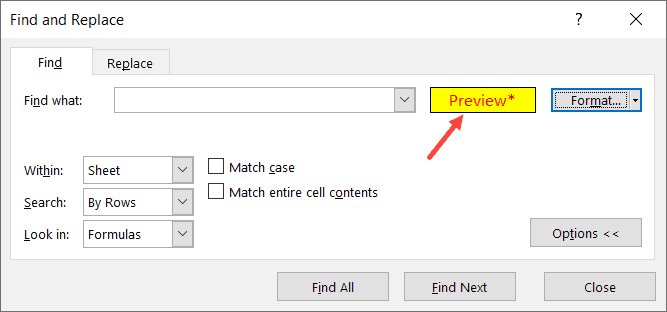
- 모두 찾기를 클릭합니다.동일한 형식의 모든 셀을 찾습니다.
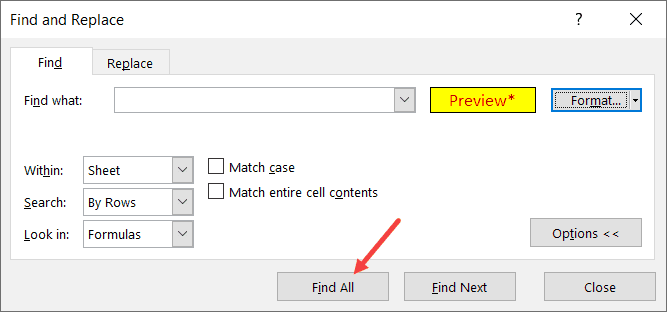
- Control 키를 누른 상태에서 A 키를 누릅니다.선택한 형식의 모든 셀이 선택됩니다.
- 찾기 및 바꾸기 대화 상자를 닫습니다.
- 형식 지우기(홈->지우기->형식 지우기)
위의 단계를 수행하면 선택한 셀에서 서식이 제거됩니다.
현재 서식을 제거하고 다른 셀에서 복사
서식을 제거하는 가장 쉬운 방법은 워크시트의 기존 셀 중 하나에서 서식을 복사하여 셀/범위에 붙여넣는 것입니다.
셀에서 노란색을 빠르게 제거하고 다른 셀과 일관성을 유지하려는 아래와 같은 데이터 세트가 있다고 가정합니다.
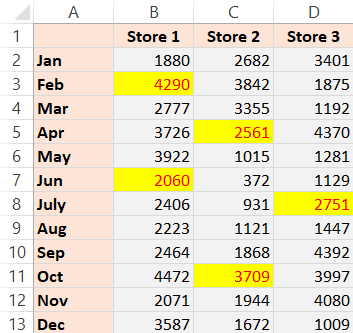
한 가지 방법은 서식을 완전히 지운 다음 수동으로 서식을 지정하는 것이지만 기존 셀에서 복사하여 붙여넣는 것이 더 쉽습니다.
한 셀에서 다른 셀로 서식을 복사하는 단계는 다음과 같습니다.
- 서식을 복사할 셀을 복사합니다.이 경우 회색 셀을 선택합니다.
- 기존 서식을 제거하고 새 서식을 붙여넣을 셀을 선택합니다.
- 선택한 셀/범위를 마우스 오른쪽 버튼으로 클릭
- 선택하여 붙여넣기 클릭
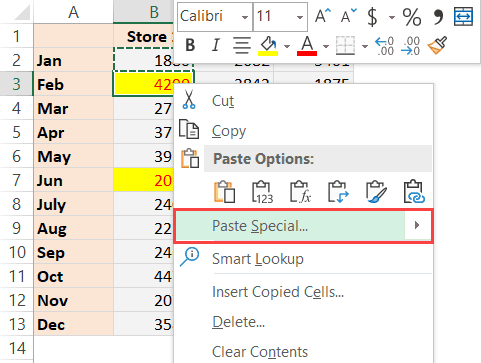
- 선택하여 붙여넣기 대화 상자에서 서식을 클릭합니다.
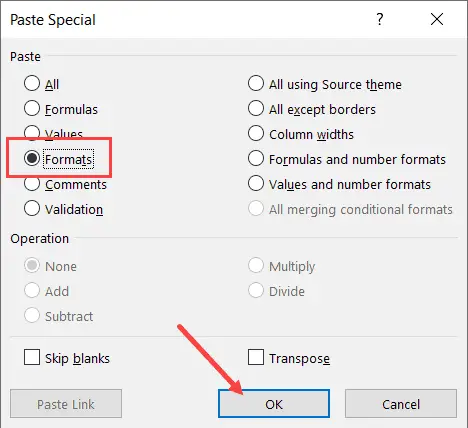
- 확인을 클릭하십시오
이렇게 하면 복사한 셀 서식이 선택한 셀/범위에 즉시 적용됩니다.
이 경우 셀 색상이 존재하는 예를 보여 주었지만 데이터를 일관성 있게 유지하려는 경우 이 기술을 사용하는 것이 더 실용적입니다.
예를 들어 날짜 데이터를 다른 형식으로 가질 수 있으며 한 셀에서 형식을 복사하여(날짜/숫자 형식도 포함) 다른 셀에 붙여넣기만 하면 일관성을 유지할 수 있습니다.
Excel의 서식 복사 옵션을 사용하여 서식을 빠르게 복사할 수도 있습니다.
참고: 이 기술을 사용하여 조건부 서식을 복제할 수도 있습니다.
"Excel에서 셀 서식을 제거하는 방법"에 대한 이 자습서가 유용했기를 바랍니다.
다음 Excel 자습서도 좋아할 수 있습니다.
- 셀 참조를 변경하지 않고 Excel에서 수식을 복사하여 붙여넣는 방법
- Excel에서 표 서식을 제거하는 방법
- 엑셀 자동 서식
- 선택하여 붙여넣기를 사용하여 Excel에서 곱하는 방법









