때문에날짜와 시간은 Excel 백엔드에 숫자로 저장됩니다., 따라서 날짜 및 시간 값에 대한 간단한 산술 연산과 공식을 쉽게 사용할 수 있습니다.
예를 들어, 서로 다른 두 개의 시간 값 또는 날짜 값을 더하거나 빼거나, 주어진 두 날짜/시간 사이의 시간 차이를 계산할 수 있습니다.
이 튜토리얼에서는 다음 방법을 보여 드리겠습니다. Excel에서 시간을 사용하여 계산 수행여러 가지 방법(시차 계산, 시간 더하기 및 빼기, 다양한 형식으로 시간 표시, 시간 값의 합 계산 등).
내용
Excel은 날짜와 시간을 어떻게 처리합니까?
내가 언급했듯이 날짜와 시간은 Excel의 셀에 숫자로 저장됩니다.정수는 하루 전체를 나타내고, 숫자의 소수 부분은 하루 중 일부를 나타냅니다(시, 분, 초 값으로 변환 가능)
예를 들어 값 1은 Excel에서 1900년 1월 1일을 나타내며 Excel에서 날짜 고려를 시작하는 시작점입니다.
따라서 2는 1990년 1월 2일을 의미하고, 3은 1900년 1월 3일을 의미하는 식으로, 44197은 2021년 1월 1일을 의미합니다.
참고: Windows용 Excel과 Mac용 Excel은 시작 날짜가 다릅니다.Windows용 Excel에서 1은 1900년 1월 1일을 의미하고 Mac용 Excel에서 1은 1904년 1월 1일을 의미합니다.
이러한 숫자에 소수점 뒤에 숫자가 있으면 Excel은 해당 숫자를 하루의 일부로 처리하고 시간, 분 및 초로 변환할 수 있습니다.
예를 들어 44197.5는 2021년 1월 1일 오후 12시를 의미합니다.
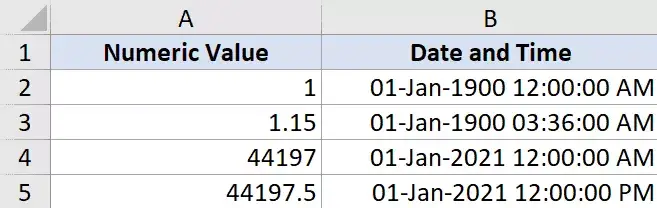
따라서 Excel에서 시간 값으로 작업하는 경우 기본적으로 숫자의 소수 부분으로 작업하는 것입니다.
Excel은 분수 부분을 시만, 분만, 초만 또는 시, 분, 초 조합과 같은 다양한 형식으로 변환할 수 있는 유연성을 제공합니다.
이제 Excel에서 시간이 저장되는 방식을 이해했으므로 Excel에서 서로 다른 두 날짜 또는 시간 간의 시차를 계산하는 방법에 대한 몇 가지 예를 살펴보겠습니다.
두 시간 사이의 시간 차이를 계산하는 공식
대부분의 경우 두 시간 값 사이의 총 경과 시간을 찾기만 하면 됩니다(예: In-time 및 Out-time이 있는 시간표의 경우).
선택하는 방법은 셀에 시간이 언급되는 방식과 원하는 결과 형식에 따라 다릅니다.
몇 가지 예를 살펴보겠습니다.
Excel에서 시차 계산을 위한 간단한 빼기
Excel에서는 시간이 숫자로 저장되기 때문에 두 시간 값의 차이를 찾기 위해 종료 시간에서 시작 시간을 쉽게 뺄 수 있습니다.
종료 시간 - 시작 시간
빼기의 결과는 두 시간 값 사이의 경과 시간을 나타내는 XNUMX진수 값이기도 합니다.
다음은 시작 시간과 종료 시간이 있고 간단한 빼기로 시차를 계산한 예입니다.
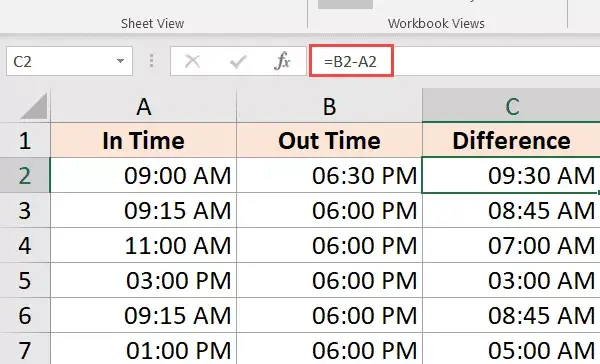
결과가 시간 형식(십진수 또는 시/분 값이 아닌)으로 표시될 수 있습니다.위의 예에서 C2 셀의 결과는 09 대신 30:9.5 AM을 표시합니다.
Excel이 인접한 열에서 서식을 복사하려고 하기 때문에 문제가 없습니다.
XNUMX진수로 변환하려면 셀 형식을 "일반"으로 변경하십시오(이 옵션은 "숫자" 그룹의 "홈" 탭에 있음).
결과를 얻은 후 다른 방법으로 형식을 지정할 수 있습니다.예를 들어, 시간만, 분만, 또는 시, 분, 초의 조합으로 값을 표시할 수 있습니다.
다음은 사용할 수 있는 다양한 형식입니다.
| 체재 | 할 수 있는 것 |
| hh | 두 날짜 사이에 경과된 시간만 표시 |
| mm | 두 자리 숫자로 시간 표시(예: 04 또는 12) |
| 헉: mm | 두 날짜 사이에 경과된 시간과 분을 표시합니다(예: 10:20). |
| hh : mm : ss | 두 날짜 사이에 경과된 시, 분, 초를 표시합니다(예: 10:20:36). |
이러한 사용자 지정 날짜 형식을 적용할 위치와 방법이 궁금한 경우 다음 단계를 따르세요.
- 날짜 형식을 적용할 셀 선택
- Control을 누른 상태에서 1을 누릅니다(Mac을 사용하는 경우 Command + 1).
- 열리는 셀 서식 대화 상자에서 숫자 탭을 클릭합니다(아직 선택하지 않은 경우).
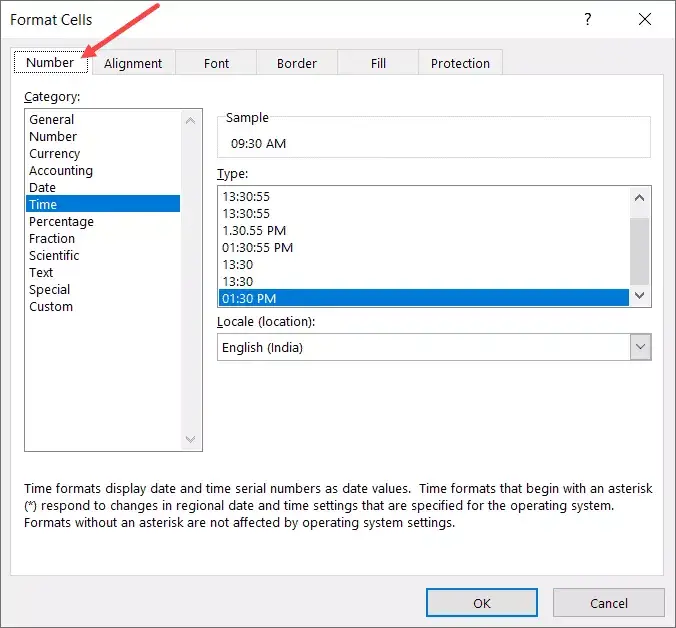
- 왼쪽 창에서 사용자 지정을 클릭합니다.
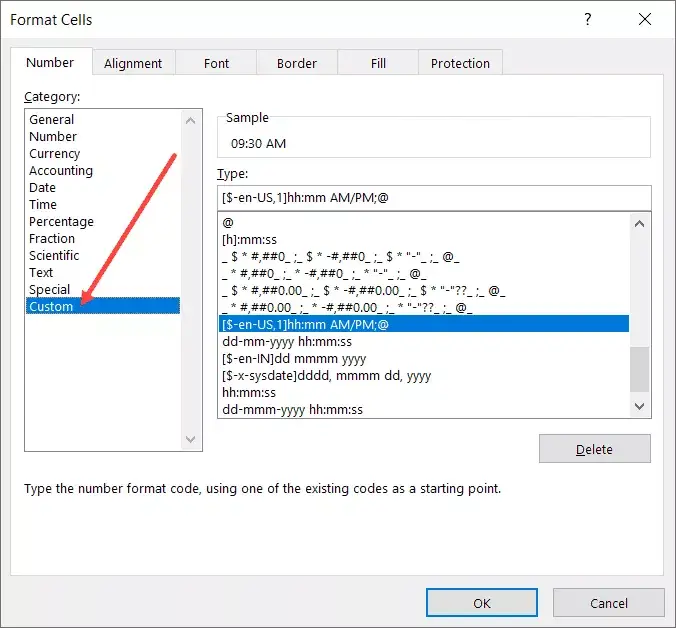
- 유형 필드에 원하는 형식 코드를 입력합니다(이 예에서는 hh:mm:ss를 사용함).
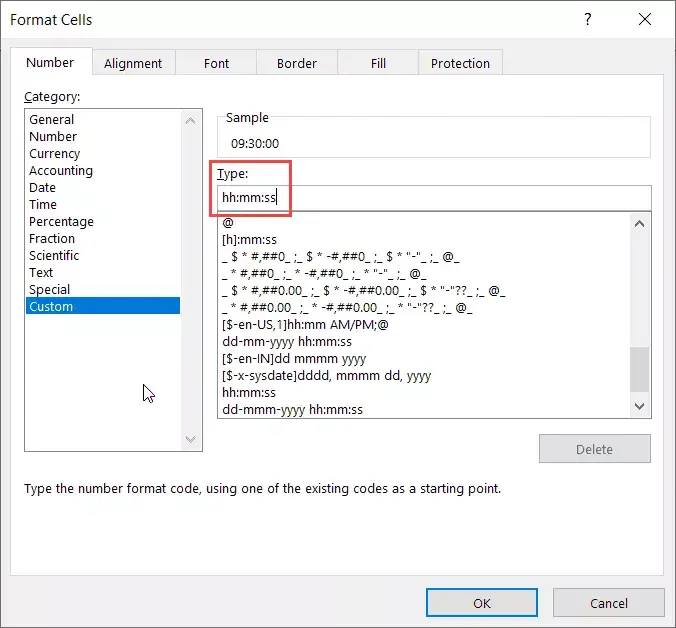
- 확인을 클릭하십시오
위의 단계는 형식을 변경하고 형식에 따라 값을 표시합니다.
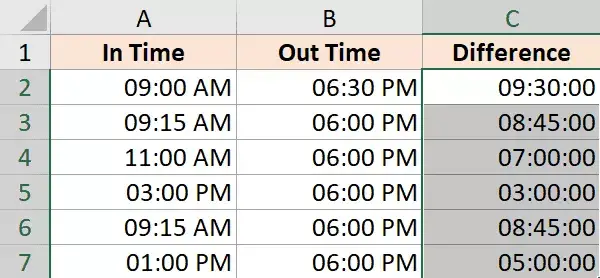
사용자 지정 숫자 서식은 셀의 값을 변경하지 않습니다.값이 표시되는 방식만 변경됩니다.따라서 셀에 시간 값만 표시하도록 선택할 수 있으며 여전히 원래 값이 있습니다.
프로 팁: 총 시간이 24시간을 초과하는 경우 다음 사용자 지정 숫자 형식을 대신 사용하십시오. [hh]:mm:ss
시, 분 또는 초로 시차 계산
시간 값을 빼면 Excel은 결과 시차를 나타내는 XNUMX진수를 반환합니다.
각 정수는 하루를 나타내므로 숫자의 소수 부분은 하루의 대부분을 나타내며 시간, 분 또는 초로 쉽게 변환할 수 있습니다.
시차를 시간으로 계산
아래와 같은 데이터 세트가 있고 두 시간 값 사이의 시간을 계산하려고 한다고 가정합니다.

아래 공식은 시차를 시간 단위로 제공합니다.
= (B2-A2) * 24
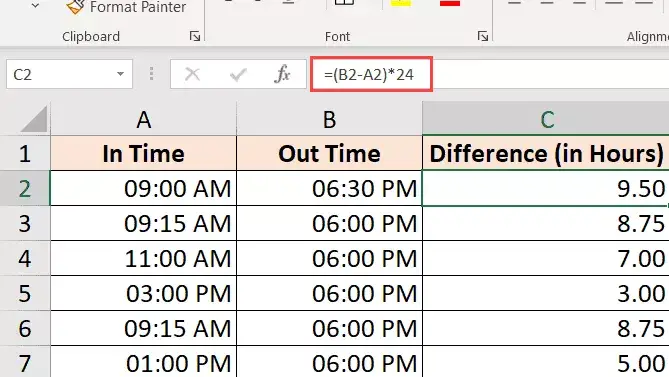
위의 공식은 두 시간 값 사이에 경과된 총 시간 수를 제공합니다.
경우에 따라 Excel이 도움을 주기 위해 시간 형식으로 결과를 제공하기도 합니다(아래 참조).
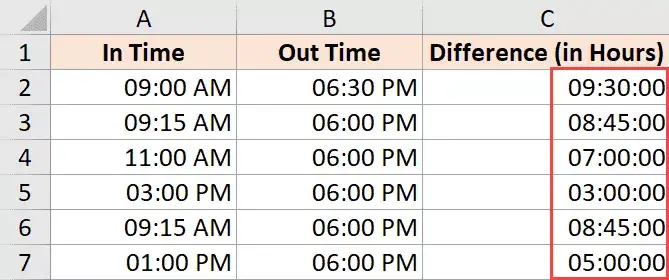
홈 탭을 클릭하고 숫자 그룹에서 형식으로 숫자를 선택하여 숫자 형식으로 쉽게 변환할 수 있습니다.
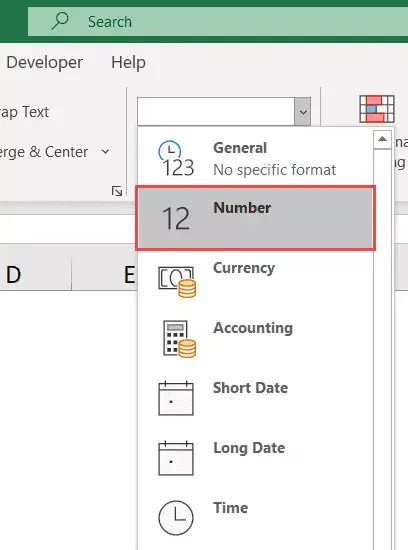
분수 부분 없이 두 번 사이에 경과된 총 시간을 반환하려면 다음 공식을 사용하십시오.
=INT((B2-A2)*24)
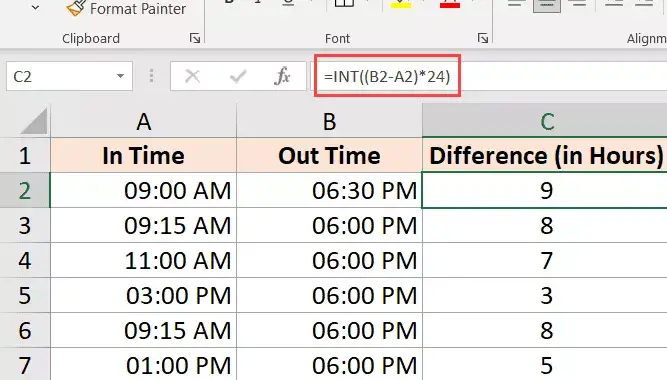
참고: 이 수식은 두 시간 값이 같은 날에 있는 경우에만 작동합니다.이 수식은 날짜가 변경되면 잘못된 결과를 제공합니다(시간 값 중 하나는 다른 날짜이고 두 번째는 다른 날짜임).이 튜토리얼의 뒷부분에서 날짜가 변경되면 시차 계산 공식을 소개하는 섹션을 확인하십시오.
시차를 분 단위로 계산
시차를 분 단위로 계산하려면 결과 값에 하루의 총 시간(예: 1440 또는 24*60)을 곱해야 합니다.
아래와 같은 데이터 세트가 있고 시작 날짜와 종료 날짜 사이에 경과된 총 시간(분)을 계산하려고 한다고 가정합니다.

이를 수행할 수 있는 공식은 다음과 같습니다.
=(B2-A2)*24*60
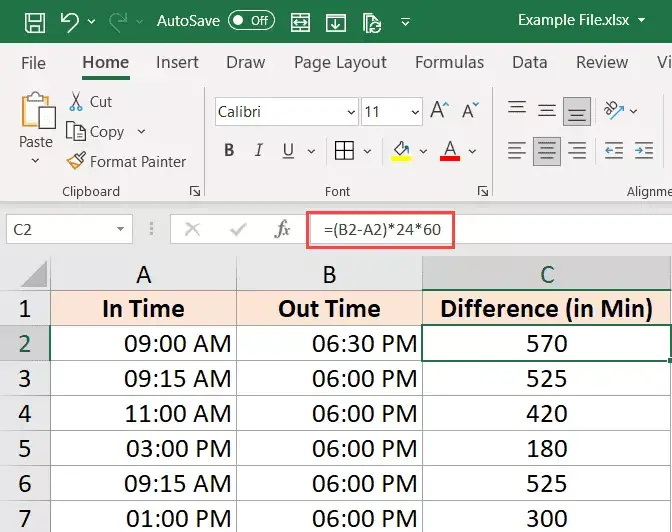
초 단위로 시차 계산
시차를 초 단위로 계산하려면 결과 값에 하루의 총 시간을 곱해야 합니다(예: 24*60*60 또는 86400).
아래와 같은 데이터 세트가 있고 시작 날짜와 종료 날짜 사이에 경과된 총 시간(초)을 계산하려고 한다고 가정합니다.

이를 수행할 수 있는 공식은 다음과 같습니다.
=(B2-A2)*24*60*60
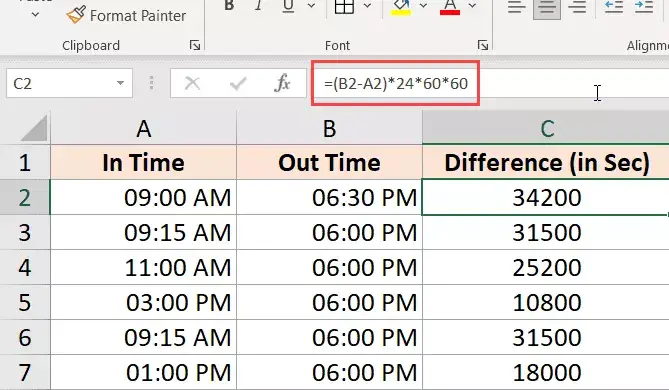
TEXT 함수를 사용하여 시차 계산
형식 변경에 대해 걱정하지 않고 시차를 빠르게 얻는 또 다른 쉬운 방법은 TEXT 기능을 사용하는 것입니다.
TEXT 함수를 사용하면 수식에 서식을 지정할 수 있습니다.
=TEXT(end_date-start_date, 형식)
첫 번째 매개변수는 수행하려는 계산이고 두 번째 매개변수는 계산 결과를 표시할 형식입니다.
아래와 같은 데이터 세트가 있고 두 시간 사이의 시간 차이를 계산하려고 한다고 가정합니다.

다음은 다양한 형식으로 결과를 제공하는 몇 가지 공식입니다.
시간만 표시:
=TEXT(B2-A2,"hh")
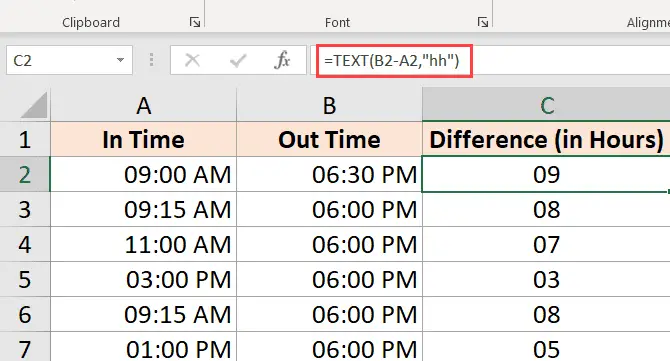
위의 공식은 두 시간 값 사이에 경과된 시간의 결과만 제공합니다.결과가 9시간 30분이면 여전히 9만 표시됩니다.
총 분 표시
=TEXT(B2-A2,"[mm]")
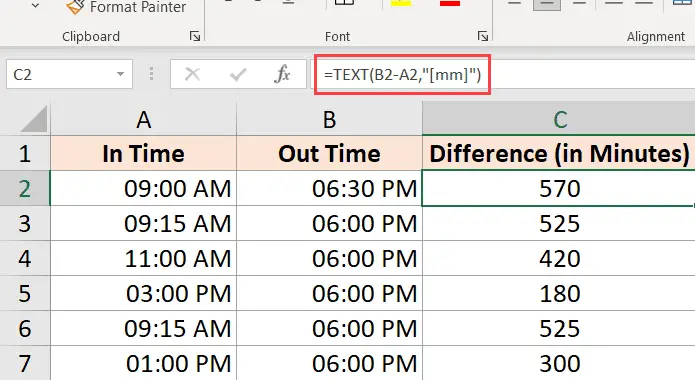
총 초 표시
=TEXT(B2-A2,"[ss]")
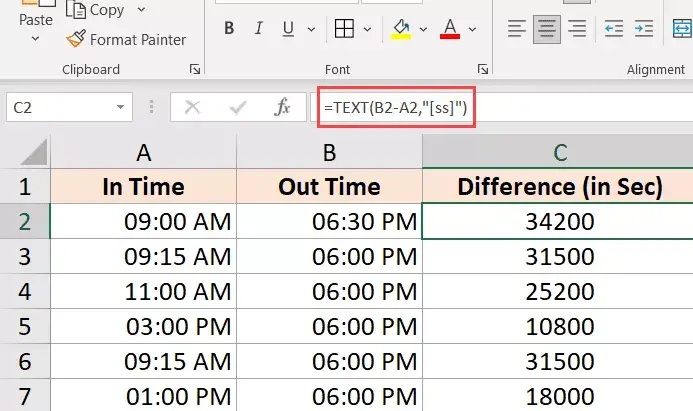
시간 및 분 표시
=TEXT(B2-A2,"[hh]:mm")
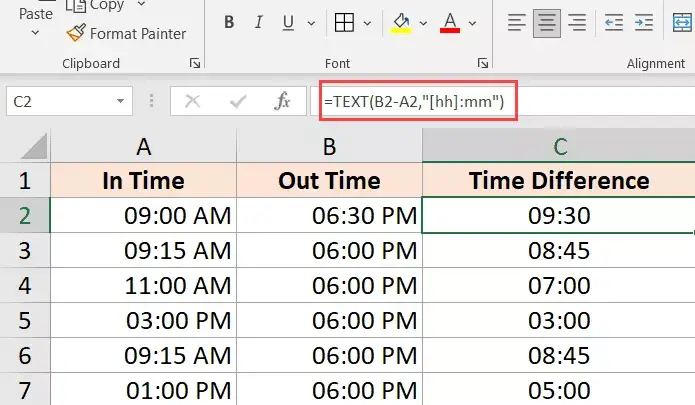
시, 분, 초 표시
=TEXT(B2-A2,"hh:mm:ss")
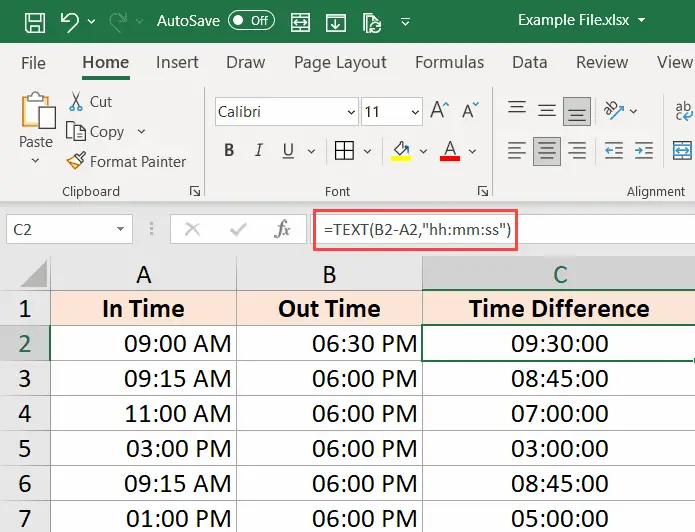
형식(또는 mm과 [mm])에서 hh와 [hh]의 차이점이 무엇인지 궁금하다면 대괄호를 사용하면 두 날짜 사이의 총 시간이 표시됩니다. 24보다 큽니다.따라서 24시간 이상 차이가 나는 두 날짜 값을 빼면 [hh]를 사용하면 총 시간이 표시되고 hh는 종료 날짜에 경과된 시간만 표시됩니다.
다른 것은 무시하고 한 단위(시/분)로 시차를 가져옵니다.
두 시간 값 사이의 시간 차이를 시, 분 또는 초 단위로 계산하려는 경우 전용 HOUR, MINUTE 또는 SECOND 함수를 사용할 수 있습니다.
이러한 각 함수는 하나의 매개변수인 시간 값을 취하고 지정된 시간 단위를 반환합니다.
아래와 같은 데이터 세트가 있고 이 두 시간 사이에 경과된 총 시간 및 초 수를 계산하려고 한다고 가정합니다.
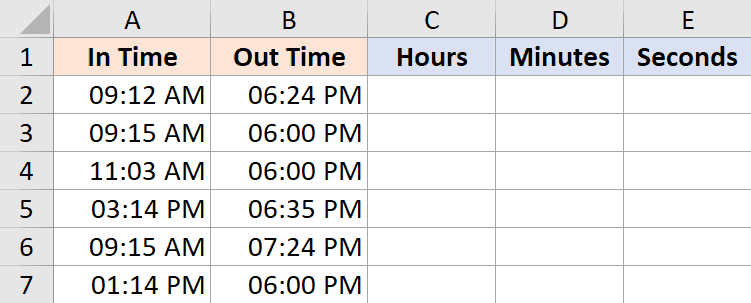
이를 수행하는 공식은 다음과 같습니다.
두 번 사이에 경과된 시간 계산
=시간(B2-A2)
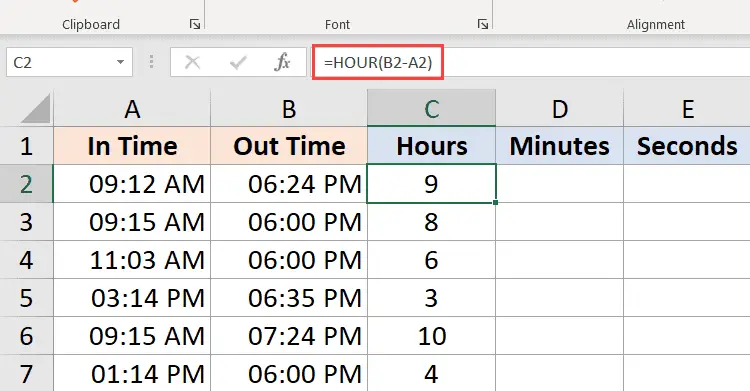
시간 값 결과를 기반으로 분 계산(완료 시간 제외)
=분(B2-A2)
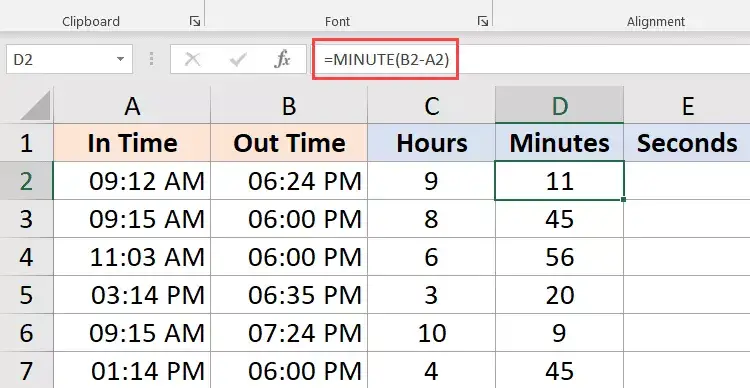
시간 값 결과에서 초 계산(완료된 시간 및 분 제외)
=초(B2-A2)
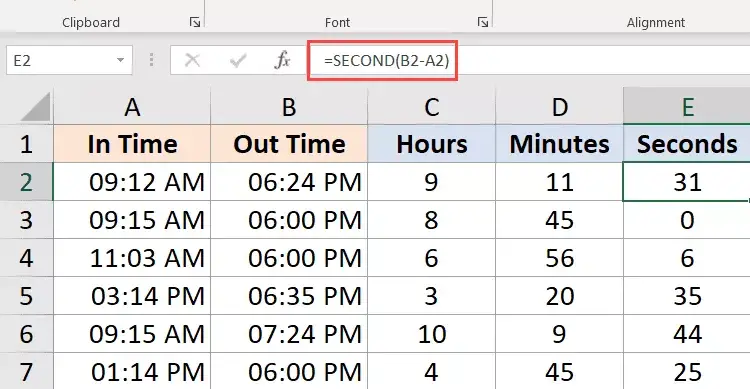
이러한 HOURS, MINUTE 및 SECOND 수식을 사용할 때 알아야 할 몇 가지 사항:
- 종료 시간과 시작 시간의 차이는 음수일 수 없습니다(일반적으로 날짜가 변경되는 경우임).이 경우 이 수식은 #NUM!실수
- 이러한 수식은 결과 시간 값의 시간 부분만 사용하고 일 부분은 무시합니다.따라서 종료 시간과 시작 시간의 차이가 2일 10시간 32분 44초인 경우 HOUR 수식은 10, MINUTE 수식은 32, SECOND 수식은 44가 됩니다.
현재 경과된 시간 계산(시작 시간부터)
시작 시간과 현재 시간 사이의 총 경과 시간을 계산하려면 종료 시간 대신 NOW 공식을 사용할 수 있습니다.
NOW 함수는 사용된 셀의 현재 날짜와 시간을 반환합니다.입력 인수를 허용하지 않는 함수 중 하나입니다.
따라서 시작 시간과 현재 시간 사이의 총 경과 시간을 계산하려면 다음 공식을 사용할 수 있습니다.
=NOW() - 시작 시간
다음은 A 열에 시작 시간이 있고 B 열에 지금까지 시간이 있는 예입니다.
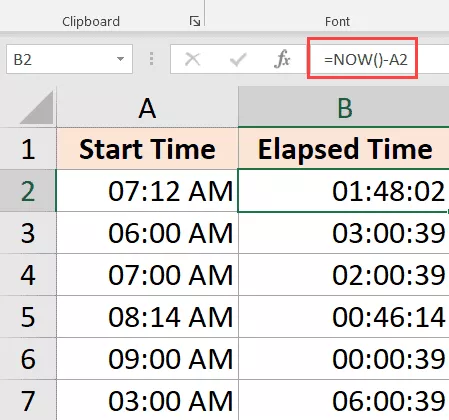
시작 날짜 및 시간과 현재 시간 사이의 시간 차이가 24시간 이상인 경우 날짜 및 시간 부분을 표시하도록 결과 서식을 지정할 수 있습니다.
다음 TEXT 수식을 사용하여 이 작업을 수행할 수 있습니다.
=TEXT(NOW()-A2,"dd hh:ss:mm")
날짜 및 시간 부분을 표시하도록 셀의 사용자 정의 형식(이 자습서의 앞부분에서 설명한 대로)을 변경하여 동일한 결과를 얻을 수도 있습니다.
시작 시간에 시간 부분만 있는 경우 Excel은 이를 1990년 1월 1일로 처리합니다.
이 경우 NOW 함수를 사용하여 지금까지 경과된 시간을 계산하면 잘못된 결과가 표시됩니다(결과 값에도 1990년 1월 1일 이후 경과된 총 일수가 포함되기 때문).
이 경우 다음 공식을 사용할 수 있습니다.
=NOW()-INT(NOW())-A2
위 수식은 INT 함수를 사용하여 now 함수에서 반환된 값에서 일 부분을 제거한 다음 시차를 계산하는 데 사용됩니다.
NOW는 시트가 변경될 때 업데이트되지만 실시간으로 업데이트되지 않는 휘발성 함수입니다.
날짜 변경 시 시간 계산(Excel에서 음수 시간 계산 및 표시)
지금까지 설명한 방법은 종료 시간이 시작 시간보다 늦은 경우 잘 작동합니다.
그러나 종료 시간이 시작 시간보다 낮을 때 문제가 발생합니다.이것은 일반적으로 작업표를 작성하고 전체 날짜와 시간이 아닌 시간만 입력할 때 발생합니다.
이 경우 야간 근무로 날짜가 변경되면 종료 시간이 시작 시간보다 빨라질 수 있습니다.
예를 들어, 오후 6시에 작업을 시작하고 작업을 끝내고 오전 00시에 일시 중지한다고 가정합니다.
시간 값만 사용하는 경우 종료 시간에서 시작 시간을 빼면 음수 값이 9시간(9 – 18)이 됩니다.
Excel은 음수 시간 값을 처리할 수 없습니다(시간 여행을 할 수 없다면 사람도 마찬가지입니다).
이 경우 날짜가 변경되었는지 확인하는 방법이 필요하며 그에 따라 계산해야 합니다.
고맙게도 매우 간단한 해결 방법이 있습니다.
시작 시간과 종료 시간이 있는 아래와 같은 데이터 세트가 있다고 가정합니다.
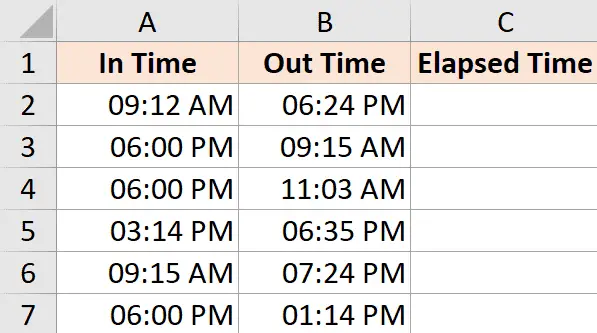
아시다시피 시작 시간이 저녁이고 종료 시간이 아침인 경우가 있습니다(야간 근무였고 날짜가 변경되었음을 나타냄).
아래 공식을 사용하여 시차를 계산하면 결과가 음수 값인 셀에 파운드 기호(아래 이미지에서 노란색으로 강조 표시됨)가 표시됩니다.
= B2-A2
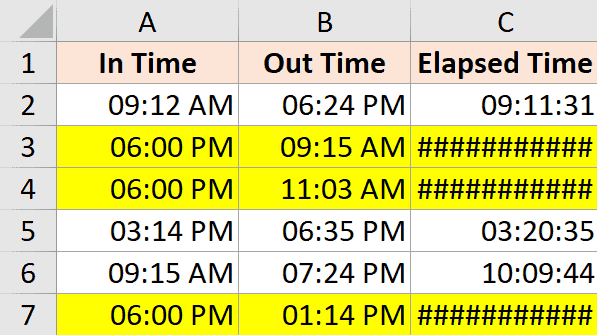
이것은 IF 공식입니다. 시차 값이 음수이면 음수이면 올바른 결과를 반환합니다.
=IF((B2-A2)<0,1-(A2-B2),(B2-A2))
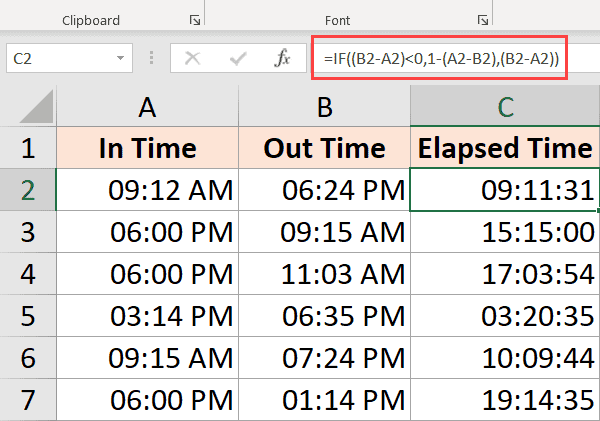
이것은 대부분의 경우 잘 작동하지만 시작 시간과 종료 시간이 24시간 이상 차이가 나는 경우에는 여전히 충분하지 않습니다.예를 들어, 누군가가 1일차 오전 9시에 로그인하고 00일차 오전 2시에 로그아웃합니다.
24시간 이상이기 때문에 2시간 후에 종료하는지 26시간 후에 종료하는지 알 수 있는 방법이 없습니다.
이 문제를 해결하는 가장 좋은 방법은 항목에 날짜와 시간이 포함되어 있는지 확인하는 것이지만, 작업 중인 시간일 뿐이라면 위의 공식이 대부분의 시간을 수행해야 합니다(누군가가 24 시간)
Excel에서 시간 더하기 및 빼기
지금까지 시작 및 종료 시간의 예를 보았으므로 시간 차이를 찾아야 합니다.
또한 Excel을 사용하면 기존 날짜 및 시간 값에서 고정 시간 값을 쉽게 더하거나 뺄 수 있습니다.
예를 들어 각 작업에 지정된 시간이 걸리고 각 작업이 끝나는 시간을 알고 싶어하는 대기 중인 작업 목록이 있다고 가정합니다.
이 경우 각 작업이 시작 시간에 걸리는 시간을 쉽게 추가하여 작업이 완료될 것으로 예상되는 시간을 확인할 수 있습니다.
Excel은 날짜 및 시간 값을 숫자로 저장하므로 추가하려는 시간이 Excel에서 이미 따르고 있는 형식인지 확인해야 합니다.
예를 들어 Excel에서 날짜에 1을 추가하면 다음 날짜가 표시됩니다.이는 Excel에서 1이 하루(24시간에 해당)를 나타내기 때문입니다.
따라서 기존 시간 값에 1시간을 추가하려는 경우 계속 진행할 수 없으며 단순히 1을 추가하면 됩니다.시간 값을 시간을 나타내는 소수 부분으로 변환해야 합니다.분과 초를 추가할 때도 마찬가지입니다.
시간 기능 사용
Excel의 시간 함수는 시, 분, 초 값을 가져와 시간을 나타내는 십진수로 변환합니다.
예를 들어 기존 시간에 4시간을 추가하려면 다음 공식을 사용할 수 있습니다.
= 시작 시간 + TIME(4,0,0)
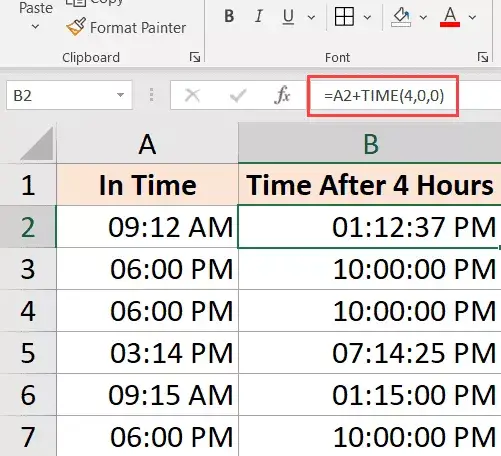
기존 시간에 추가할 시, 분, 초를 알고 있고, 시간을 십진수로 올바르게 변환할 걱정 없이 TIME 함수만 사용할 수 있는 경우에 유용합니다.
또한 TIME 함수는 입력한 시, 분, 초 값 중 정수 부분만 고려한다는 점에 유의하십시오.예를 들어 TIME 함수에서 5.5시간을 사용하면 5시간만 더하고 소수 부분은 무시합니다.
또한 TIME 함수는 24시간 미만의 값만 추가할 수 있습니다.시간 값이 24를 초과하면 잘못된 결과가 나타납니다.
분 및 초 부분도 마찬가지입니다. 함수는 60분 60초 미만의 값만 고려합니다.
TIME 함수를 사용하여 시간을 더한 것처럼 시간을 뺄 수도 있습니다.위 수식의 + 기호를 빼기 기호로 변경하십시오.
기본 산술 사용
시간 함수는 사용하기 쉽지만 몇 가지 제한 사항이 있습니다(위에서 언급한 대로).
더 많은 제어를 원하면 여기에서 다룰 산술 방법을 사용할 수 있습니다.
개념은 간단합니다. 시간 값을 하루 중 일부를 나타내는 XNUMX진수 값으로 변환한 다음 Excel의 모든 시간 값에 추가할 수 있습니다.
예를 들어 기존 시간 값에 24시간을 추가하려는 경우 다음 공식을 사용할 수 있습니다.
= 시작 시간 + 24/24
기존 시간 값에 하루를 더한다는 의미입니다.
이제 동일한 개념을 사용하여 시간 값에 30시간을 더한다고 가정하고 다음 공식을 사용할 수 있습니다.
= 시작 시간 + 30/24
위의 공식은 동일한 작업을 수행합니다. 여기서 (30/24)의 정수 부분은 추가하려는 시간의 총 일 수를 나타내고 소수 부분은 시간/분/초를 나타냅니다.
마찬가지로 시간 값에 특정 시간(분)을 추가하려면 다음 공식을 사용할 수 있습니다.
=시작 시간 +(분 추가)/24*60
추가할 시간이 있는 경우 다음 공식을 사용할 수 있습니다.
= 시작 시간 + (추가 분)/24*60*60
이 방법은 시간 함수를 사용하는 것만큼 간단하지 않지만 모든 경우에 작동하고 동일한 개념을 따르기 때문에 훨씬 더 좋습니다.시간 기능과 달리 24시간보다 작거나 더 큰 시간을 추가하는 것에 대해 걱정할 필요가 없습니다.
시간을 빼면서 같은 개념을 따를 수도 있습니다.위 수식에서 +를 음수로 변경하면 됩니다.
Excel에서 시간을 합산하는 방법
때로는 Excel에서 모든 시간 값을 빠르게 추가하고 싶을 수 있습니다.Excel에서 여러 시간 값을 추가하는 것은 쉽습니다(간단한 SUM 공식).
그러나 Excel에서 시간을 추가할 때 알아야 할 몇 가지 사항, 특히 결과를 표시하는 셀 형식이 있습니다.
예를 들어 보겠습니다.
아래에는 B열에 작업 목록과 각 작업에 소요되는 시간이 있습니다. 이 시간을 빠르게 추가하고 이러한 모든 작업에 소요되는 총 시간을 알고 싶습니다.
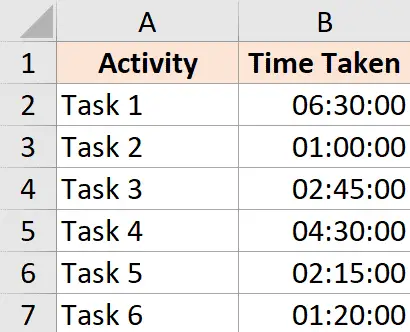
B9 셀에서 간단한 SUM 수식을 사용하여 이러한 모든 작업에 소요되는 총 시간을 계산했으며 18:30 값을 제공합니다(이 모든 작업을 완료하는 데 18시간 20분이 소요됨)
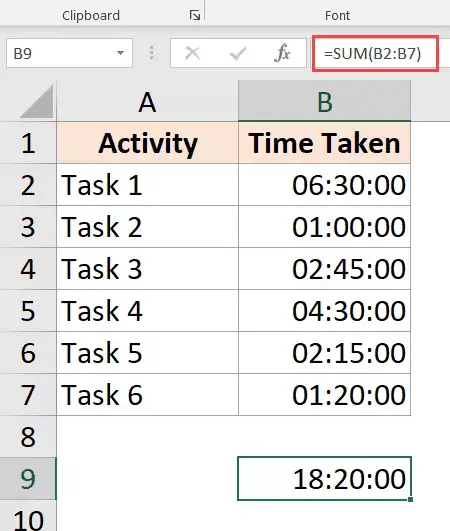
여태까지는 그런대로 잘됐다!
Excel에서 24시간 이상 합계하는 방법
이제 작업 2의 완료 시간을 1시간에서 10시간으로 변경하면 어떻게 되는지 살펴보겠습니다.
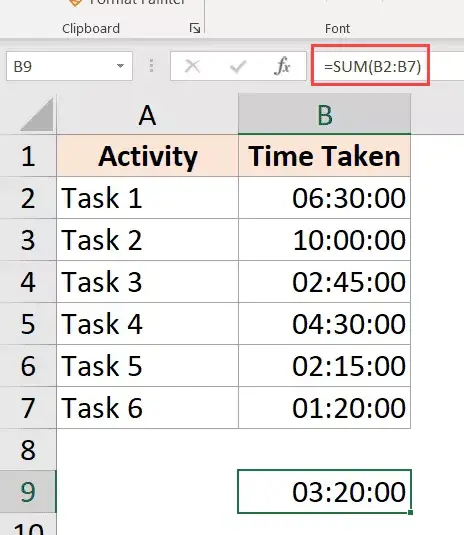
결과는 이제 03:20으로 표시됩니다. 즉, 이 모든 작업을 완료하는 데 3시간 20분이 걸립니다.
이것은 잘못된 것입니다(분명히)
여기서 문제는 Excel이 엉망이라는 것이 아닙니다.여기서 문제는 결과 값의 시간 부분만 표시하도록 셀 형식이 지정된다는 것입니다.
그리고 여기에서 결과 값이 24시간을 초과하므로 Excel은 24시간 부분을 하루로 변환하여 사용자에게 표시되는 값에서 제거하고 나머지 시간, 분, 초만 표시하기로 결정합니다.
다행히도 이것은 쉽게 고칠 수 있습니다.
24시간을 초과하더라도 시간을 표시하도록 셀 형식을 변경하기만 하면 됩니다.
다음은 사용할 수 있는 몇 가지 형식입니다.
| 체재 | 예상 결과 |
| [h] : mm | 28:30 |
| [m] : ss | 1710:00 |
| d "D" hh:mm | 04일차 30:XNUMX |
| d "D" hh "분" ss "초" | 1일 04분 00초 |
| d "요일" hh "분" ss "초" | 1일 04분 00초 |
셀 서식 대화 상자로 이동하여 사용자 지정 서식을 적용하여 서식을 변경하거나 TEXT 기능을 사용하고 수식 자체에서 위의 서식 중 하나를 사용할 수 있습니다
다음 TEXT 수식을 사용하여 24시간을 초과하는 경우에도 시간을 표시할 수 있습니다.
=TEXT(SUM(B2:B7),"[h]:mm:ss")
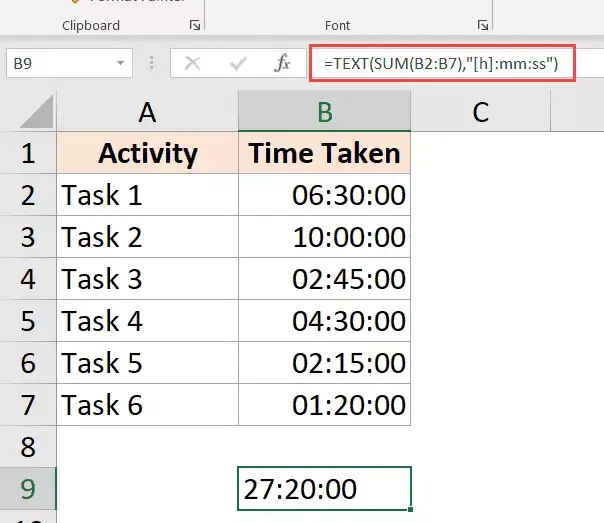
또는 24시간이 넘는 시간을 일로 변환하려면 다음 공식을 사용하십시오.
=TEXT(SUM(B2:B7),"dd hh:mm:ss")
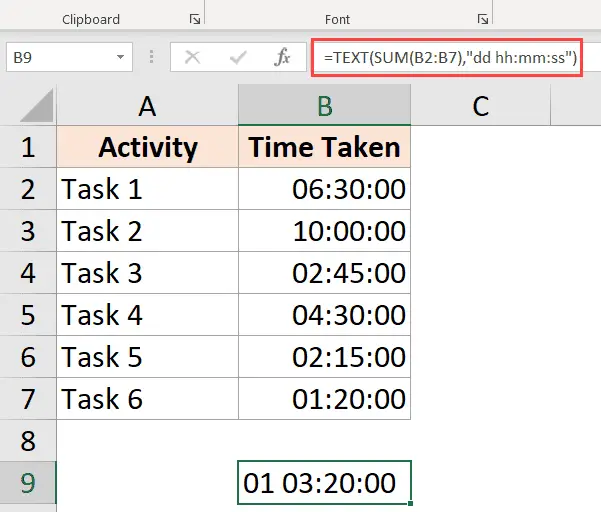
결과는 날짜/시간 대신 해시(###)를 표시합니다(원인 + 수정).
경우에 따라 Excel에서 시간 값을 표시하는 대신 셀에 파운드 기호를 표시할 수 있습니다.
다음은 몇 가지 가능한 원인과 해결 방법입니다.
열의 너비가 충분하지 않습니다.
셀에 전체 날짜를 표시할 공간이 충분하지 않으면 파운드 기호가 표시될 수 있습니다.
쉽게 수정할 수 있습니다. 열 너비를 변경하고 더 넓게 만드십시오.
음수 날짜 값
Excel의 날짜 또는 시간 값은 음수일 수 없습니다.시차를 계산할 때 결과가 음수이면 Excel에 해시 기호가 표시됩니다.
올바른 결과를 제공하기 위해 수식을 변경하는 방법을 수정합니다.예를 들어, 두 시간 사이의 시차를 계산할 때 날짜가 변경되면 이를 고려하도록 공식을 조정해야 합니다.
다른 경우에는 ABS 기능을 사용하여 적절한 표시를 위해 음수 시간 값을 양수로 변환할 수 있습니다.또는 IF 수식을 사용하여 결과가 음수인지 확인하고 더 의미 있는 값을 반환할 수 있습니다.
이 자습서에서는 Excel에서 시간 계산에 대한 주제를 다루었습니다(시간 차이를 계산하고, 시간을 더하거나 빼고, 다양한 형식으로 시간을 표시하고, 시간 값을 합산할 수 있음)
이 튜토리얼이 유용했기를 바랍니다.
Excel에서 시간 덧셈과 뺄셈 계산에 대해 자주 묻는 질문
Excel에서는 시간 함수를 사용하여 시간을 추가할 수 있습니다.분을 예로 들어 B2 셀에 시간 '2:30'이 있고 C2에 '=B2+time(0,30,0)'을 입력하면 결과는 '2:3'으로 표시됩니다. C00.
Excel에서 시간을 줄이려면 시간 기능을 사용할 수 있습니다.예를 들어 B3에 '30:2'이라는 시간이 있고 C2에 '=B2-time(0,30,0)'을 입력하면 C2에는 '3:00'이라는 결과가 나옵니다.
Excel에서 시간 간격을 계산하려면 종료 시간에서 시작 시간을 빼면 됩니다.예를 들어 B2에 시작 시간이 '1:30'이고 C2에 종료 시간이 '3:00'인 경우 D2에 '=C2-B2'를 입력합니다.
Excel의 기본 날짜 및 시간 체계는 24시간제를 기준으로 하며, 시간 계산 결과가 24시간을 초과하면 Excel에서 이를 날짜 형식으로 변환합니다.이 문제를 해결하려면 계산에 포함되는 셀의 형식을 "[h]:mm"으로 설정하면 됩니다.
시간을 더하거나 뺀 후에도 결과 필드의 숫자 형식이 시간 형식으로 유지되는지 확인하십시오.일반적으로 셀을 선택한 다음 툴바에서 "숫자 형식"을 선택한 다음 "시간"을 선택하여 시간 형식으로 설정할 수 있습니다.
다음은 샘플 양식입니다.
| 첫 번째 | 두 번째 시간 | 시차 |
|---|---|---|
| 2:30 | 3:00 | 0:30 |
| 10:00 | 8:00 | 2:00 |





