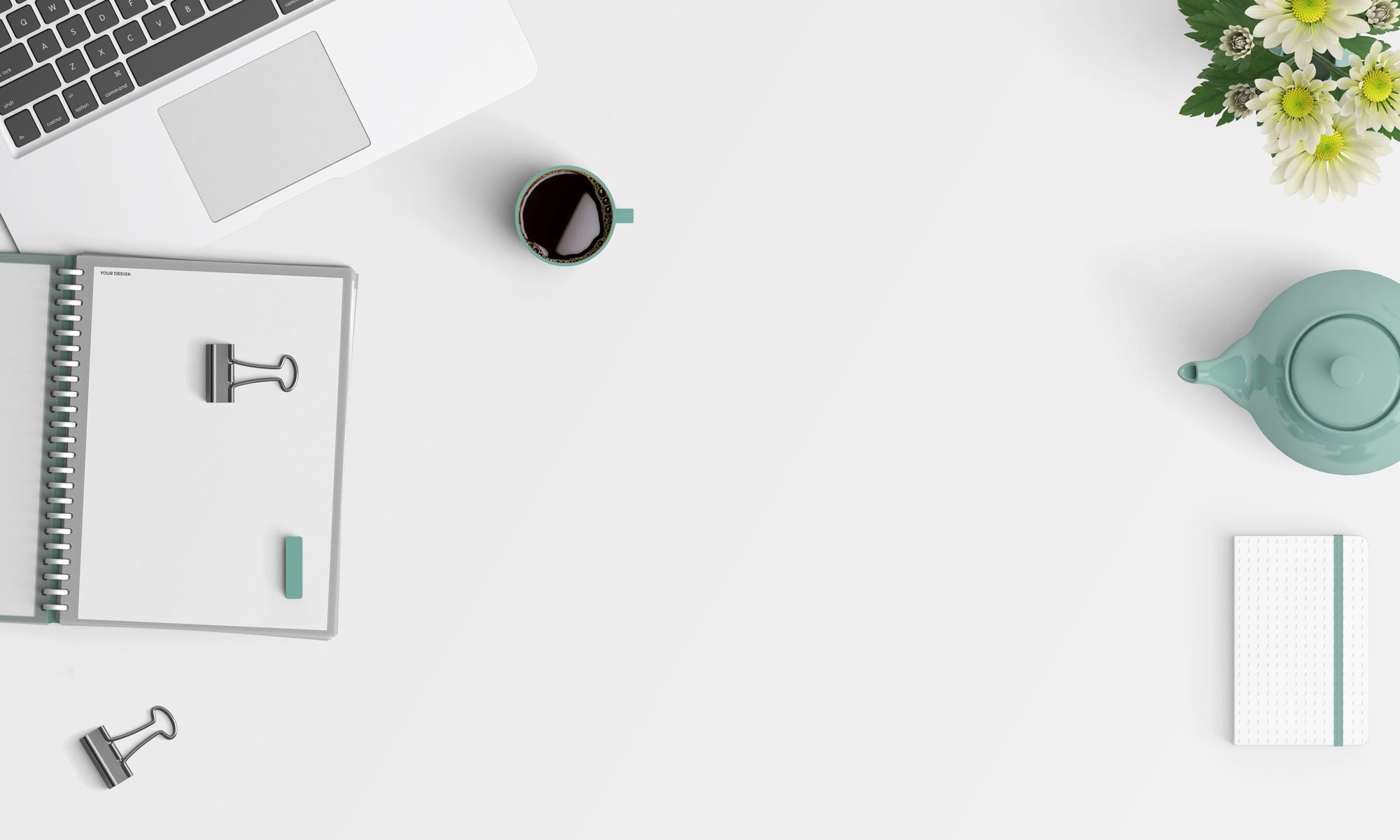Excel의 선행 및 후행 공백은 종종 많은 좌절을 야기합니다.이 추가 공간이 필요한 상황을 생각할 수는 없지만 종종 Excel 스프레드시트에 들어갑니다.
예를 들어 데이터베이스에서 데이터를 다운로드하거나 텍스트 문서에서 데이터를 복사하거나 실수로 수동으로 입력하는 경우와 같이 이 추가 공간을 사용할 수 있는 방법은 많습니다.
텍스트 사이의 선행, 후행 및 이중 공백은 심각한 문제를 일으킬 수 있습니다.
예를 들어 다음과 같은 데이터세트가 있다고 가정합니다.
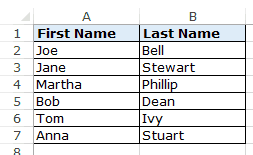
이제 VLOOKUP 함수를 사용하여 이름을 사용하여 성을 가져올 때 어떤 일이 발생하는지 보십시오.
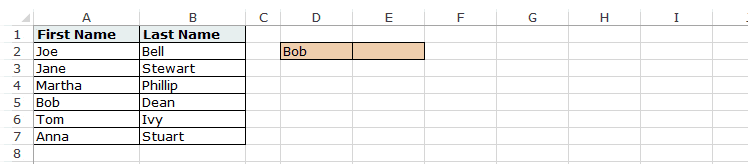
이 오류를 일으키는 이름에 추가 후행 공백이 있다는 차이점을 육안으로 확인하지 못할 수도 있습니다.
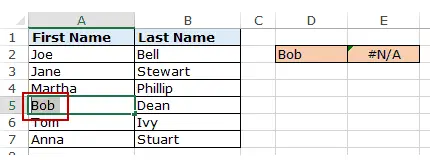
이 예에서는 작은 데이터 세트에서 문제를 쉽게 찾아낼 수 있지만 수천 개의 레코드를 검사해야 한다고 상상해 보십시오.
안전을 위해 항상 Excel에서 데이터를 정리하고 공백을 제거하는 것이 좋습니다.
내용
Excel에서 공백을 제거하는 방법
이 자습서에서는 Excel에서 공백을 제거하는 두 가지 방법을 보여줍니다.
- TRIM 기능을 사용합니다.
- 찾기 및 바꾸기를 사용하십시오.
트림 기능 사용
Excel TRIM 함수는 선행 및 후행 공백 및 텍스트 문자열 사이의 이중 공백을 제거합니다.
예를 들어 위의 예에서 전체 목록(A2:A7)에서 공백(이름인 경우)을 제거하려면 C1 셀에서 다음 수식을 사용하고 아래로 끌어 모든 이름을 가져옵니다.
= TRIM (A2)
Excel TRIM 기능은 셀의 모든 선행 및 후행 공백을 즉시 제거합니다.
정리된 데이터가 있으면 원본 데이터 대신 값으로 복사하여 붙여넣습니다.
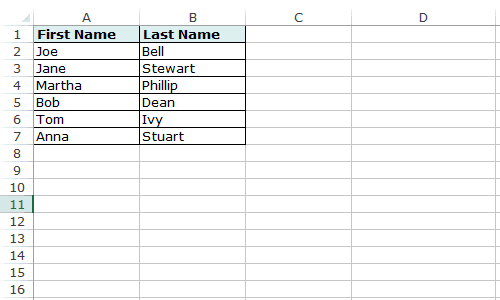
이 기능은 단어 사이에 공백 문자가 여러 개 있는 경우에도 유용합니다.결과에 항상 단어 사이에 공백 문자가 있도록 여분의 공백을 제거합니다.
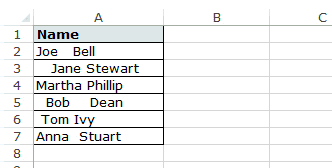
Excel TRIM 기능은 Excel에서 공백을 제거하는 작업을 잘 수행하지만 데이터 세트에 인쇄할 수 없는 문자(예: 줄 바꿈)가 있는 경우 실패합니다.인쇄되지 않는 문자를 제거하려면 TRIM 및 CLEAN 기능을 함께 사용할 수 있습니다.
A1 셀에 공백을 제거할 텍스트가 있는 경우 다음 수식을 사용합니다.
=트림(클린(A1))
인쇄되지 않는 문자도 =CHAR(160)에서 올 수 있으며 CLEAN 수식으로 제거할 수 없습니다.따라서 추가 공백과 인쇄되지 않는 문자가 모두 있는지 절대적으로 확인하려면 다음 공식을 사용하십시오.
=TRIM(CLEAN(SUBSTITUTE(A1,CHAR(160)," ")))
FIND 및 REPLACE를 사용하여 Excel에서 추가 공백 제거
찾기 및 바꾸기 기능을 사용하여 Excel에서 공백을 제거할 수 있습니다.
다음은 주어진 상황에서 유용한 더 빠른 기술입니다.
- 이중 공백을 제거하려는 경우.
- 모든 공백 문자를 제거하려는 경우.
이중 공백 제거
이 기술은 선행 또는 후행 공백을 제거하는 데 사용할 수 없습니다.위치에 관계없이 이중 공백을 찾아서 바꿉니다.
이를 수행하는 단계는 다음과 같습니다.
이것은 모든 이중 공백을 단일 공백 문자로 대체합니다.
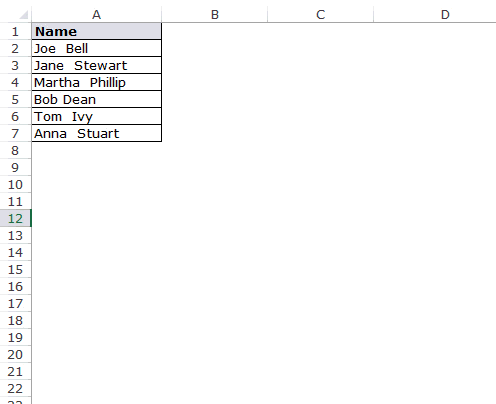
이렇게 하면 이중 공백만 제거됩니다.두 단어 사이에 2개의 공백 문자가 있는 경우 3개의 공백 문자가 생성됩니다(하나는 제거됨).이 경우 이 작업을 다시 수행하여 남아 있을 수 있는 이중 공백을 제거할 수 있습니다.
단일 공백 제거
데이터세트에서 모든 공백 문자를 제거하려면 다음 단계를 따르세요.
이렇게 하면 선택한 데이터세트에서 모든 공백 문자가 제거됩니다.
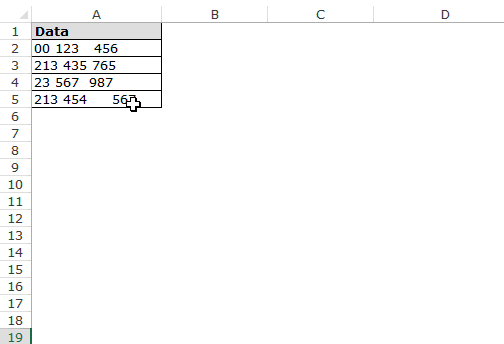
이 경우 두 문자열 또는 숫자 사이에 공백 문자가 여러 개 있어도 모두 제거됩니다.
줄 바꿈 제거
찾기 및 바꾸기를 사용하여 줄 바꿈을 빠르게 제거할 수도 있습니다.
이를 수행하는 단계는 다음과 같습니다.
- 데이터를 선택합니다.
- 홈 -> 찾기 및 선택 -> 바꾸기(키보드 단축키 - Ctrl + H).
- 찾기 및 바꾸기 대화 상자에서:
- 찾을 내용: Ctrl + J를 누릅니다(점멸하는 점 외에는 아무 것도 볼 수 없음).
- 다음으로 대체: 공백으로 둡니다.
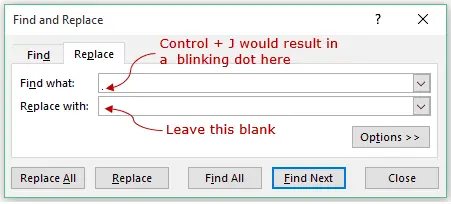
- 모두 다 바꿔.
그러면 선택한 데이터 세트에서 모든 줄 바꿈이 즉시 제거됩니다.
상황에 따라 Excel에서 공백을 제거하는 방법(수식 또는 찾기 및 바꾸기)을 선택할 수 있습니다.
다음 Excel 자습서도 좋아할 수 있습니다.
- Excel에서 중복 항목을 찾아 제거합니다.
- Excel에서 데이터를 정리하는 10가지 매우 깨끗한 방법.
- Excel에서 문자열의 첫 번째 문자를 제거하는 방법
- Excel에서 날짜에서 시간을 제거하는 방법