この記事では、あなたは学びます下載和更新適用於Windows 7、8、8.1、10和11的NVIDIA高清音頻驅動程序的方法。
nvidia High-Definition Audio Driverに問題がある場合、HDMIからの音は出ません。
手動または自動でダウンロードできます。NVIDIA ハイ デフィニション オーディオ ドライバーをインストールする。
まず、あなたが必要ですPCまたはラップトップにインストールするnvidiaGPUハードウェア。次に、必要なをインストールしますドライバーソフトウェア、スムーズに動作させるため。
内容
NVIDIA High Definition AudioDriverとは何ですか
多くのNVIDIA製品のHDオーディオドライバは見つかりません。これは、ほとんどの場合、NVIDIAがGPU(グラフィックスプロセッシングユニット)を販売しているためです。これにはビデオ カードとサウンドカード。
だからあなたが必要なのはNVIDIAGPUドライバー。
ほとんどの場合、NVIDIAはHDオーディオドライバーとGPUドライバーの両方、およびGeForceExperienceなどをインストールします。
したがって、オーディオに問題がある場合は、デバイスマネージャでNVIDIAHDオーディオを無効にするだけです。さらに、一部のマザーボードはVIAまたはMicrosoftのデフォルトのHDドライバーのみをサポートします。
以下は、HDオーディオドライバを必要とするいくつかのNVIDIA製品です。
-
-
- NVIDIA Geforce 8600GTドライバー
- NVIDIA Geforce 9400GTドライバー
- NVIDIA Geforce 9600GTドライバー
- NVIDIA Geforce GT540Mドライバー
- NVIDIA Geforce7300ドライバー
- NVIDIA Geforce GT330Mドライバー
- NVIDIA GeForce GTS450ドライバー
- NVIDIA Geforce GT520Mドライバー
- NVIDIA Geforce 9600MGTドライバー
- NVIDIA GeForce GTX570ドライバー
- NVIDIA GeForce GTX580ドライバー
- NVIDIA Geforce 7300GTドライバー
- NVIDIA GeForce GTX560ドライバー
- NVIDIA Geforce GT525Mドライバー
- NVIDIA Geforce 8400Gsドライバー
- NVIDIA GeForce GTS250ドライバー
- NVIDIA Geforce GT240ドライバー
- NVIDIA Geforce 8800GTドライバー
- NVIDIA Geforce 8500GTドライバー
- NVIDIA Geforce GTX460ドライバー
-
以下の手順とスクリーンショットは Windows 11 用です。以前の Windows バージョンでも、詳細は同様です。
方法1:NVIDIAHDMIオーディオドライバーをダウンロードしてインストールします
の直接ダウンロードリンクを提供する下載NVIDIA製品HDMIオーディオドライバー。最新バージョンは1.00.00.59です。リリース日は2009.10.01です。ファイルサイズは5.67MBです。
1.以下のリンクにアクセスしてダウンロードします。https://www.nvidia.com/object/hdmi_audio_xp_vista_win7_1.00.00.59.html
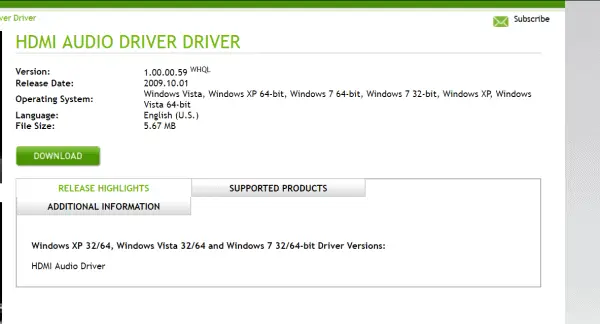
2. []をクリックします下載"ボタン。
3. .exeファイルを実行すると、NVIDIAドライバーが更新されます。
4.ドライバが存在しない場合は、インストールされます。
ドライバは、次のオペレーティングシステムをサポートします。
Windows Vista、Windows XP 64ビット、Windows 7 64ビット、Windows 7 32ビット、Windows XP、Windows Vista64ビット
Windows 10または8.1を使用している場合は、互換モードでWin7ドライバーを使用できます。
このドライバが機能しない場合は、次の方法を選択してください。
方法2:デバイスマネージャーを使用してオーディオドライバーを更新する
以下の手順に従ってください。
1.を押します勝利+ Rそしてタイプdevmgmt.msc。
2.(コンピューター名)>サウンド、ビデオ、ゲームコントローラー。
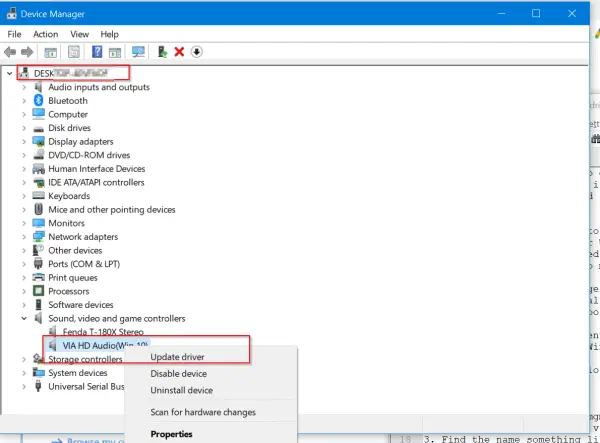 3.「 NVIDIAハイデフィニションオーディオデバイス "名前。
3.「 NVIDIAハイデフィニションオーディオデバイス "名前。
4.右クリックして[ ドライバの更新 「。
5つのオプションがあります
で更新されたドライバソフトウェアを自動的に検索します
コンピューター上のドライバーソフトウェアを参照する
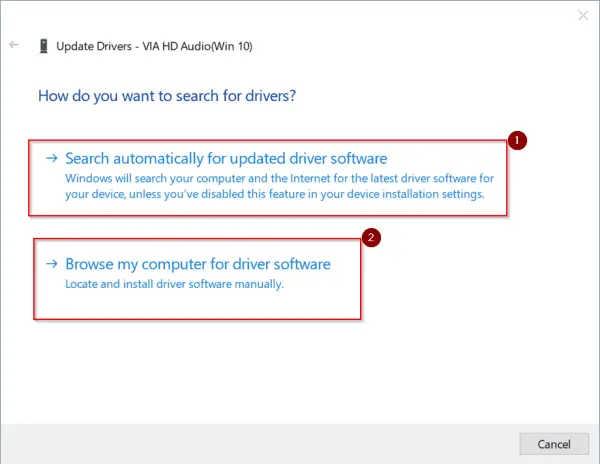
6.最初のオプションは、Microsoftサーバー上のNVIDIAオーディオドライバーの更新されたバージョンを自動的にチェックします。最新のドライバをインストールしている場合は、「WindowsUpdate」で最新バージョンを入手できます。
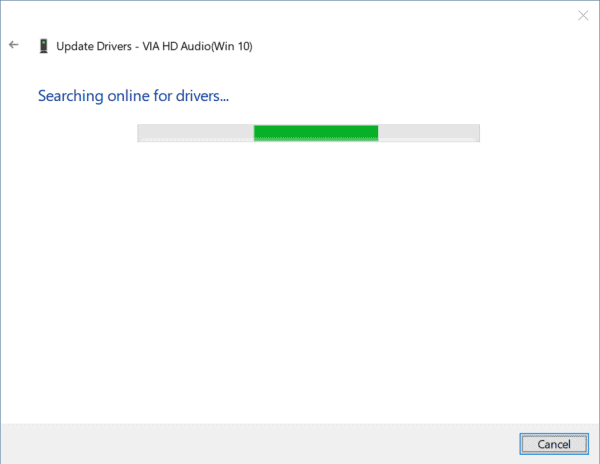
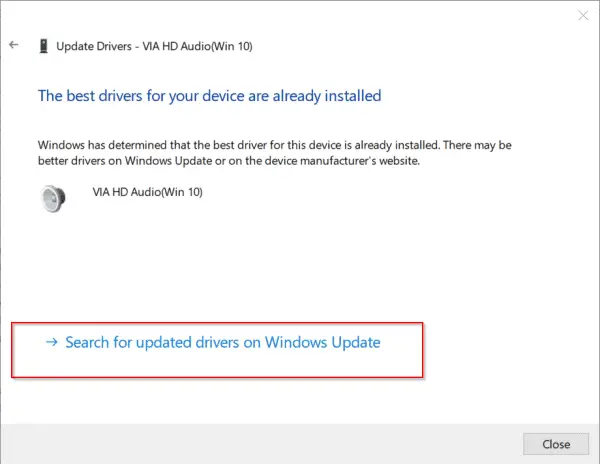
しかし、この方法は非常に遅いです。ドライバーの更新を見つけるには長い時間がかかります。XNUMX番目のオプションはどんどん速くなります。
1.下載的NVIDIAドライバー次のアプローチでその位置から言及します。次に、それを解凍します。ブラウズこれらのドライバーはどこにありますか的ホームフォルダのパス。チェックマークを付けてサブフォルダーを含めることができます。
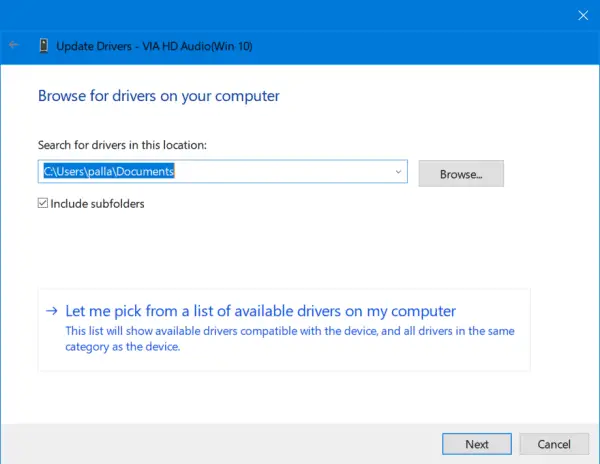
2.それ以外の場合は、「「コンピュータで使用可能なドライバのリストから選択させてください」オプション。
3.これにより、NVIDIAデバイスと互換性のあるオーディオドライバーがいくつか表示されます。
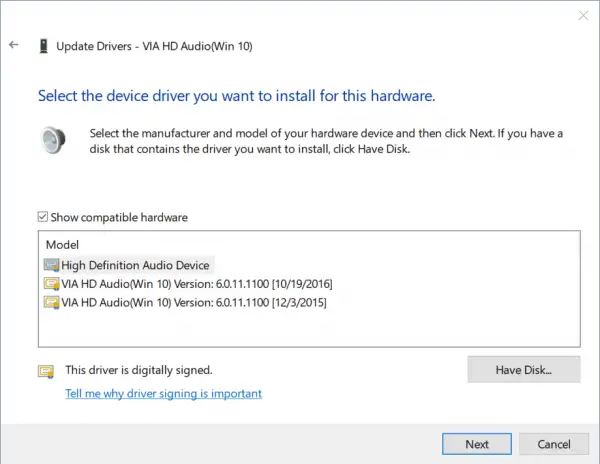
4.互換性のあるハードウェアを選択します。ほとんどの場合、マイクロソフトですか「 HDオーディオデバイス 「。次に、[次へ]をクリックして、プロセスを完了させます。
方法3:NVIDIAメーカーのWebサイトからドライバーをダウンロードしてインストールします
NVIDIAドライバーを入手するにはXNUMXつの方法があります。ノートパソコンまたはデスクトップの製造元のWebサイトにアクセスして、関連するオーディオドライバをダウンロードできます。
ただし、マザーボードまたはPCはNVIDIAHDオーディオコーデックをサポートしている必要があります。それ以外の場合、別のNVIDIA GPUカードをお持ちの場合は、NVIDIAWebサイトページ自体からそのドライバーをダウンロードできます。
手順は次のとおりです。
1.次のページにアクセスします。 https://www.nvidia.com/Download/index.aspx
2つのオプションがあります。
a。NVIDIA製品のドライバーを手動で見つけます。
b。NVIDIA製品のドライバーを自動的に見つける
3.手動でダウンロードするには、最初のオプションを選択します。次の詳細を提供する必要があります。
a。製品タイプ
b。製品シリーズ
c。製品
d。オペレーティングシステム
e。言語
f。次に、[検索]ボタンをクリックします。
g。次のページで、[ダウンロード]ボタンをクリックします。
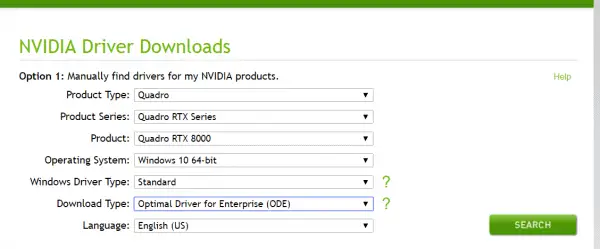
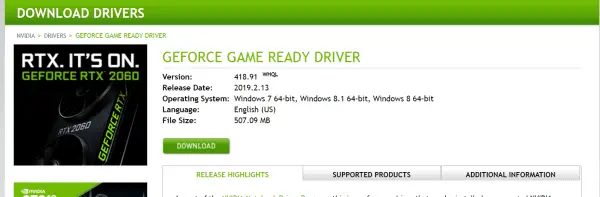
ドライバーがダウンロードされました。
Internet Explorerを使用している場合は、次のことができます。自動検索そしてドライバーをインストールする。
NVIDIA GPUリーダーは、GPUを識別し、GPU用の最新のグラフィックスドライバーを見つけることができる小さなJavaベースのプログラムです。システム情報を確認し、それを使用して正しいドライバーをダウンロードします。これはXNUMX番目のオプションです。
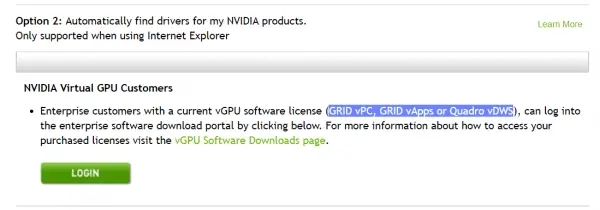
また、NVIDIA VirtualGPUのお客様に高品位オーディオドライバーを提供します。これを行うには、エンタープライズソフトウェアダウンロードポータルにログインする必要があります。ソフトウェアライセンスが必要です。これには、GRID vPC、GRID vApps、QuadrovDWSなどのモデルが含まれます。
ベータ版および古いデバイス用のHDオーディオドライバもあります。また、Unixドライバー、MAC用のNVIDIA CUDAドライバー、NVIDIA PhysXシステムソフトウェア、NVIDIAシステムツール、開発者ツールとSDK、レガシー製品ドライバー、Quadroの高度なオプション(Nview、NVWMIなど)もあります。
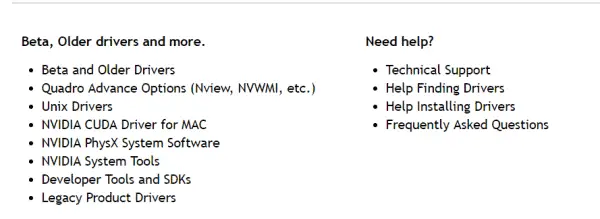
方法4:DriverBoosterを使用して最新のドライバーに更新する
Driver Boosterなどのサードパーティツールを使用すると、適切なドライバーを見つける手間が省けます。ソフトウェアをダウンロードしてインストールすると、コンピューターがスキャンされ、最新のドライバーに更新されます。
次の手順を実行します。
1.ダウンロードドライバーブースター6そしてインストールします。
2.Proバージョンのライセンスキーを入力します。次に、ソフトウェアを起動します。
3.次に、[走査"ボタン。
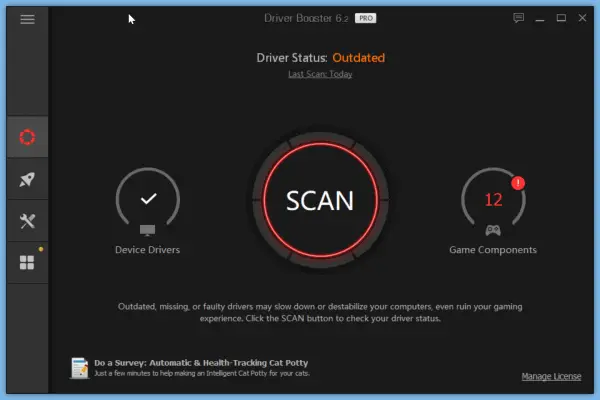
4. PCをスキャンして、さまざまなデバイスドライバーを見つけます。
5.もしあなたがNVIDIAhdオーディオドライバー廃止され、リストに表示されます。
6.特定の製品を選択して、をクリックします上「すぐに更新"ボタン。
7.それ以外の場合は、製品の横にあるドロップダウンボタンをクリックしてから、[更新「。
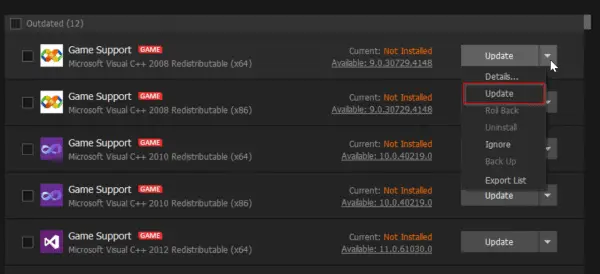
8.問題が発生した場合は、インストールされているドライバーをアンインストールしてロールバックできます。
9.さらに、障害が発生した場合、セキュリティチェックのためにシステムの復元ポイントが作成されます。
正しいGPU、オペレーティングシステム、製品ファミリなどを手動で見つける必要がないため、これは簡単です。Professionalバージョンでは、システムに複数のドライバーをダウンロードできます。
ソフトウェアには大規模なソフトウェアデータベースがあります。ゲームをプレイしている場合は、スムーズなゲームパフォーマンスが得られます。GPUドライバーが更新されると、ハードウェアとゲームのパフォーマンスがさらに向上します。
不要なバックグラウンドプロセスとWindowsサービスをシャットダウンし、PCゲームのパフォーマンスを向上させます。
NVIDIA High Definition Audio ドライバーの更新に関するよくある質問
コンピューターでオーディオの問題が発生しているか、関連するエラー メッセージが表示されている場合は、NVIDIA High Definition Audio ドライバーを更新する必要があることが原因である可能性があります。
ドライバーのバージョンは、デバイス管理者から確認できます。まず、Windowsロゴを右クリックし、「デバイス管理者」を選択します。次に、「オーディオ、ビデオ、およびゲーム コントローラー」を展開し、NVIDIA High Definition Audio を見つけて右クリックして「プロパティ」を選択すると、「ドライバー」タブに現在のドライバーのバージョンが表示されます。
| ステップ | 操作経路 |
|---|---|
| 一 | Windowsロゴを右クリックし、「デバイス管理者」を選択します。 |
| 二 | 「オーディオ、ビデオ、およびゲーム コントローラー」を展開します。 |
| 3 | NVIDIA High Definition Audioを見つけて右クリックし、「プロパティ」を選択します。 |
| 四 | 「ドライバー」タブでドライバーのバージョンを確認します。 |
NVIDIA 公式 Web サイトから最新のドライバーをダウンロードし、インストール手順に従ってインストールできます。さらに、「デバイス管理者」からドライバーを更新することもできます。「ドライバーの更新」をクリックし、「更新されたドライバー ソフトウェアを自動的に検索する」を選択します。
これは、ネットワーク速度とドライバーのサイズによって異なります。ただし、ほとんどの場合、ドライバーの更新プロセスには 30 分もかかりません。
アップデート後に実行中に問題が発生した場合は、コンピュータを再起動してみてください。問題が解決しない場合は、デバイス アドミニストレータを使用してドライバーを以前のバージョンにロールバックできます。
![[OK]をテックマスターズ](https://oktechmasters.org/wp-content/uploads/2022/05/Ok-Tech-Masters-Logo-1.png)




![[修正]MicrosoftStoreがアプリやゲームをダウンロードできない](https://oktechmasters.org/wp-content/uploads/2022/03/30606-Fix-Cant-Download-from-Microsoft-Store.jpg)
![[修正済み] Microsoft Store でアプリをダウンロードしてインストールできない](https://oktechmasters.org/wp-content/uploads/2022/03/30555-Fix-Microsoft-Store-Not-Installing-Apps.jpg)

