2015年から2018年までのWindows10の初期バージョンでは、CortanaとSearchが一緒にバンドルされていました。したがって、検索機能が機能しない場合は、Cortanaが原因になります。
これらXNUMXつは統合されているため、エラーと解決策は、Cortanaが正しく機能するかどうかによって異なります。バージョン1903では、これが検索に影響を与える可能性はほとんどありません。
2019年4月まで、CortanaとSearchはWindows10にバンドルされていました。しかし、MicrosoftのWindowsInsiderの責任者によるとドナ・サルカールは言う、彼らはかもしれませんCortanaとSearchは別々のプロセスに分かれています。
このように、CortanaとSearchには独自の開発サイクルがあり、対象となるターゲットオーディエンスにサービスを提供します。Cortanaは、音声検索ユーザーとテキスト検索オーディエンスの通常の「Windowsサーチ」に対応します。
ただし、古いバージョンのWindows 10を使用していて、Windows 10 Cortana検索が機能しない、またはフリーズするときに問題が発生する場合は、これらの解決策を試してください。
内容
マイクを確認してください
2016年、ユーザーはWindows10とそのマイクで問題に直面しました。マイクゲインの減少はゼロに設定されます。このエラーを解決するには、Windows10マイクのドライバーを確認してください。ほとんどの場合、古いマイクには最新のドライバーがありません。
この場合、既存のMicrosoftまたはユニバーサルドライバーをインストールするだけです。あなたは行くことができます "デバイスマネージャ"部音声リスニングデバイスを探す。マイクドライバーはメーカーのページから手動でダウンロードするか、「更新されたドライバーソフトウェアを自動的に検索する"オプション。
時折、録音音量非常に低い値に設定します。したがって、マイクに何かを言っても聞こえません。他の人がそれを聞くことができない場合、Cortanaもそれを聞くことができません。これを行うには、コントロールパネルでの"音"属性の"錄音「タブ内マイクの音量を上げます。
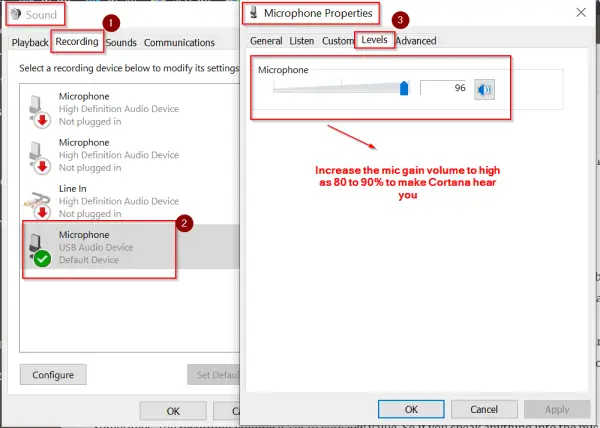
更新を確認する
如果您仍在使用Windows 10 1511、1607、1703版本,則需要更新到1809的最新版本。如果您認為十月升級(1809)引起了問題,您仍然可以升級到1803版本。
あなたはそれを使うことができます」 Windowsの設定「または「コントロールパネル」」でコンピュータを更新します。これにより、最新バージョンのWindows10およびその他のソフトウェアコンポーネントに自動的に更新されます。
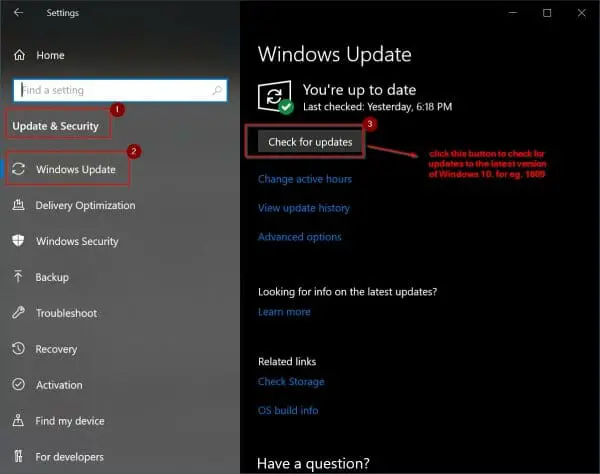
マイクを抜き差しします
マイクにソフトウェア/ハードウェアの問題がある場合、この修正は機能するはずです。他のプログラムによってマイクの録音音量が下がる場合があります。その結果、Cortanaはあなたの声を聞くことができません。
Windows10のスタートメニュー検索も機能しない場合があります。この問題は、「検索」サービスとCortanaに関連している可能性があります。
この場合、マイクをソケット(USBまたはPS / 2のいずれか)から抜くことができます。その後、再度接続します。再起動後、問題が解決できるかどうかを確認します。
Cortanaプロセスを再起動します
この問題を解決する最善の方法は、Cortanaタスクを終了することです。これを行うには、以下の手順に従います。
1.を押しますCtrl + Alt + Delタスクマネージャを開きます。
2.「処理する「下で、見つけて」 コルタナ "処理する。
3.右クリックして、[タスクを終了する「。
4.これで再起動します」 コルタナ "処理する。
Cortanaプロセスまたはファイルが破損している場合は、検索が機能しないという問題が解決するはずです。
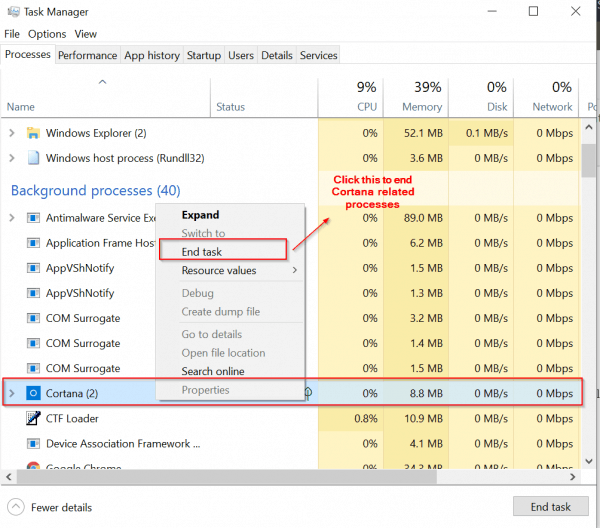
Windows SearchServiceを確認する
別の解決策は、Windows10で「検索」サービスを見つけて再起動することです。次の手順が役立ちます。
1.を押しますWin + R、次に「 services.mscと 「。
2.ウィンドウの下部で、[ スタンダード 「。
3.「 Windows検索「サービス、右クリックして表示」属性「。
4.他のオプションを使用することもできます(例: "開始「、」停止「、」再起動")予備的な解決策として。
5.開始されていない場合は、[起動"ボタン。
6.また「開始タイプ"として設定され"自動「。
このサービスが開始されていない場合は、関連するサービスを確認してください。この作業を行う前に、それらを開始する必要があります。
スムーズに動作する場合は、他の解決策を確認する必要があります。
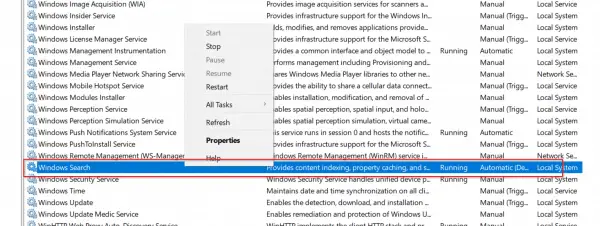
Windowsエクスプローラを再起動します
Windows 10の一部のプロセスは「Windowsエクスプローラー」にリンクされている可能性があるため、再起動してみてください。
前述と同じ手順を使用して、タスクマネージャーを起動できます。「Windowsエクスプローラ」サービスを右クリックし、「再起動」をクリックします。これにより、すべての依存関係の問題が解決されます。
Windowsトラブルシューティングを使用する
従来のコントロールパネルは、Windows10でも引き続き使用できます。それ以外の場合は、Win + Iキーを押してWindows設定インターフェイスを呼び出してください。
それらのいずれかを使用すると、「 検索とインデックス作成 "トラブルシューティング。従来のエラーが検索プロセスによって引き起こされた場合、それを実行すると、Cortanaではなく問題が解決するはずです。
ただし、破損したすべての検索プロセスファイルを修正する必要があるため、これには時間がかかる場合があります。
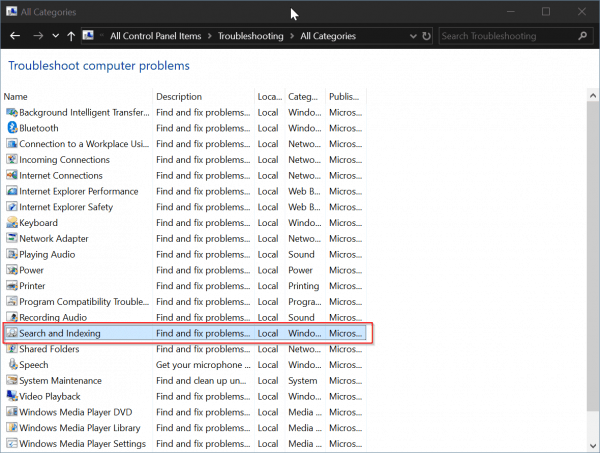
DISMツールを実行する
次のコマンドを使用して、システムの状態を確認し、通常に戻すこともできます。管理者モードで「コマンドプロンプト」を開きます。次に、次のコマンドを入力します。
DISM.exe / online / Cleanup-image / Scanhealth DISM.exe / online / Cleanup-image / Restorehealth
PCの構成とエラーファイルによっては、15〜30分かかる場合があります。
セーフモードで開始
2015年の場合、Windows 10が新しくなったとき、一部のユーザーはそのようなエラーを引き起こす問題に遭遇しました。
「致命的なエラー-Cortanaが正しく機能していません。次回ログインしたときに修正を試みます。 「」
どちらか
「重大なエラー-「スタート」メニューとCortanaが正しく機能していません。次回ログインしたときに修正を試みます。 「」
どちらか
「重大なエラー-「スタート」メニューが機能しません。次回ログインしたときに修正を試みます。 「」
これにより、Cortanaの検索とスタートメニューが同時に使用されなくなる可能性があります。この場合、PCをセーフモードで起動してから終了できます。その後、通常モードで開始できます。これにより、このエラーが自動的に修正される場合があります。
上記のトラブルシューティングを使用できます。
サードパーティのアンチウイルスをアンインストールして再インストールします
Windows 8.1以降、Microsoftには「WindowsDefender」と呼ばれるウイルス対策ソフトウェアが組み込まれています。現在、Windows10バージョン1809では「MicrosoftDefender」と呼ばれています。これは、多くの通常のセキュリティ脅威(ランサムウェア保護を含む)に対して非常に効果的です。
ただし、フィッシングやマルウェアの攻撃が心配な場合は、アバストなどのサードパーティのAVツールを試すことができます。ただし、その「シールド」機能によって問題が発生する場合があります。次に、それを無効にして(インターネットから切断されている場合)、Cortana検索が正しく機能しているかどうかを確認できます。もしそうなら、あなたのAVが原因です。
これは、以前のバージョンのWindows10で発生するようです。
新しいローカル管理者アカウントを作成します
場合によっては、既存のユーザーアカウント自体が破損している可能性があります。この場合、新しいローカル管理者アカウントを作成してから、既存の管理者アカウントを削除してください。
それ以外の場合は、新しいゲストアカウントを使用して確認することもできます。そのアカウントでは有効であるが、現在のアカウントでは無効である場合は、ユーザーアカウントに問題があります。したがって、新しいアカウントに切り替えるか、現在のアカウントのアドウェア、ブロートウェア、ウイルスなどをクリアしてください。
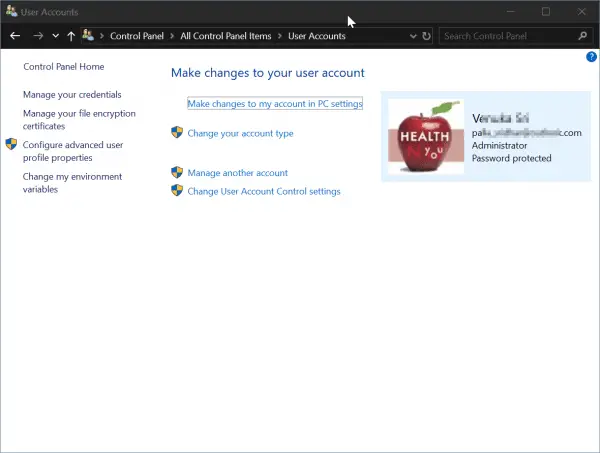
Microsoftアカウントのパスワードを再入力することもできます。それ以外の場合は、ログインおよびログアウトして、Cortana検索を再度機能させることができます。
Cortanaを再登録する
ご存知のように、Windowsの多くのコンポーネントはプロセスやサービスのように機能します。それらの多くからログアウトしてから再登録して、このコンポーネントとWindows10の固有の統合に問題があるかどうかを確認できます。
同じログイン名をCortanaに適用できます。前に見たように、Cortanaプロセスを終了すると、自動的に再起動します。ただし、このパッチが正しく機能しない場合があります。
それから管理者モードの場合開けるPowerShell。次に、次のコマンドを入力します。
Get-AppXPackage -AllUsers | Foreach {Add-AppxPackage -DisableDevelopmentMode-Register "$($_。InstallLocation)AppXManifest.xml"}
Enterキーを押してコマンドを実行します。
システムを再起動し、Cortana検索の問題が解決したかどうかを確認します。
![[OK]をテックマスターズ](https://oktechmasters.org/wp-content/uploads/2022/05/Ok-Tech-Masters-Logo-1.png)
![[修正]MicrosoftStoreがアプリやゲームをダウンロードできない](https://oktechmasters.org/wp-content/uploads/2022/03/30606-Fix-Cant-Download-from-Microsoft-Store.jpg)
![[修正済み] Microsoft Store でアプリをダウンロードしてインストールできない](https://oktechmasters.org/wp-content/uploads/2022/03/30555-Fix-Microsoft-Store-Not-Installing-Apps.jpg)

