Windows 10を新規インストールした後は、より高速に実行されることが期待されます。やや苛立たしいことに、それはゆっくりと始まり、時にはフリーズする可能性があります。Windowsフォーラムには、Windows10が7や8.1よりもはるかに遅いという苦情がたくさんあります。ただし、適切な調整を行うと、この「不快な」感覚はなくなります。
Windows10の動作を監視する必要があります。 タスクマネージャーは、PCまたはラップトップがインターネット、CPU、RAM、およびハードドライブをどのように使用しているかを示す優れたアプリです。Windows 10が遅い主な理由は、プレインストールされた組み込みアプリに固有のものです。他のサードパーティアプリのようにアンインストールすることはできません。
この記事では、Windows 9PCを高速化する10つの方法。
2. MicrosoftEdgeとCortanaは問題を引き起こす可能性があります
3.アプリを再登録またはリセットします。
4.タスクバーからアプリの固定を解除します
5.スタートアップアイテムとしてOneDriveを停止します
6.特定の設定をオフまたは無効にします
7.不要なデスクトップアプリをアンインストールします
8.クリーンブートを実行します
9.SSDを使用してWindows10をインストールします
内容
CCleanerでいくつかの組み込みアプリを殺す
マイクロソフトは、新しくインストールされたProシステムにゲームやその他のアプリをプッシュすることについて否定的なレビューを受けています。これには、デフォルトでインストールされるユニバーサルプラットフォームアプリが含まれます。
Candy Crush Saga、Seeker's Notes、Netflix、Spotifyなどがデフォルトで予告なしにインストールされる理由についての公式の説明はありません。
前に見たように、それらはバックグラウンドで実行され、更新のダウンロード、通知の送信などを行い、貴重なCPUおよびRAMリソースを消費します。
個人的には、バージョン1809をインストールした後、Windows10がユーザーの関与なしにこれらのアプリをバックグラウンドでサイレントにインストールするのと同じように感じます。
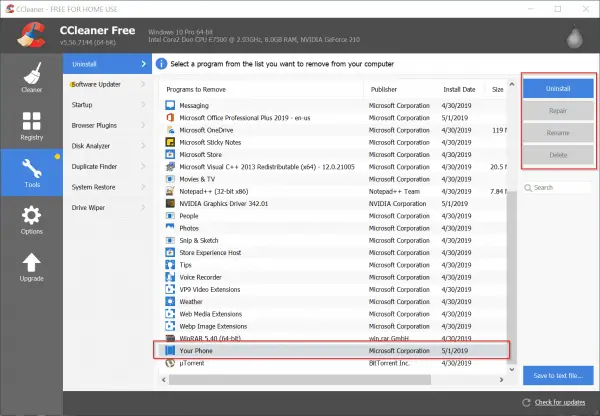
デフォルトでは、Windowsの設定からアプリをアンインストールできます。ただし、一部のアプリケーションは、そうするための特権を提供しません。この場合、CCleanerを使用してWindows10の組み込みアプリを削除する方法に関する次の記事を読むことができます。
MicrosoftEdgeとCortanaは問題を引き起こす可能性があります
私がWindows10の場合私をチェックしてくださいタスクマネージャー、MicrosoftEdgeとCortanaが「リーフ」記号でプロセスをハングさせているように見えることがわかりました。その理由はわかりませんが、このXNUMXつのプログラムがCPUサイクルの大部分を占めていることがわかりました。
[タスクの終了]オプションを使用してアプリを閉じても、両方のアプリが再表示されるようです。再起動した後でも、まるで誰かと無期限に話しているかのように、プロセスを一時停止しているように見えます。
同じ問題が発生する場合は、以下の調整を行って再登録またはリセットしてください。これは、CortanaまたはMicrosoftEdgeシステムファイルが破損していることが原因である可能性があります。10や1511などの古いバージョンのWindows1703を使用している可能性もあり、これが原因である可能性があります。
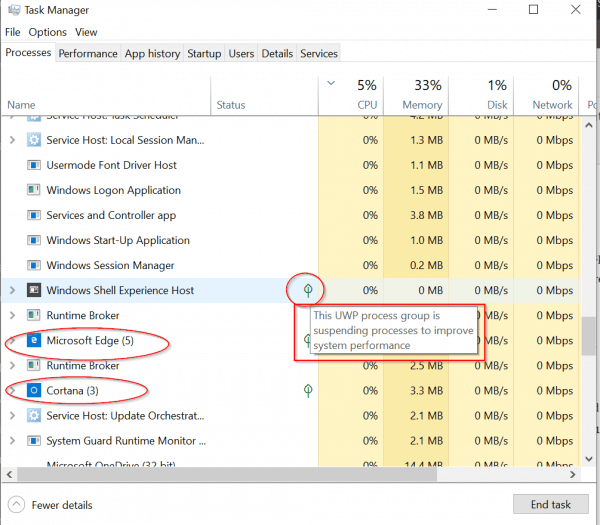
アプリを再登録またはリセットします
このような無効なアプリに対処する最善の方法は、それらをアンインストールすることです。ただし、MicrosoftEdgeとCortanaはWindows10に関連付けられているため、削除できません。
この場合、これらのプロセスを強制終了してリセットできます。
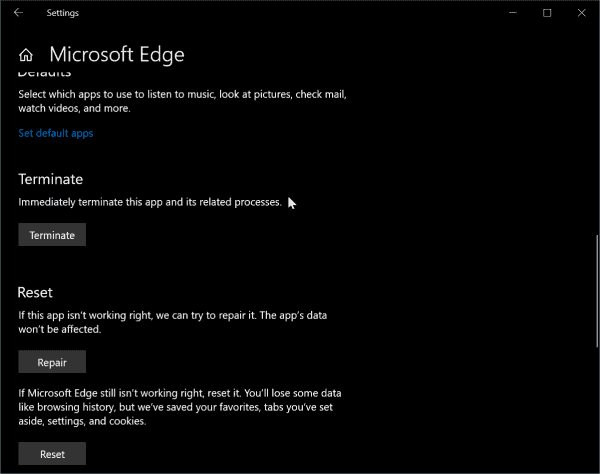
それでも失敗する場合は、PowerShellまたはコマンドプロンプトを使用してこれらのアプリを再登録できます。
PowerShellを開くには、Win + Xキーを押してから、PowerShell(管理者)をクリックします。
次のコマンドをコピーして、PowerShellコマンドウィンドウに貼り付けます。PowerShellウィンドウでCtrl + Cを押してから、Ctrl + Vを押すと、以下をコピーできます。
Get-AppXPackage -Name Microsoft.MicrosoftEdge | Foreach {add-AppxPackage-DisableDevelopmentMode-register "$($_。InstallLocation)AppXManifest.xml"-詳細}
これにより、現在のアカウントのみが再登録されます。
すべてのアカウントで同じことを行うには、以下のコマンドをコピーして貼り付けます。
Get-AppXPackage -AllUsers-Name Microsoft.MicrosoftEdge | Foreach {Add-AppxPackage -DisableDevelopmentMode -Register "$($_。InstallLocation)AppXManifest.xml" -Verbose}
この投稿のように、Windows設定を使用して、強制終了、修復、およびリセットすることもできます。
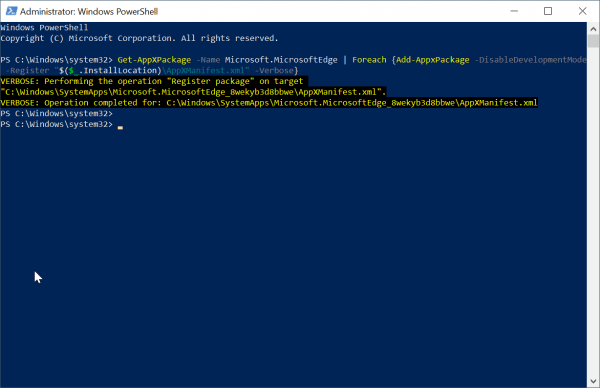
現在のユーザーのCortanaを再登録するには、次のコマンドをコピーしてPowerShell(管理者)モードで貼り付けます。
取得-AppxPackage Microsoft.Windows.Cortana | Foreach {Add-AppxPackage -DisableDevelopmentMode-Register "$($_。InstallLocation)AppXManifest.xml"}
すべてのユーザー向け
Get-AppxPackage -AllUsers Microsoft.Windows.Cortana | Foreach {add-AppxPackage-DisableDevelopmentMode-register "$($_。InstallLocation)AppXManifest.xml"}
タスクバーからアプリの固定を解除します
タスクバーは起動の初期段階で起動する別のプロセスであるため、タスクバーに固定されているアプリの数が少ないことを確認してください。
私の場合、固定を解除しますMicrosoft Edge、Store、Mail、People。
これにより、タスクバーに読み込まれるアプリの数が少なくなり、Windows10が起動します。
影響の大きいスタートアップアイテムを無効にする
高速なWindows10のもうXNUMXつの重要な要素は、起動プロセス中に影響の大きいデスクトップアプリや最新のアプリが起動しないようにすることです。
たとえば、起動時、OneDrive時間とインターネットへの接続が必要です。これはファイルと設定の同期には重要ですが、必要に応じて無効にすることができます。
システムが起動したら、手動で呼び出すことができます。
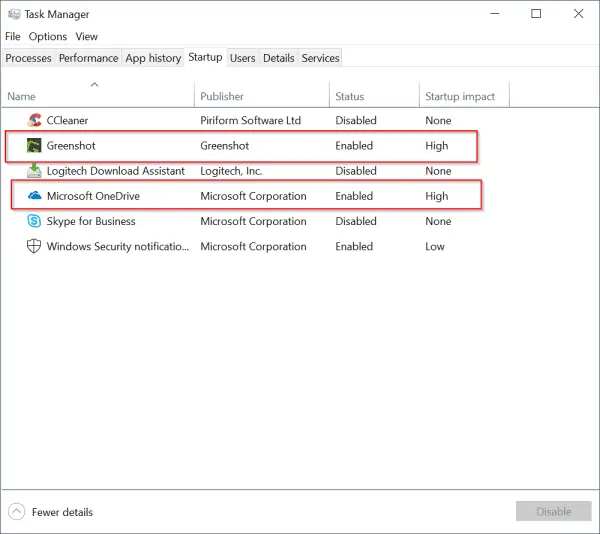
専門家のヒント:
MicrosoftのWebサイトからWindows10 1809をダウンロードした後、自分でWindows 10をインストールしました。当初、いくつかの不明な理由により、起動時間と操作が非常に遅かった。
これは、CortanaとMicrosoftEdgeによるものだと思います。
そこで、「Windows設定」(Win + Iキーを押すことで呼び出すことができます)からCortanaに関連するすべてのオプションをオフにしました。
これは何も改善しません、Windows10はまだ遅いです。
Cortanaタスクを終了して再登録した後も、同じ問題が発生します。
その後、私のコンピュータはフリーズや損傷なしに高速で動作しているように見えました。
そのため、Cortana設定を無効または有効にして、Windows10のパフォーマンスにどのように影響するかを確認できます。
どういうわけか、CortanaはWindows10に統合されているように感じます。したがって、Win 10をインストールするときにデフォルト設定を維持すると、実行速度が速くなります。
特定の設定をオフまたは無効にする
Windows 10は、広告と診断に関連するいくつかの情報を収集することが知られています。
したがって、これらのオプションを無効にすると、Windows10システムの実行速度を上げることができます。
Windowsの設定を使用して、次の設定をオフにすることができます。
システム
- フォーカスアシスト
- Storage Sense(ストレージスペースがたくさんある場合)
- タブレットモード(ラップトップまたはデスクトップを使用している場合)
- 共有体験
- クリップボード
設備
- Bluetooth(使用しない場合)
- ペンとウィンドウズインク
- 自動再生
ネットワークとインターネット
- VPN(使用されていない場合)
- 機内モード
- モバイルホットスポット
ゲーム(私のようなゲーマーでない場合)
- ゲームバー
- キャプチャー
- ゲームモード
プライバシー
- 一般(広告に関連するほとんどのオプションをオフにします)
- パーソナライズのインクとタイピング
- 無線
- バックグラウンドアプリケーション
更新とセキュリティ
- 配信の最適化
- 不要なデスクトップアプリをアンインストールする
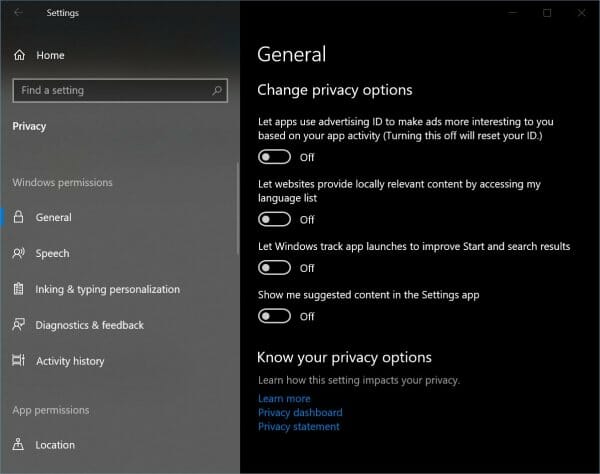
不要なデスクトップアプリをアンインストールする
まだ2019年でも、Windows 10にはまだ多くのデスクトップアプリ(以前はプログラムとアプリと呼ばれていました)がインストールされています。たとえば、デスクトップのニーズにNero、Adobe Creative Cloud、Photoshop、Camtasiaなどを使用している人もいます。
コメントはありませんが、これらのアプリはWindows 10 PCの速度を低下させる可能性がありますが、一部のアプリではWindows 10PCの実行速度が低下する可能性があります。
この場合、ご利用くださいコントロールパネルの"手順と機能」をクリックしてこれらのプログラムをアンインストールし、Windows10ラップトップまたはPCの速度を確認します。アンインストール後すぐに動作する場合は、プログラムがWin10と互換性がないことを意味します。
これは、Windows 7またはVista用に作成された多くの古いプログラムで発生し、Windows10の新しいコード要件を満たすように更新されません。
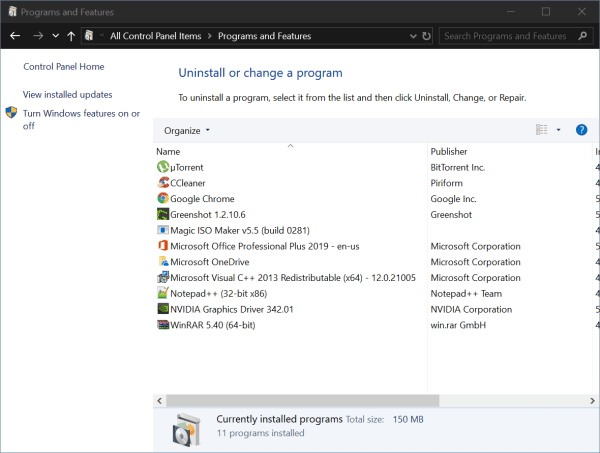
クリーンブートを実行します
一部のサービスまたはドライバーが問題を引き起こしているという予感がある場合があります。この場合、クリーンブートでWindows10を起動してみることができます。これを行うには、以下の手順に従います。
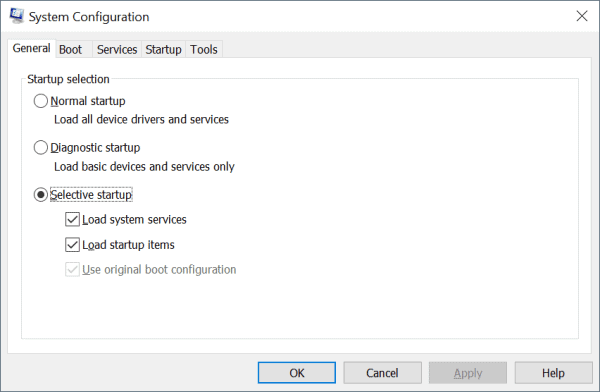
Windows10でのクリーンブート
Windows 10でクリーンブートを実行するには:
- によると" Windowsの+ R 」キーを押して、実行ボックスを開きます。
- タイプMSCONFIG、[OK]をクリックします。
- で従来型タブをクリックしますセレクティブスタート。
- [スタートアップ項目をロードする]チェックボックスをオフにします。
- クリック服務タブ。
- 選ぶ"すべてのMicrosoftサービスを非表示にする」チェックボックス(下部)。
- クリックすべて無効にします。
- クリック起動タブ。
- 「開く」をクリックしますタスクマネージャー"。
- で起動"タブで、有効になっている各スタートアップアイテムを右クリックし、[無効にする]を選択します。
- [OK]をクリックします。
- [再起動]をクリックします。
トラブルシューティング後、次の手順を実行してシステムを復元します。
- によると" Windowsの+ R 」キーを押して、実行ボックスを開きます。
- タイプMSCONFIG、[OK]をクリックします。
- で[全般]タブ、選ぶ"通常のスタート」。
- クリック服務タブ。
- クリア "すべてのMicrosoftサービスを非表示にする」チェックボックス。
- クリック全て可能にする。
- クリック起動タブ。
- [タスクマネージャーを開く]をクリックして、すべてのスタートアッププログラムを有効にします。
- [OK]をクリックします。
- [再起動]をクリックします。
SSDにWindows10をインストールする
2019年には、ハードドライブは廃止されました。これらは、多くのノイズを発生させる回転ディスクです。また、シーケンシャルな読み取り/書き込みは低速です。
この問題を解決するには、SSDディスクを使用できます。ノイズが少なく、読み取り/書き込み速度は500MB /秒です。さらに、起動時および通常の動作時に大きな利点があります。
これにより、Windows 10が高速になり、パフォーマンスの向上がすぐにわかります。
したがって、上記の調整がすべて失敗した場合は、ハードウェアを交換する必要があります。
![[OK]をテックマスターズ](https://oktechmasters.org/wp-content/uploads/2022/05/Ok-Tech-Masters-Logo-1.png)
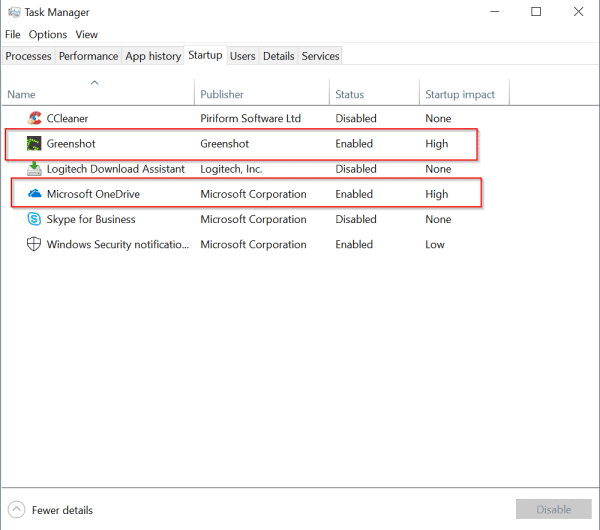




![[修正]MicrosoftStoreがアプリやゲームをダウンロードできない](https://oktechmasters.org/wp-content/uploads/2022/03/30606-Fix-Cant-Download-from-Microsoft-Store.jpg)
![[修正済み] Microsoft Store でアプリをダウンロードしてインストールできない](https://oktechmasters.org/wp-content/uploads/2022/03/30555-Fix-Microsoft-Store-Not-Installing-Apps.jpg)

