Windows PCで最も一般的な問題のXNUMXつは、アプリケーションのクラッシュです。。特にエラーでWindows10アップグレードユーザー数を報告した後 アプリケーションexeプログラムのクラッシュ動作を停止しました。
ユーザーがゲームを開くことができない場合があります。これは、.exeが機能しなくなったことを示します。 「」 それでもこの問題に苦労している場合は、それを取り除くために利用できる他の解決策があります。
プログラムが単独で実行するプログラムを実行できない場合、次のようなエラーメッセージが表示されて停止します。アプリケーションexeが動作を停止しました。これは主に、インストールされているアプリケーションと現在のWindowsバージョンとの非互換性が原因です。
また、破損したシステムファイルや古いドライバソフトウェアもこの問題を引き起こす可能性があります。理由が何であれ、ここで.exeを修正する方法はWindows10で機能しなくなりました。
内容
アプリケーションを再起動します
.exeが機能しなくなった場合は、まずダイアログアプリのクラッシュレポートを閉じて、プログラムを再起動してください。これは、予期しない破損またはシステムリソースの一時的な不足が原因のバグである可能性があります。したがって、プログラムを再開する前に、プログラムを正しく閉じてください。また、ダイアログを閉じても、対応するプロセスがバックグラウンドで実行されている可能性があります。これを行うには、タスクマネージャーを開いてプロセスを強制終了し、アプリケーションを再起動します。一方、プログラムがシステムから起動しない場合は、PCを再起動して再実行することもできます。
ウイルス感染をチェックする
また、Windowsコンピュータがウイルスやマルウェアに感染している場合、このソフトウェアのクラッシュやアプリケーションの動作停止が発生する可能性があります。したがって、トラブルシューティング手順を適用する前に、ウィンドウがクリーンであることを確認してください。最新のウイルス対策/マルウェア対策アプリケーションをダウンロードしてインストールし、システム全体のスキャンを実行することを強くお勧めします。次に、Windowsを再起動し、アプリケーションが動作を停止したことを確認した後、問題は解決しました。問題がない場合は、次の手順に従います。
互換性設定を構成する
前述のように、互換性は、このアプリがクラッシュまたは動作を停止する主な理由です。ほとんどの場合、古いソフトウェア/ゲームは問題を引き起こし、最新のWindowsバージョンでは動作しません。したがって、互換性設定を構成できます。例:Windows 10でプログラムをシームレスに実行できない場合は、Windows 7に切り替えると、プログラムが簡単に実行されます。また、このようにして、さらなるクラッシュを取り除くことができます。
それを行う方法がわからない場合は、ここで手順を見つけることができます:
- 問題のアプリケーションのインストールフォルダに移動します。
- 見つけます .exeファイル ファイルを右クリックして、[プロパティ]を開きます。
- [互換性]タブで、[このプログラムを互換モードで実行する]の横のチェックボックスをオンにします。ご希望のWindowsバージョンを選択し、[OK]をクリックして変更を確認します。
- これにより、システムがプログラムを期待どおりに読み取れないために発生する可能性のあるいくつかのストールが修正されるはずです。
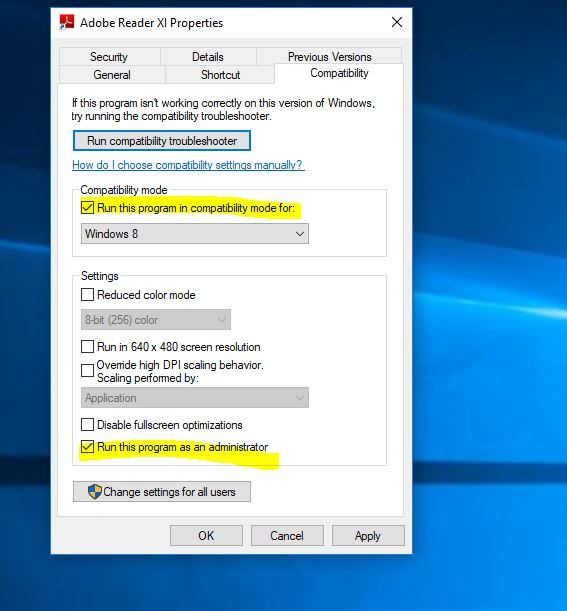
管理者権限でアプリケーションを実行する
一部のプログラムは、管理者権限がないと正しく機能しません。したがって、クラッシュするプログラムの特定の機能を無効にして、それが当てはまるかどうかを確認できます。
- 破損したアプリケーションのインストールフォルダにアクセスします。
- 見つけます .exeファイル ファイルを右クリックします。
- 表示されるリストから選ぶ" 属性」オプション。
- 開ける 互換性 タブ。チェック "管理者として実行" オプション近くの箱。
- クリック 決定する 変更を確認します。
一時ファイルを削除する
一時ファイルも修正するために多くの問題を引き起こします」 Application.exeが動作を停止しました「エラー、一時ファイルをクリアする必要があるかもしれません。これを行うには、ディスククリーンアップツールを使用できます。
- スタートメニュー検索をクリックすると、ディスクがクリーンアップされ、Enterキーが押されます。
- Windowsインストールドライブ(C:ドライブ)を選択し、[OK]を押します。
- フライトの分を待ってから、表示されるウィンドウで、
- 一時ファイル横のチェックボックス 。
- 次に、をクリックします 決定する 一時ファイルをクリアします。
Windowsファイルを修復する
また、破損したシステムファイルは、アプリケーションの実行を妨げるなど、さまざまなWindowsの問題を引き起こす可能性があります。DISM restorehealthコマンドを実行してSFCユーティリティ破損したシステムファイルをスキャンして修復します。
- 管理者としてコマンドプロンプトを開き、
- 最初にDISMコマンドを実行します DISM.exe / Online / Cleanup Image / Restorehealth
- 次に、システムファイルチェッカーユーティリティを実行しますsfc / scannow
- プロセスは、ファイルの破損の可能性をスキャンして解決し、関連する問題を修正する必要があります。
- スキャンプロセスが完了したら、Windowsを再起動します。
- 次に、アプリケーションを実行して、他にエラーがないかどうかを確認します。
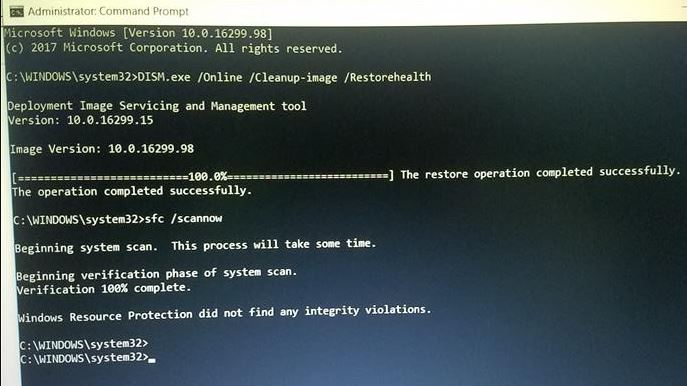
レジストリ値を削除する
アンインストールしたプログラムを複数回インストールした場合は、何らかの理由でコンピュータとWindowsレジストリにファイルが残っている可能性があります。これによりアプリがクラッシュし、アプリの動作が停止しました。したがって、レジストリをクリーンに実行する必要があります。クラッシュしたプログラムの残りの値をすべて削除します。これを行うには、次のような信頼できるサードパーティアプリケーションを使用できます。クリーナー)破損したレジストリを修復し、Windowsのパフォーマンスを最適化するのに役立ちます。
ディスプレイドライバを更新します
特に、ゲームのプレイ中にアプリexeが機能しなくなったというエラーが発生した場合は、グラフィックスドライバーがこのエラーの主な原因です。ゲームが突然クラッシュした場合は、最初に次のXNUMXつを確認する必要があります。
- DirectX、再配布可能ファイル、NET Framework、または一部のサードパーティクライアントなどの他のプログラムの存在とバージョン。
- GPUドライバー。
ドライバーは不可欠であり、そもそもクラッシュの原因となる可能性もあります。Windowsコンピューターの最新のディスプレイドライバーを更新/インストールすることを強くお勧めします。
製造元のWebサイトに直接アクセスし、利用可能な最新のドライバーをダウンロードして、Windowsにインストールできます。または、[デバイスマネージャー]-> [拡張ディスプレイドライバー]-> [GPU]を右クリックして、ドライバーを更新することもできます。
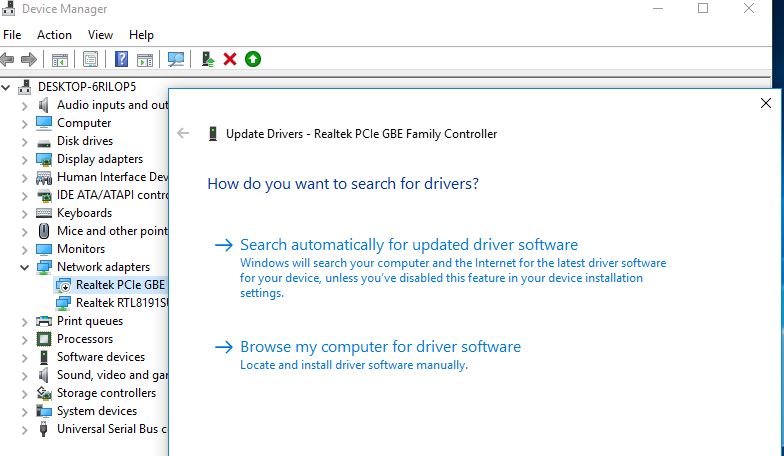
または、アプリを再インストールすることで問題を解決できる場合があります。
これらのソリューションは修復に役立ちますかapplication.exeの実行が停止しましたウィンドウズ10?以下のコメントを理解しましょう。
![[OK]をテックマスターズ](https://oktechmasters.org/wp-content/uploads/2022/05/Ok-Tech-Masters-Logo-1.png)
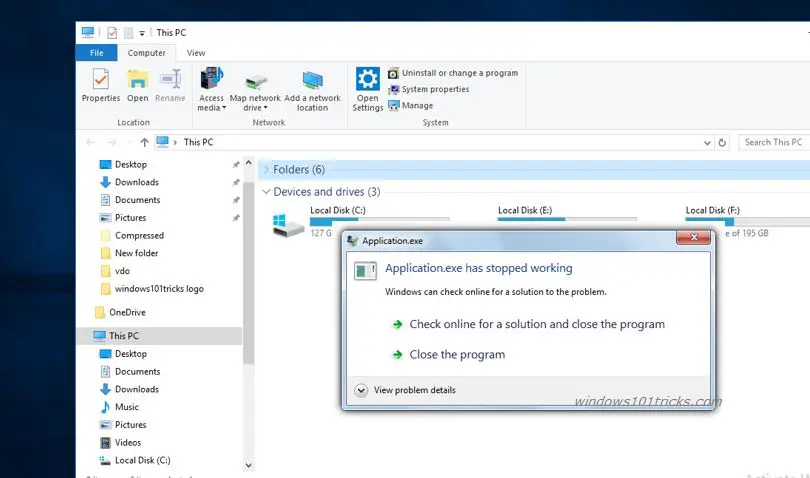
![[修正]MicrosoftStoreがアプリやゲームをダウンロードできない](https://oktechmasters.org/wp-content/uploads/2022/03/30606-Fix-Cant-Download-from-Microsoft-Store.jpg)
![[修正済み] Microsoft Store でアプリをダウンロードしてインストールできない](https://oktechmasters.org/wp-content/uploads/2022/03/30555-Fix-Microsoft-Store-Not-Installing-Apps.jpg)
