Windowsユーザーは最新のインストールを報告しますWindowsUpdateその後は何も入力できなくなり、キーボードライトが点灯していても、キーボードも打てない。
ラップトップユーザーも同じ問題に直面しており、何も入力できず、ラップトップのキーボードも反応しません。。
この問題は通常、デバイスドライバの損傷が原因で発生します。インストールされているドライバーが現在の Windows 10/11 バージョンと互換性がない可能性があります。
内容
ノートパソコンのキーキーボードの故障
キーボードが入力できない場合は XNUMX つの状況が考えられます。最初の状況は、キーボード ライトは点灯しているものの、どのキーボードでも入力できず、どのコマンドにもまったく応答できないという状況です。これは主にソフトウェアの問題またはシステムファイルの破損の問題です。
XNUMX 番目の状況は、キーボードは正常に動作するが、何も入力できないことです。キーボード入力スタートメニュー/ Cortana検索またはエッジブラウザのWebバーでは機能せず、入力文字は表示されません。これは、Windowsアプリ関連の問題を修正する必要があるためです。お客様の問題に基づいて、Windows 10/11 でキーボードとマウスが動作しない問題を修正するための次のソリューションを適用してみましょう。
理由01:キーボードが機能しない/応答しない
まず、ベローズのソリューションを適用して、ドライバー関連の問題を解決し、互換性の問題を確認し、破損したシステムファイルを修復します。基本的なデスクトップのトラブルシューティングから始めます
- キーボードのUSB / PS2ピンが正しく接続されていることを確認してください。
- ピンを他のUSBポートに接続してみてください。
- また、Windowsに最新の更新プログラムがインストールされていることを確認してください
[設定]-> [更新とセキュリティ]-> [WindowsUpdate]-> [更新の確認]から。次に、Windowsを再起動して問題を確認した後、そうでない場合は、以下の解決策を使用してください。
デバイスドライバーの更新/ロールバック
最新の更新プログラムまたは最新のWindowsアップグレードをインストールした後に問題が発生した場合は、キーボード/マウスドライバーが破損しているか、インストールされているドライバーが古いか、現在のWindowsバージョンと互換性がない可能性があります。これにより、デバイスドライバーを更新するか、[ドライバーのロールバック]オプションを使用して以前のドライバーバージョンに戻す必要があります。
ドライバーをロールバックする
- Windows + Xを押してから、[デバイスマネージャー]を選択します。
- キーボードを展開し、インストールされているキーボードデバイスドライバをダブルクリックします
- 次に、[ドライバ]タブに移動します。
- ここに「ロールバックドライバ」オプションがあり、それをクリックします
- Windowsが確認を求めたら、「はい」をクリックします。
- ロールバックオプションを選択した理由。
- その後、Windowsを再起動し、次回の再起動時にキーボードとマウスが正しく機能しているかどうかを確認します。
ドライバーの更新
さらに、古くて破損したデバイスドライバは、キーボードとマウスが正しく機能しない原因となる可能性があります。この問題を解決するには、キーボードドライバを更新または再インストールする必要があります。
- devmgmt.mscを再度使用して、デバイスマネージャーを開きます
- キーボードを拡張し、インストールされているキーボードドライバーを右クリックして、[ドライバーの更新]を選択します。
- 次に、利用可能な最新のドライバーをFallow画面にインストールします。
または、デバイスの製造元のWebサイトにアクセスして、最新のキーボードドライバーをダウンロードしてインストールすることもできます。次に、Windowsを再起動した後、問題が解決したかどうかを確認します。
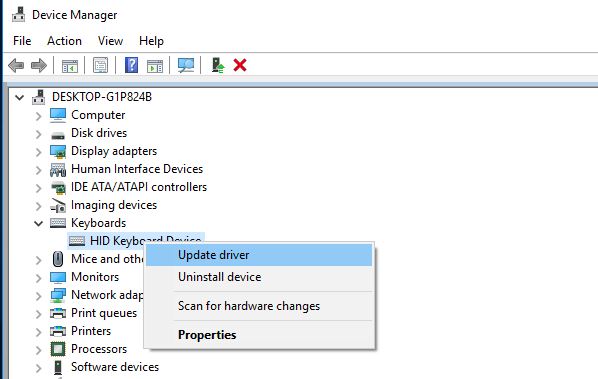
システムファイルチェッカーを実行する
さらに、Windows 10/11 のアップグレード プロセス中にシステム ファイルが破損または紛失した場合、他の問題が発生したり、デバイスが正常に動作しなくなる可能性があります。紛失および破損したシステムファイルをスキャンして修復できるWindowsSFCユーティリティを実行することをお勧めします。
システムファイルチェッカーが破損したシステムファイルを見つけた場合、それらを修復することはできません。次に、DISMツールを実行する必要があります。これにより、システムイメージを修復し、SFCユーティリティがその作業を実行できるようになります。その後、Windowsを再起動し、問題が解決したかどうかを確認します。
クリーンブートを実行します
Windowsのサードパーティのサービスは、競合を引き起こすという評判がよくありません。多くのサードパーティのアプリケーションまたはサービスがこの問題を引き起こす可能性があります。「クリーンブート」ウィンドウを実行することをお勧めします。これにより、サードパーティのサービスが無効になり、クリーンな環境で公式のMicrosoftサービスのみがアクティブになります。クリーンブート後、キーボードとマウスが正しく機能しているかどうかを確認してから、問題の原因となっているアプリケーションを特定する必要があります。
XNUMX 番目の場合、スタート メニューで検索すると、コルタナまたは、Edge ブラウザー バーに入力するときにキーボード入力が正しく機能せず、アプリケーションが適切に動作しなくなったり、システムが応答しなくなったりする可能性があります。最初のタイプのような問題に対処するには、システムのパフォーマンスを最適化する必要があります。そして、Windows 10/11のスタートメニュー、Cortanaアプリ、またはEdgeブラウザーを修復または修復します。
システムパフォーマンスを最適化する
まず、システムが正常に動作しているか、CPU使用率が100%でないか、またはディスク使用量が多い、メモリーリーク問題、これによりシステムが応答しなくなり、何かを入力するなどのタスクを実行できなくなります。
さらに、完全なシステムスキャンを実行して、システムがウイルス/マルウェアに感染していないことを確認します。
Ccleanerなどのサードパーティのシステム最適化プログラムを実行して、ジャンク、システムエラーファイルをクリーンアップし、ブラウザキャッシュ、Cookieをクリアし、Windowsレジストリエラーを修復すると同時に、多くのシステムエラーと高速システムパフォーマンスを解決できます。
スタートメニューのトラブルシューティングを実行する
キーボードタイプの問題が[スタート]メニューとCortanaにのみ存在する場合は、トラブルシューティングを実行する必要があります。それはあなたの問題を解決することができます。以下のリンクからスタートメニューのトラブルシューティングをダウンロードします。HTTP://aka.ms/diag_StartMenu トラブルシューティングを実行すると、スタートメニューまたはCortanaアプリケーション関連の問題が自動的にチェックされ、解決されます。
Windowsアプリを修復する
スタートメニューに何も入力できない、キーボード入力が機能しない、エッジブラウザのWebバーに何も入力できないなど、アプリケーションでのみ問題が発生する場合は、特定のアプリケーションを処理する必要があります。たとえば、[スタート]メニューを修復または再登録するか、EdgeWebブラウザーをリセットする必要があります。
その後、ウィンドウを再起動して再起動し、今回はキーボードとマウスがスムーズに動作することを期待します。
これらは、Windows 10/11 でキーボード入力が機能しない、またはキーボード マウスが機能しないを修正するために最も適用可能な解決策です。これらの解決策を適用した後、問題が解決され、キーボードとマウスが正常に動作し始めることを願っています。
困難に直面してこれらの解決策を適用するときは、以下のコメントについて気軽に話し合ってください。
FAQ: キーボードが入力できない
ワイヤレス キーボードのバッテリーが十分であるかどうか、およびコンピューターへの接続が安定しているかどうかを確認してください。ワイヤレス キーボードを再ペアリングしてみることもできます。
圧縮空気を使ってキーボードの下の埃を吹き飛ばしてみてください。問題が解決しない場合は、専門家に修理を依頼する必要がある場合があります。
入力方法の設定が正しいか確認してください。コンピュータに入力メソッドを再インストールまたは更新してみることができます。
![[OK]をテックマスターズ](https://oktechmasters.org/wp-content/uploads/2022/05/Ok-Tech-Masters-Logo-1.png)





![[修正]MicrosoftStoreがアプリやゲームをダウンロードできない](https://oktechmasters.org/wp-content/uploads/2022/03/30606-Fix-Cant-Download-from-Microsoft-Store.jpg)
![[修正済み] Microsoft Store でアプリをダウンロードしてインストールできない](https://oktechmasters.org/wp-content/uploads/2022/03/30555-Fix-Microsoft-Store-Not-Installing-Apps.jpg)

