専門家の間で最も人気のあるコミュニケーションアプリの19つであるMicrosoftTeamsは、COVID-XNUMXの大流行により、自宅で働くすべての人にとってなくてはならないアプリになりました。
Microsoft Teamsはさまざまな機能を促進し、ユーザーフレンドリーで時間を節約します。機能のXNUMXつは、アプリがバックグラウンドで実行されている場合です。ステータスは自動的に退席中に変わります。ただし、電話やメッセージを受信すると、右下隅に小さなウィンドウが表示されます。チームのステータス設定を変更して、ステータスが退席中になるのを防ぐことができます。
このガイドでは、MicrosoftTeamsを利用できるようにする方法について説明します。
内容
Windows10での方法保つMicrosoftTeamsのステータスはいつでも利用できます
マイクロソフトのチーム次の場合に、ステータスを自動的に退席中に変更します。
- システムはアイドル状態です。
- システムはスリープ状態になります。
- Teamsアプリはバックグラウンドでより長く実行されます。
この自動変更は、状態を変更し続けたくない場合に役立ちます。ただし、作業中であってもステータスが「不在」に変わると問題が発生する場合があります。したがって、以下のいずれかの方法に従って、MicrosoftTeamsの非アクティブタイムアウトを変更してください。
方法1:状態を設定して期間をリセットする
Microsoft Teamsが最小化されてバックグラウンドで実行されているときに離れていると見なされないように、チームメンバーに表示するステータスメッセージを設定するだけです。この目的を達成するために:
1.をクリックします画面の右上隅にありますアバター。
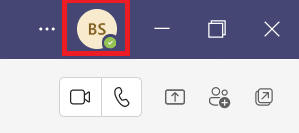
2.をクリックします現在の状態、図で強調表示されているように。
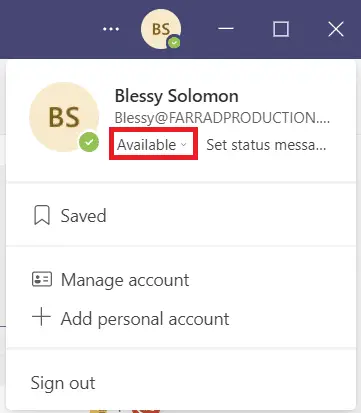
3.をクリックします間隔。
![[期間]をクリックします。](https://oktechmasters.org/wp-content/uploads/2022/02/localimages/click-duration-.png)
4.必要に応じてで後にステータスをリセット列の選択州とリセット時間。
![[後のリセットステータス]で、必要に応じてリセットステータスと時間を選択します。[完了] | [MicrosoftTeamsを利用できるようにする方法]をクリックします](https://oktechmasters.org/wp-content/uploads/2022/02/localimages/select-a-status-and-time-of-reset-in-reset-status.png)
5.最後に、をクリックします完成。
方法2:PCがスリープモードにならないようにする
この離れた状態への変更は、システムがスリープ状態になると自動的に行われます。所定の手順に従って、Windows 10PCがスリープモードにならないようにします。
1.を押しますWindows鍵。タイプコントロールパネルクリックして開きます。
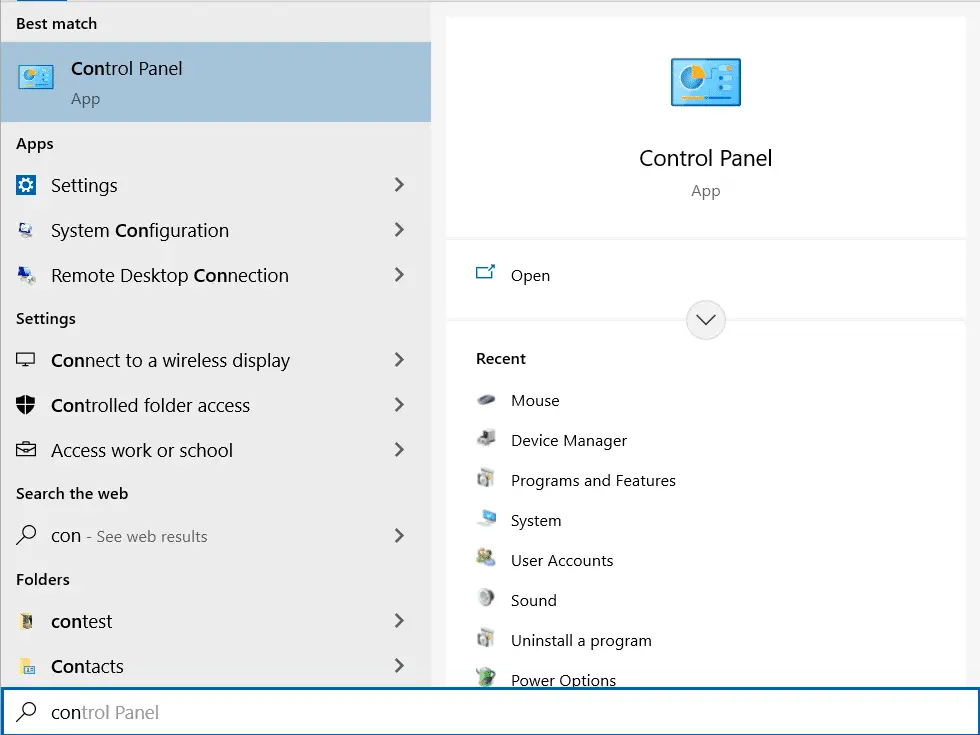
2.で設定して表示カテゴリーそして選択ハードウェアとサウンド示されているように、オプション。
![[設定者]でカテゴリを設定します。ハードウェアとサウンドを選択する| MicrosoftTeamsを利用できるようにする方法](https://oktechmasters.org/wp-content/uploads/2022/02/localimages/set-category-in-set-by-select-hardware-and-sound-.png)
3.をクリックします電源オプション。
![[電源オプション]をクリックします。](https://oktechmasters.org/wp-content/uploads/2022/02/localimages/click-power-options-.png)
4.次の画面で、をクリックしますプラン設定の変更。
![[プラン設定の変更]をクリックします。](https://oktechmasters.org/wp-content/uploads/2022/02/localimages/click-change-plan-settings-.png)
5.コンピューターをスリープ状態にします下変更の一度もない
- バッテリーについてオプション。
- インサートオプション。
![[バッテリーをオンにする]オプションの下にある[コンピューターをスリープ状態にする]の横のオプションを[しない]に変更します。同様に、[プラグイン]オプションを[しない]に変更します](https://oktechmasters.org/wp-content/uploads/2022/02/localimages/change-the-option-to-never-next-to-put-the-compute.png)
6.最後に、をクリックします変更を保存 & 出口。
![[変更を保存]をクリックします。](https://oktechmasters.org/wp-content/uploads/2022/02/localimages/click-save-changes-.png)
方法3:PCがアイドリングしないようにする
Microsoft Teamsは、Microsoft Teamsの非アクティブタイムアウトの自動機能を提供します。これは、システムがアイドル状態になったときに変更できます。次のいずれかの方法で、システムのアイドリングを回避できます。
- ミュート時バックグラウンドで演奏する歌や映画。
- MouseJiglerの使用或カフェインおよびその他のサードパーティツールPCがアイドル状態になるのを防ぐため。
- 挿入キーの横にペーパークリップを挿入して挿入キーを押し続けます。
上級者向けのヒント:MicrosoftTeamsでステータスメッセージを設定する方法
Teamsのステータス設定をカスタマイズすることもできます。設定状態の期間を設定できます。以下の手順に従ってください。
1.デスクトップ/ラップトップ上起動MicrosoftTeams。
2.をクリックします画面の右上隅にありますアバター。
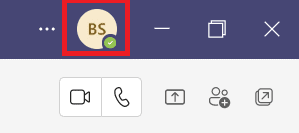
3.をクリックします状態情報を設定する、以下のように。
![[ステータスメッセージの設定] | [MicrosoftTeamsを利用できるようにする方法]をクリックします](https://oktechmasters.org/wp-content/uploads/2022/02/localimages/click-on-the-set-status-message-.png)
4.入力します見せたい情報、最大280文字。
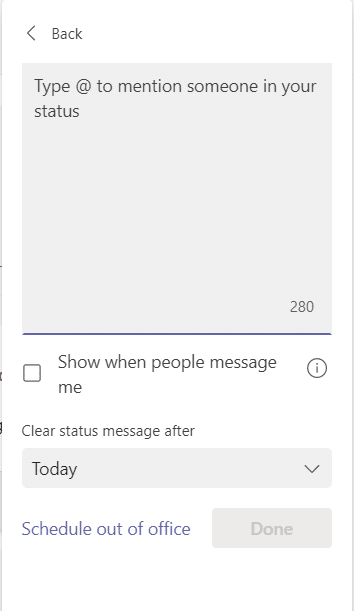
5.でドロップダウンメニューステータスメッセージをクリアした後、一度もない。
![[ステータスメッセージのクリア]で[しない]を選択します。](https://oktechmasters.org/wp-content/uploads/2022/02/localimages/select-never-in-the-clear-status-message-.png)
6.最後に、をクリックします完成。
![[完了] | [MicrosoftTeamsを利用できるようにする方法]をクリックします](https://oktechmasters.org/wp-content/uploads/2022/02/localimages/click-done-.png)
よくある質問(FAQ)
Q1.Microsoft Teamsのさまざまな状態は何ですか?
答え。TeamsアプリにはXNUMXつの状態があります。
- 使用可能、
- 忙しい、
- 邪魔しないでください、
- すぐ戻ってきます、
- 消えて、
- オフラインのようです。
Q2.システムがアイドリングしないようにするための最良のアプリは何ですか?
答え。システムを起動状態に保つサードパーティアプリケーションには、次のものがあります。
これは私たちのマークですMicrosoftTeamsを利用できるようにする方法ガイドの終わり。これが、Microsoft Teamsがバックグラウンドで実行されているかフォアグラウンドで実行されているかに関係なく、すべての学生と従業員がアクティブであると見なされるための有用なリファレンスになることを願っています。
![[OK]をテックマスターズ](https://oktechmasters.org/wp-content/uploads/2022/05/Ok-Tech-Masters-Logo-1.png)
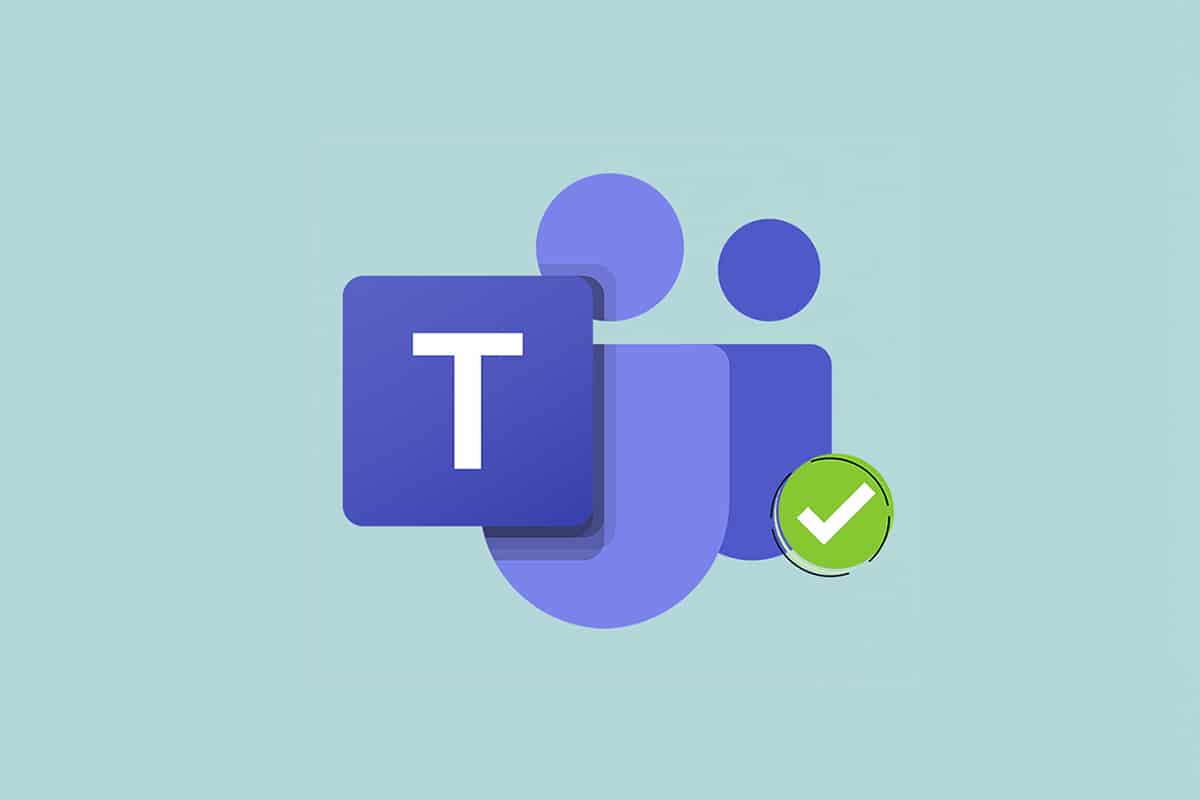


![[修正]MicrosoftStoreがアプリやゲームをダウンロードできない [修正]MicrosoftStoreがアプリやゲームをダウンロードできない](https://oktechmasters.org/wp-content/uploads/2022/03/30606-Fix-Cant-Download-from-Microsoft-Store-150x150.jpg)
![[修正済み] Microsoft Store でアプリをダウンロードしてインストールできない [修正済み] Microsoft Store でアプリをダウンロードしてインストールできない](https://oktechmasters.org/wp-content/uploads/2022/03/30555-Fix-Microsoft-Store-Not-Installing-Apps-150x150.jpg)
![[修正]MicrosoftStoreがアプリやゲームをダウンロードできない](https://oktechmasters.org/wp-content/uploads/2022/03/30606-Fix-Cant-Download-from-Microsoft-Store.jpg)
![[修正済み] Microsoft Store でアプリをダウンロードしてインストールできない](https://oktechmasters.org/wp-content/uploads/2022/03/30555-Fix-Microsoft-Store-Not-Installing-Apps.jpg)

