Warframeは、無料で簡単にアクセスできるため、最も人気のあるオンラインマルチプレイヤーシューティングゲームです。このゲームはSteamから無料でダウンロードできます。ゲームを即興で作成するために、いくつかのアップデートが定期的にリリースされています。ただし、一部のネットワーク構成が不十分なため、Warframeの更新が失敗しました。
ゲームの更新に問題がある場合は、この記事が大いに役立ちます。Warframeのアップデートの失敗を修正するのに役立つ完璧なガイドを用意しました。だから、読み続けてください!
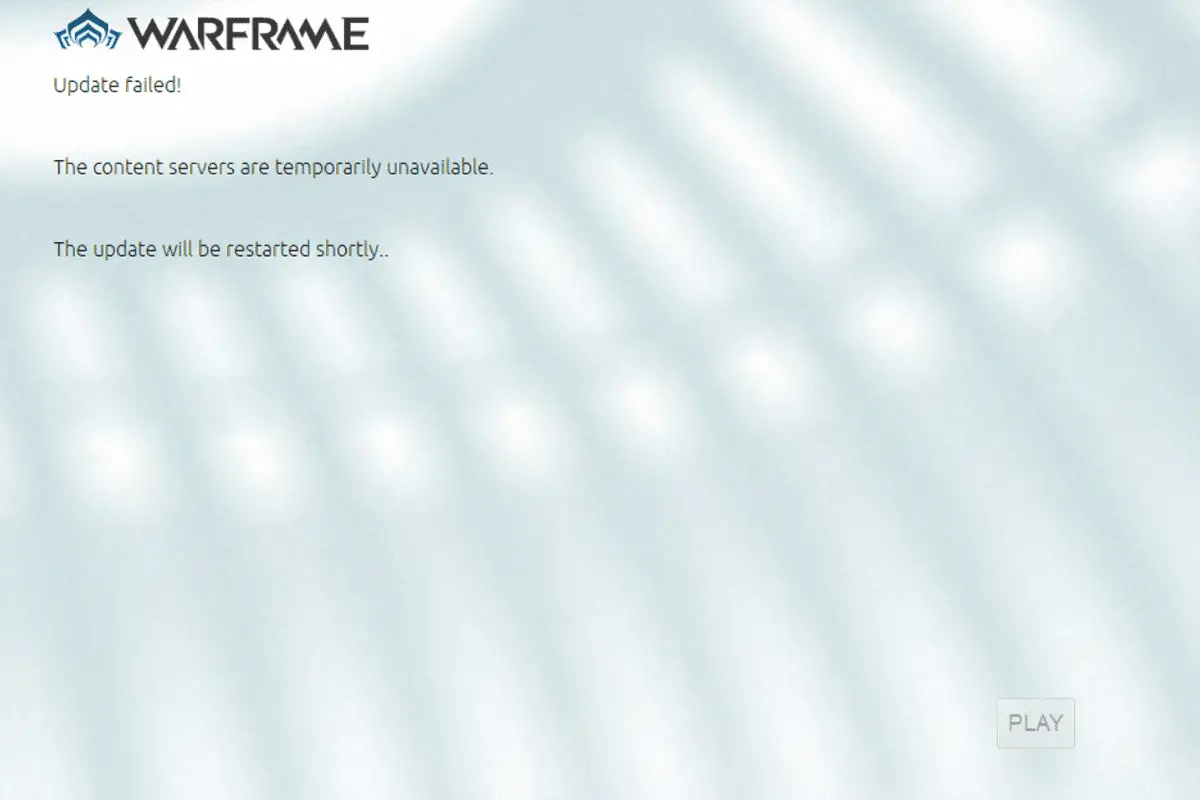
内容
- 1 Windows10でWarframeアップデートの失敗を修正する方法
- 1.1 方法XNUMX:イーサネット接続に切り替える
- 1.2 方法XNUMX:コンピューターを再起動します
- 1.3 方法3:管理者としてWarframeを起動する
- 1.4 方法4:VPNを使用して接続する
- 1.5 方法XNUMX:ダウンロードキャッシュを確認する
- 1.6 方法6:ローカルネットワーク設定をリセットする
- 1.7 方法7:WindowsDefenderファイアウォールでWarframeを許可する
- 1.8 方法8:Windows Defenderファイアウォールを無効にする(非推奨)
- 1.9 方法9:マルウェアスキャンを実行する
- 1.10 方法10:Microsoft Visual C ++再頒布可能パッケージを修復する
- 1.11 方法11:Microsoft Visual C ++再頒布可能パッケージを再インストールします
- 2 Warframe のスタック問題に関するよくある質問
- 3 ああ、こんにちは、はじめまして。
Windows10でWarframeアップデートの失敗を修正する方法
この問題を引き起こす理由はいくつかあります。インターネットの設定からマルウェアの存在まで、いつでも問題が発生する可能性があります。このセクションを注意深く読んで、Windows10でこのエラーが発生する原因を理解してください。
- 壊れたMicrosoftVisual C ++再頒布可能パッケージ:誤ったMicrosoftVisual C ++再頒布可能パッケージは、更新で問題を引き起こす可能性があります。このパッケージのインストール中に競合が発生した場合は、プロセスをキャンセルして再起動してください。また、誤ってパッケージをインストールした場合は、手動で修正して問題を修正してください。
- 競合するインターネット設定:Warframeだけでなく、すべてのオンラインゲームにも適切なインターネット供給が必要です。安定したインターネットの供給がない場合、ゲームプレイ中に中断されることがよくあります。Wi-Fiネットワークを使用している場合は、キュー内の接続されているユーザーの数が、最後のユーザー以降に適切なネットワークプロビジョニングを取得できないことを確認してください。イーサネット接続を使用している場合は、それが有効になっていることを確認してください。中断のないサービスには、ワイヤレスネットワークではなく有線接続を使用することをお勧めします。
- Warframeランチャー設定での一括ダウンロード:Warframeランチャーの設定に問題がある場合は、更新時にこれらの問題が発生します。その設定には、一括ダウンロードと呼ばれるオプションがあります。これにより、キュー内の更新のダウンロードプロセスがスムーズになります。この関数は、すべてのダウンロードをXNUMXつのパッケージとして扱い、それらを一緒にダウンロードします。Warframeの設定でこの機能を無効にすると、このバグを修正できる可能性があります。
- 壊れたDirectXインストール: DirectXは、ソフトウェア/ゲームをビデオおよびオーディオハードウェアに直接リンクするWindows要素のセットです。WarframeはDirectXを使用してマルチメディアエクスペリエンスを向上させます。インストールファイルが破損しているか、途中で失われた場合、ゲームを簡単に更新できない可能性があります。これにより、Warframeの更新で問題が発生する可能性があります。これを修正するには、システムに最新バージョンのDirectXをインストールします。
- 破損したゲームキャッシュ:ゲームキャッシュは、ゲームが次に起動されたときにアクセスを高速化するために、ゲームの一時メモリを保存します。その後、ゲームキャッシュが時間の経過とともにシステムに蓄積され、問題が発生する可能性があります。破損したゲームキャッシュは、以下で説明する方法の手順に従って手動でクリアできます。
- 悪意のあるプログラムの存在:マルウェアや悪意のあるプログラムは常にシステムに対する脅威であり、通常のルーチン機能を妨害します。Warframeのこのアップデートエラーが悪意のあるプログラムによって引き起こされていると思われる場合は、ウイルス対策スキャンを実行して確認してください。システムからプログラムを完全に削除し、問題が解決したかどうかを確認します。
- Windows DefenderファイアウォールがWarframeをブロックしています:タイトルは十分に説明しています!Windows Defender Firewallは、Webサイト、ゲーム、プログラム、またはアプリケーションを脅威として開くことをブロックするセキュリティスイートです。これを修正するには、一時的に無効にするか(非推奨)、WindowsDefenderファイアウォールでゲームをホワイトリストに登録します。
- バックグラウンドで実行されているCPU消費量の多いアプリケーション:更新中にバックグラウンドで実行されているアプリが多すぎる場合、または更新中にNetflixやTwitchなどのリソースを大量に消費するプログラムを使用すると、問題が発生します。バックグラウンドで実行されているアプリを閉じて、ゲームの更新を再試行してください。
- 競合するネットワークドライバー:このエラーを引き起こすXNUMXつの状況がここにあります。まず、ネットワークドライバーが古くなっていると、古いドライバーは最新バージョンのゲームと互換性がなくなり、問題が発生します。したがって、ネットワークドライバを最新バージョンに更新してください。次に、ネットワークドライバーの更新後に更新の問題が発生した場合は、最新バージョンのドライバーがゲームと互換性がないことを意味します。したがって、この場合は、ドライバーを以前のバージョンにロールバックしてください。
- 古いWindowsOS:最新バージョンのオンラインゲームをスムーズに実行できるのは、最新のWindowsオペレーティングシステムだけです。この機能が不足していると、いくつかの競合する問題が発生するため、ゲームを簡単に更新できません。オペレーティングシステムを更新し、問題が解決したかどうかを確認します。
このセクションでは、更新の問題を修正する方法のリストをまとめています。最初のXNUMXつの方法は、いくつかの手順で問題を解決するのに役立つ簡単なトラブルシューティング手順です。これらの簡単な方法に従って修正が得られない場合は、先に進んで主なトラブルシューティング方法を実装してください。
方法XNUMX:イーサネット接続に切り替える
あなたのことを確認してくださいインターネット接続安定していますか?インターネット接続が最適でない場合、接続がより頻繁に中断され、更新プロセスが不完全になります。所定の手順に従ってインターネット接続を修復します。
- あなたはスピードを走らせることができますテスト 以ネットワーク速度の最適レベルを知る。
- あなたもすることができます新しいより高速なインターネットプランを選択してくださいネットワークプロバイダーから購入します。
- 時々、Wi-Fi接続はゲームに十分ではありません。このような状況下で、イーサネット接続に切り替えると、サーバーの問題が修正される場合があります質問を更新します。

方法XNUMX:コンピューターを再起動します
他の方法を試す前に、システムを再起動することをお勧めします。ほとんどの場合、単純な再起動で、難しいレイアウトなしで問題を解決できます。したがって、システムを再起動してみてください。そのため-
1.同時に押す Win + Dキー案内する デスクトップ 。
2.次に、を同時に押します Alt + F4キー 。あなたが見るでしょう ウィンドウをシャットダウンします 以下のようなポップアップウィンドウが表示されます。
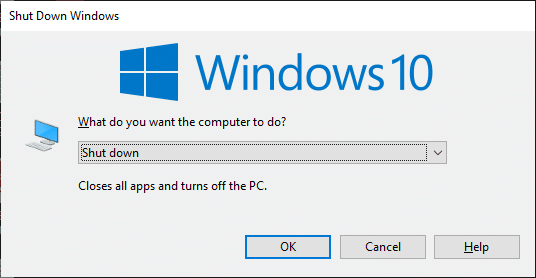
3.次に、ドロップダウンボックスをクリックして、[ 再起動 オプション。
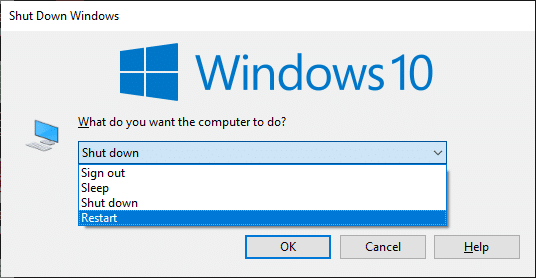
4.最後に、 Enterキーを押します またはクリック OK システムを再起動します。
方法3:管理者としてWarframeを起動する
Warframeの一部のファイルやサービスにアクセスするには、管理者権限が必要です。必要な管理者権限がない場合、Warframeの更新に失敗しましたというエラーが発生する可能性があります。ただし、管理者としてプログラムを実行することで問題が解決したと提案したユーザーはほとんどいませんでした。
1.デスクトップを右クリックしますWarframeのショートカットまたはに移動します導入手引きそしてそれを右クリックします。
2.次に、をクリックします属性。
3. [プロパティ]ウィンドウで、に切り替えます互換性"タブ。
4.次に、[このプログラムを管理者として実行する]をオンにしますチェックボックス。
![次に、[このプログラムを管理者として実行する]チェックボックスをオンにします。Warframeの更新の失敗を修正しました](https://oktechmasters.org/wp-content/uploads/2022/02/localimages/in-compability-tab-check-the-box-Run-this-program-as-an-administrator-1.png)
5.最後に、をクリックしますアプリケーション>決定する変更を保存します。
ここで、プログラムを再起動して、問題が解決したかどうかを確認します。
方法4:VPNを使用して接続する
上記の方法で問題が解決しなかった場合は、ネットワークに接続の問題がある可能性がわずかにあります。ゲームサーバーとインターネットサービスプロバイダーは送信中に競合する可能性があるため、仮想プライベートネットワーク、あなたは問題を解決することができます。多くのVPNは、ダウンロードする前に試用版を提供しています。したがって、それらを使用し、可能であれば更新をダウンロードしてください。所定の手順に従って、Windows10でVPNに接続します。
1.同時に押す Windows + Iキー 起動 設置。
2.を選択します ネットワークとインターネット、写真が示すように。
![Windowsの設定に移動し、[ネットワークとインターネット]を選択します](https://oktechmasters.org/wp-content/uploads/2022/02/localimages/go-to-windows-settings-and-select-network-and-internet.png)
3.左側のペインをクリックしますVPN 、次にクリックしてVPNクライアント 対応する 接続ボタン。
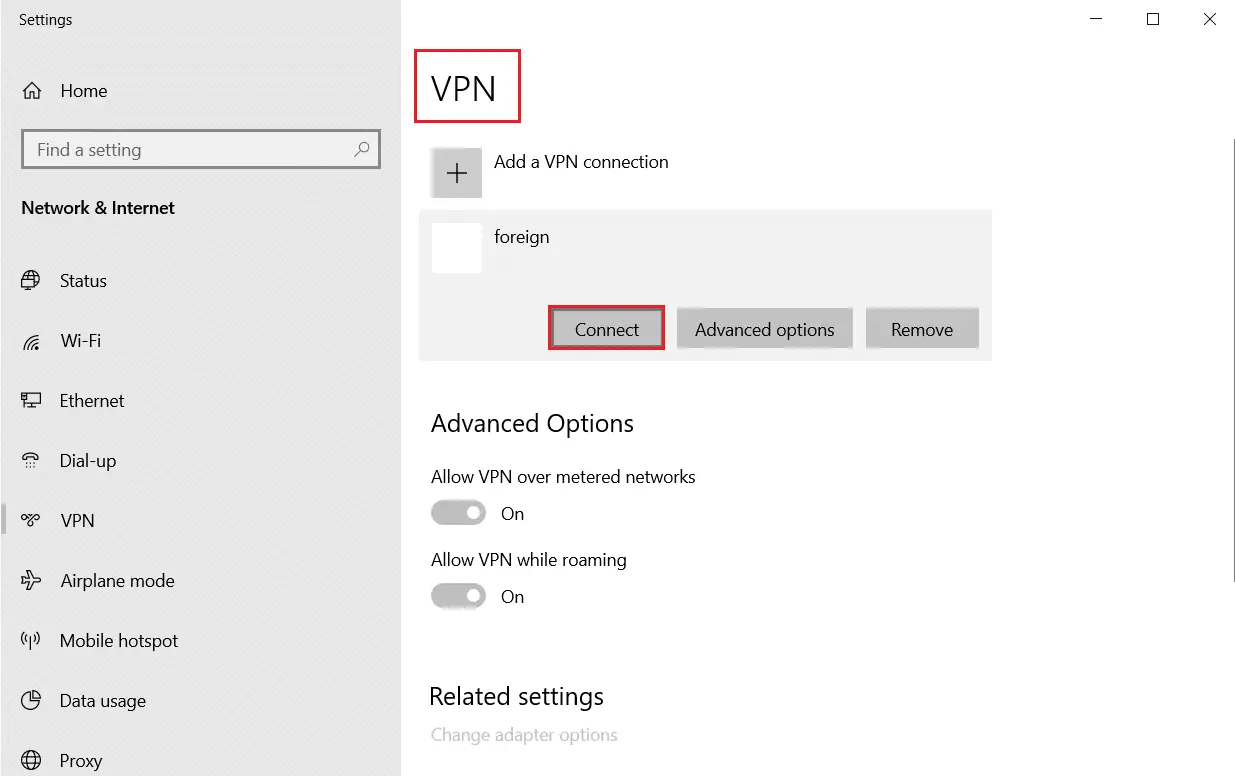
方法XNUMX:ダウンロードキャッシュを確認する
これで、ゲームに破損したダウンロードキャッシュがある場合、Warframeの更新時にエラーが発生します。ここで、この問題を修正するには、以下の手順に従って、以下に示すようにダウンロードキャッシュを確認します。
1.開始Warframe右上をクリックします設置下の図に示すように、アイコン。
![]()
2.次に、をクリックしますキャッシュをダウンロード"下"確認「オプション、次にクリック」決定する"。参考画像。
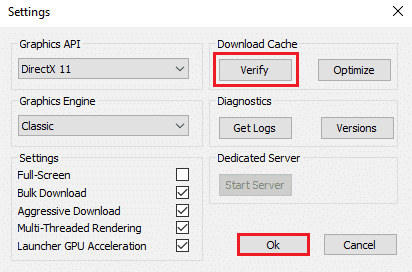
3.ここで、プロンプトを確認します。ゲームデータを確認しますか?警告:クリックOK完了するまでに長い時間がかかる場合があります。参考画像。
![[OK]をクリックしてプロンプトを確認します](https://oktechmasters.org/wp-content/uploads/2022/02/localimages/now-confirm-the-prompt-by-clicking-on-ok.png)
ここで、プロセスが完了するのを待ち、問題が解決したかどうかを確認します。
方法6:ローカルネットワーク設定をリセットする
いくつかのネットワーク接続の問題もこのような問題を引き起こす可能性があり、以下で説明するように、ローカルネットワーク設定をリセットすることで問題を修正できます。
1.検索メニューに入力して開きますコントロールパネル。
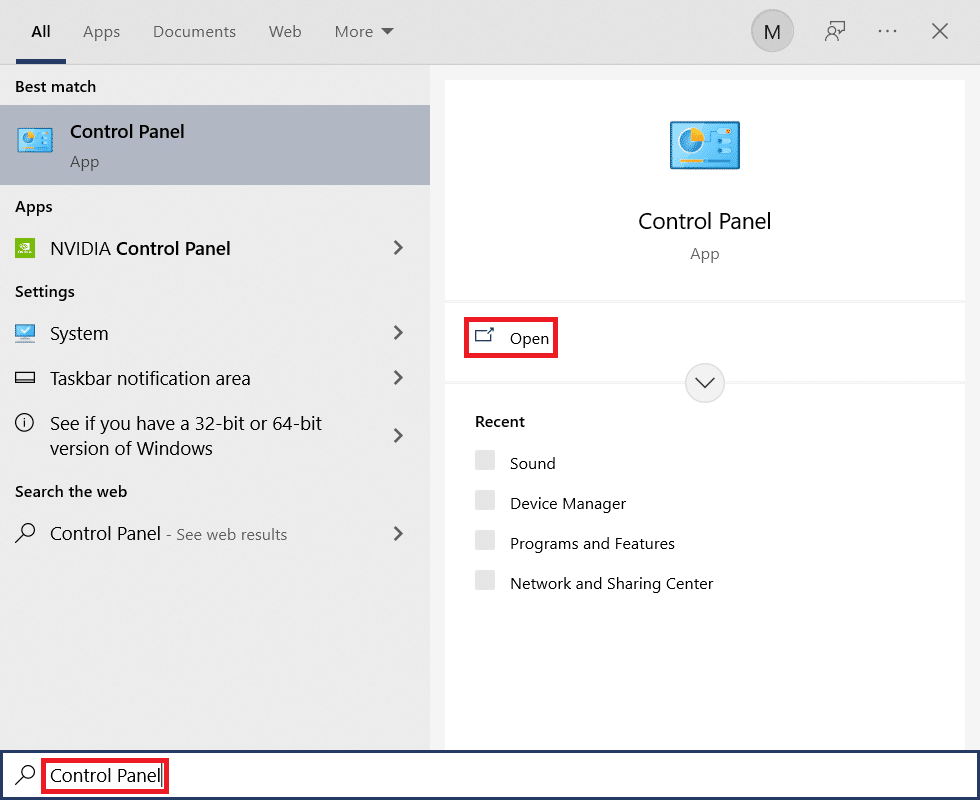
2.ここで、で見るオプションはに設定されていますカテゴリーそして選択ネットワークとインターネット以下に示すように、リンク。
![次に、[表示方法]オプションを[カテゴリ]に設定し、[ネットワークとインターネット]を選択します。Warframeの更新の失敗を修正しました](https://oktechmasters.org/wp-content/uploads/2022/02/localimages/now-set-the-view-by-option-to-category-and-select.png)
3.ここで、をクリックしますインターネット設定、次のように。
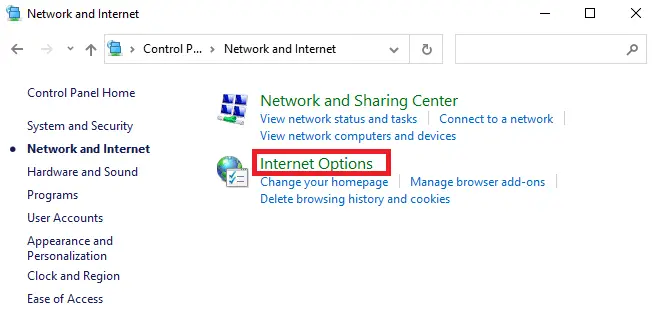
4.ここで、[インターネットのプロパティ]ウィンドウで、接続タブをクリックして選択しますLAN設定、次のように。
![次に、[インターネットのプロパティ]ウィンドウで、[接続]タブに切り替えて、[LANの設定]を選択します。](https://oktechmasters.org/wp-content/uploads/2022/02/localimages/now-in-the-internet-properties-window-switch-to.png)
5.ここで、設定を自動的に検出ボックスにチェックを入れ、チェックされていないことを確認しますLANにプロキシサーバーを使用するボックス(必要な場合を除く)。
![ここで、[設定を自動的に検出する]チェックボックスをオンにし、[LANにプロキシサーバーを使用する]チェックボックスがオフになっていることを確認します。Warframeの更新の失敗を修正しました](https://oktechmasters.org/wp-content/uploads/2022/02/localimages/here-check-the-box-automatically-detect-settings.png)
6.最後に、決定する「変更を保存して、問題が解決したかどうかを確認してください。
方法7:WindowsDefenderファイアウォールでWarframeを許可する
Windows Defender Firewallは、Warframeのダウンロードプロセスをブロックし、Warframeの更新に失敗したというエラーを引き起こす可能性があります。したがって、以下の手順に従って、WindowsDefenderファイアウォールでWarframeを有効にします。
1.を押します Windowsキー、 存在 Windows検索バータイプ コントロールパネルそしてクリック 開ける。
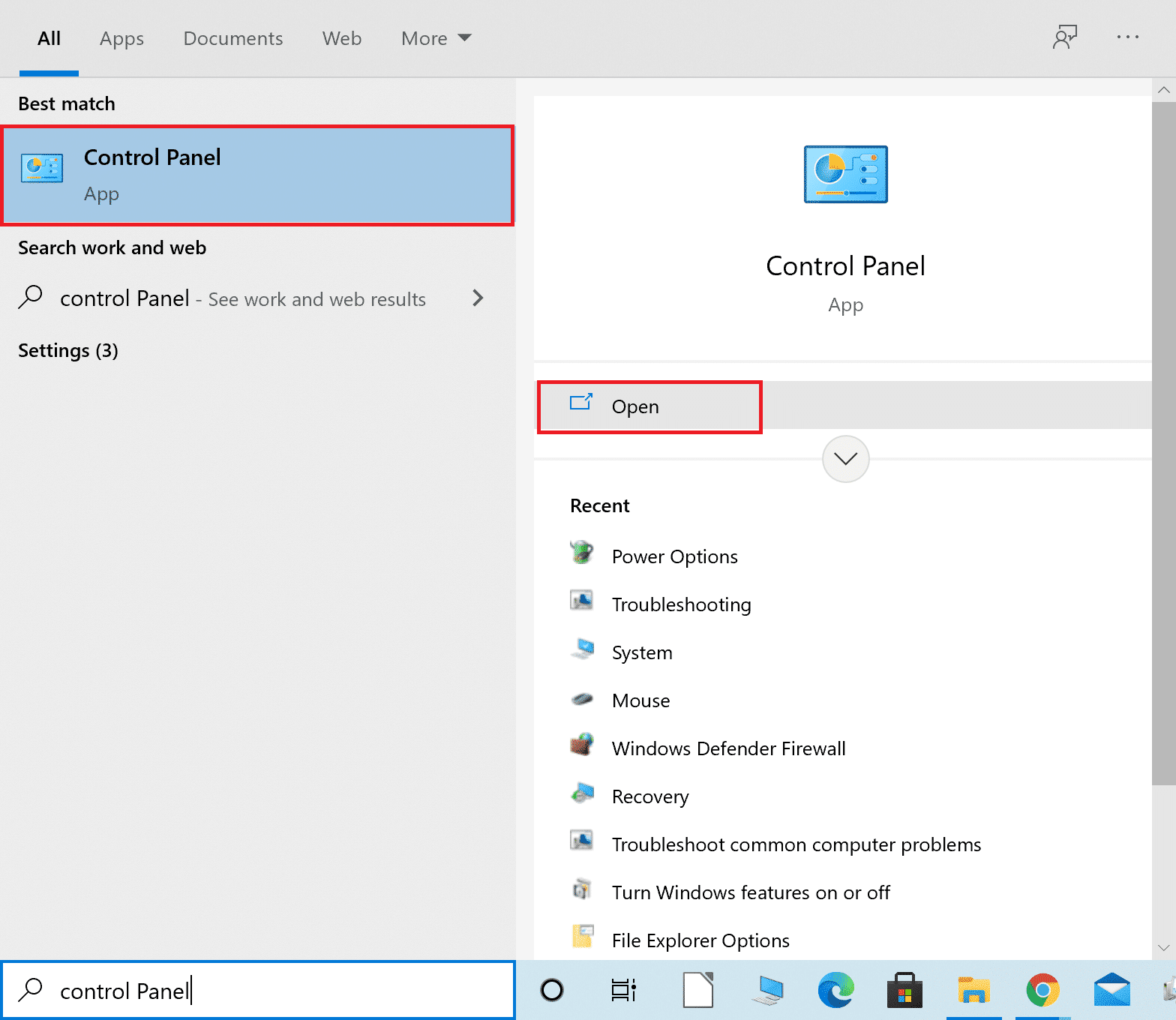
2.ここで、 表示者:>大きなアイコン そしてクリック WindowsDefenderファイアウォール 継続する。
![]()
3.次に、をクリックします WindowsDefenderファイアウォールを介してアプリケーションまたは機能を許可する。
![ポップアップウィンドウで、[WindowsDefenderファイアウォールを介したアプリケーションまたは機能の許可]をクリックします。Warframeの更新の失敗を修正しました](https://oktechmasters.org/wp-content/uploads/2022/02/localimages/in-the-pop-up-window-click-on-allow-an-app-or-fea-2.png620e1fa25e907.jpg)
4A.チェックマークが付いている プライベート と 公共検索して許可するチェックボックス Warframeファイアウォールを通過します。
![次に、[設定の変更]をクリックします。](https://oktechmasters.org/wp-content/uploads/2022/02/localimages/then-click-change-settings-.png)
4B.または、をクリックすることもできます 設定を変更する、次にクリックします他のアプリケーションを許可する... 閲覧するボタンとWarframeアプリケーションがリストに追加されます。次に、それに対応するチェックボックスをオンにします。
5.最後に、をクリックします 決定する 変更内容を保存。
方法8:Windows Defenderファイアウォールを無効にする(非推奨)
一部のユーザーは、WindowsDefenderファイアウォールをオフにすると更新エラーが消えたと報告しました。以下の手順に従って無効にして、Warframeの更新に失敗したエラーを修正してください。
注:ファイアウォールを無効にすると、システムがマルウェアやウイルスの攻撃に対してより脆弱になります。したがって、そうすることを選択した場合は、問題を修正した後、できるだけ早く有効にするようにしてください。
1.上記の手順に従って開始しますコントロールパネルそして選択システムとセキュリティ。
![次に、[システムとセキュリティ]を選択します](https://oktechmasters.org/wp-content/uploads/2022/02/localimages/now-select-system-and-security.png620e1fa362b87.jpg)
2.次に、をクリックしますWindows Defenderファイアウォール、ここに示すように。
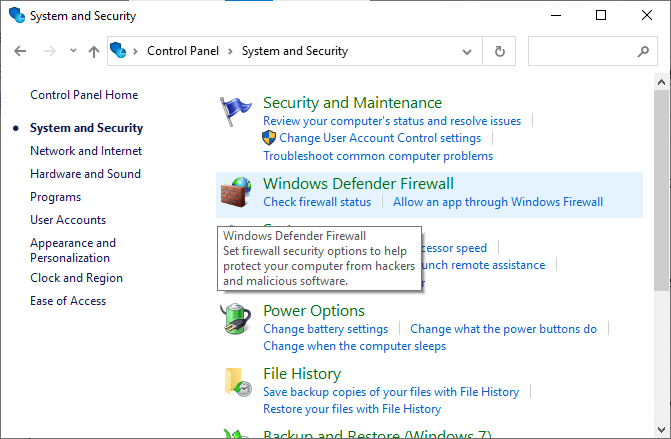
3.左側のメニューから選択WindowsDefenderファイアウォールオプションをオンまたはオフにします。下の画像を参照してください。
![次に、左側のメニューで[Windows DefenderFirewallをオンまたはオフにする]オプションを選択します](https://oktechmasters.org/wp-content/uploads/2022/02/localimages/now-select-the-turn-windows-defender-firewall-on.png)
4.次に、この画面で使用可能なオプションを確認しますWindows Defenderファイアウォールをオフにする(非推奨)オプションの横にあるボックス。与えられた写真を参照してください。
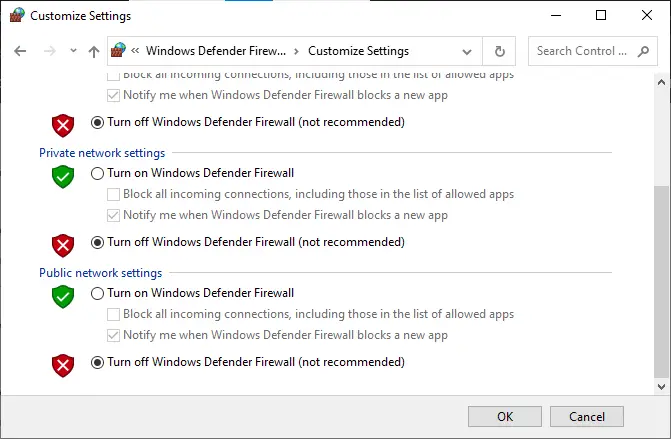
5.再起動あなたのシステム。問題が解決したかどうかを確認します。
方法9:マルウェアスキャンを実行する
ウイルスやマルウェアがwarframe.exeファイルを使用している場合、WindowsDefenderは脅威を識別できない可能性があります。したがって、ハッカーはシステムに簡単に侵入する可能性があります。まれに、ワーム、バグ、ボット、アドウェアなどのマルウェアもこの問題を引き起こす可能性があります。これらは、ユーザーのシステムを危険にさらしたり、個人データを盗んだり、ユーザーが知らないうちにシステムをスパイしたりするように設計されているためです。
注:このような問題を回避するために、疑わしい電子メールを開いたり、侵害されたリンクをクリックしたりしないことをお勧めします。
ただし、オペレーティングシステムの異常な動作によって、システムが悪意のある脅威にさらされているかどうかを特定できます。
- いくつかの不正アクセスに気付くでしょう。
- システムがより頻繁にクラッシュします。
マルウェアスキャンを実行してWarframeの更新に失敗したエラーを修正する手順は次のとおりです。
1.同時に押すWindows + Iキー 起動 設置。
2.ここで、をクリックします 更新とセキュリティ 示されている設定。
![[設定]の[更新とセキュリティ]をクリックします](https://oktechmasters.org/wp-content/uploads/2022/02/localimages/click-on-Update-and-security-in-Settings.png620e1fa5798b1.jpg)
3.に移動します 左側のペインWindowsセキュリティ。
![左側のウィンドウで[Windowsセキュリティ]に移動します。Warframeの更新の失敗を修正しました](https://oktechmasters.org/wp-content/uploads/2022/02/localimages/go-to-windows-security-on-the-left-pane.png620e1fa67064e.jpg)
4.右ペインをクリックします ウイルスと脅威の保護 オプション。
![[ウイルスと脅威の保護オプション]をクリックします](https://oktechmasters.org/wp-content/uploads/2022/02/localimages/click-on-the-virus-and-threat-protection-option-.png620e1fa75db63.jpg)
5.をクリックします クイックスキャン マルウェアを検索するためのボタン。
![[クイックスキャン]ボタンをクリックします。Warframeの更新の失敗を修正しました](https://oktechmasters.org/wp-content/uploads/2022/02/localimages/click-on-the-quick-scan-button-.png620e1fa854c11.jpg)
6A.スキャンが完了すると、すべての脅威が表示されます。クリック 現在の脅威下始めましょう 。
![[現在の脅威]の下の[アクションの開始]をクリックします](https://oktechmasters.org/wp-content/uploads/2022/02/localimages/click-on-start-actions-under-current-threats--e1639217788318.png620e1fa8f3f1b.jpg)
6B.デバイスに脅威がない場合、デバイスは表示されます 現在の脅威はありません 警報。
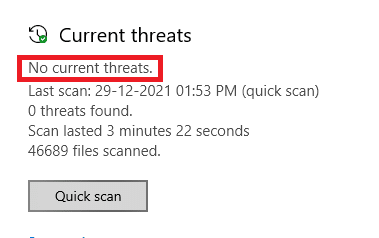
方法10:Microsoft Visual C ++再頒布可能パッケージを修復する
前述のように、Microsoft Visual C ++再頒布可能パッケージが壊れている場合、Warframeの更新に失敗する可能性があります。修正するには、以下で説明する手順に従って修正してください。
1.同時に長押ししますWindows + Rキーそしてタイプappwiz.cplと、次のように。
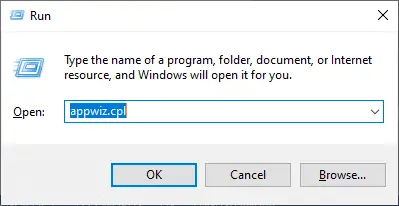
2.次に、をクリックしますOKそして選択Microsoft Visual C ++再頒布可能パッケージ。
注:この記事では、単一のパッケージを修正する手順を示します。これらの手順を繰り返して、すべてのパッケージを修正します。
![[プログラムと機能]の[変更]ボタンをクリックします](https://oktechmasters.org/wp-content/uploads/2022/02/localimages/now-click-on-ok-and-select-microsoft-visual-c-r.png)
3.ここで、をクリックします置換オプションを選択し、画面の指示に従ってプロセスを完了します。
![ここで、[修復]オプションをクリックします](https://oktechmasters.org/wp-content/uploads/2022/02/localimages/here-click-on-repair-option.png)
4.最後に、問題が解決したことを確認します。
方法11:Microsoft Visual C ++再頒布可能パッケージを再インストールします
Microsoft Visual C ++再頒布可能パッケージを修復すると、更新の失敗が修正されます。ただし、修正がない場合は、以下で説明するようにパッケージを再インストールして、Warframeの更新の失敗を修正してください。
1.もう一度長押ししますWindows + Rキーそしてタイプappwiz.cplと、次のように。
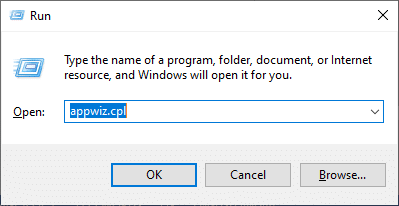
2.次に、をクリックしますOKそして選択Microsoft Visual C ++再頒布可能パッケージ。
注:この記事では、単一のパッケージを再インストールする手順を示します。これらの手順を繰り返して、すべてのパッケージを修正します。
![次に、[OK]をクリックして、Microsoft Visual Cplusと再頒布可能パッケージを選択します。Warframeの更新の失敗を修正しました](https://oktechmasters.org/wp-content/uploads/2022/02/localimages/now-click-on-ok-and-select-microsoft-visual-c-r-1.png)
3.ここで、をクリックしますアンインストールオプションを選択し、画面の指示に従ってプロセスを完了します。
4.さて、从公式サイトダウンロードMicrosoft Visual C ++再配布可能そしてそれをインストールします。
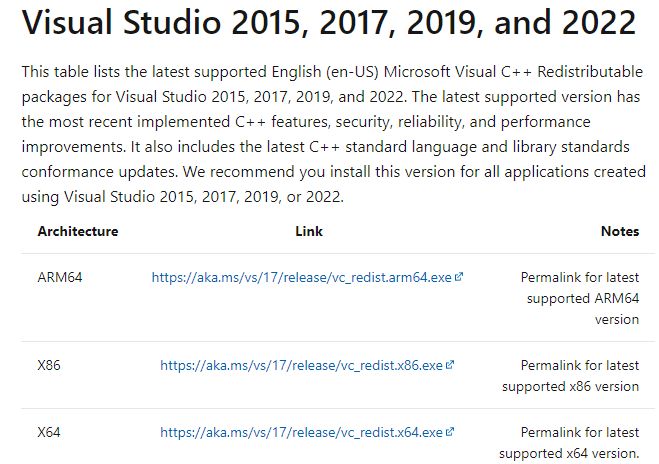
最後に、問題が解決したことを確認します。
他のすべてが失敗したときに更新の問題を修正するのに役立ついくつかの追加の修正があります。それらに従って、問題が解決したかどうかを確認してください。
Warframe のスタック問題に関するよくある質問
システムがゲームの最小ハードウェア要件を満たしていることを確認し、グラフィック カード ドライバーを更新してください。問題が解決しない場合は、ゲームを再インストールするか、カスタマー サービスにお問い合わせください。
これはネットワークの問題である可能性があります。ネットワーク接続を確認してください。問題が解決しない場合は、ゲームのネットワーク設定を調整するか、インターネット サービス プロバイダーに問い合わせてください。
この場合、ゲームを強制終了して再起動すると解決することがよくあります。問題が解決しない場合は、ハードウェアをチェックして、ゲームの要求を処理できるかどうかを確認してください。
![[OK]をテックマスターズ](https://oktechmasters.org/wp-content/uploads/2022/05/Ok-Tech-Masters-Logo-1.png)

![[修正]MicrosoftStoreがアプリやゲームをダウンロードできない](https://oktechmasters.org/wp-content/uploads/2022/03/30606-Fix-Cant-Download-from-Microsoft-Store.jpg)
![[修正済み] Microsoft Store でアプリをダウンロードしてインストールできない](https://oktechmasters.org/wp-content/uploads/2022/03/30555-Fix-Microsoft-Store-Not-Installing-Apps.jpg)

