あなたWindowsのログインパスワードを忘れた何度も状況。幸いにも、Windows10のパスワードをリセットするプロセスとWindows8以降の場合のプロセスとても似ている。Windows10のパスワードを回復するための多くの便利な方法があります。
このチュートリアルでは、データを失うことなくWindows10で忘れたパスワードをリセットする方法について説明します。
OK、Windows10でパスワードを使用するにはXNUMXつの可能性があります。まず、アカウントはMicrosoftアカウントにリンクされており、次に、アカウントはローカルアカウントです。Microsoftアカウントでログインすると、次のことができます。 MicrosoftのWebサイトでオンラインでリセットします。ローカル管理者アカウントをお持ちの場合は、コマンドプロンプトを使用して(サードパーティソフトウェアなしで)Windows10のパスワードをリセットできます。
内容
Windows10で忘れたパスワードをリセットする方法
この記事では、手順を実行しますMicrosoftのWebサイトを使用するリセットするマイクロソフトアカウント忘却のパスワード。パスワードリセットディスクとコマンドプロンプトを使用してローカルユーザーアカウントのパスワードを回復する方法。
Windows10でMicrosoftアカウントのパスワードをリセットする方法
Windows10がMicrosoftアカウントログインで構成されている場合。あなたはマイクロソフトでリンクすることができますhttps://account.live.com/password/resetMicrosoftアカウントの新しいパスワードをリセットしますその後、Windows10にアクセスできます。この目的を達成するために、Microsoftアカウントにログインしてパスワードを回復できるように、最初に他のコンピューターが必要です。
- まず、他のコンピューターで開いているすべてのWebブラウザーで、
- このURLにアクセスしてくださいhttps://account.live.com/password/reset
- Microsoftアカウントに関連付けられている電子メール、電話番号、またはSkype名を入力します。次に[次へ]をクリックします
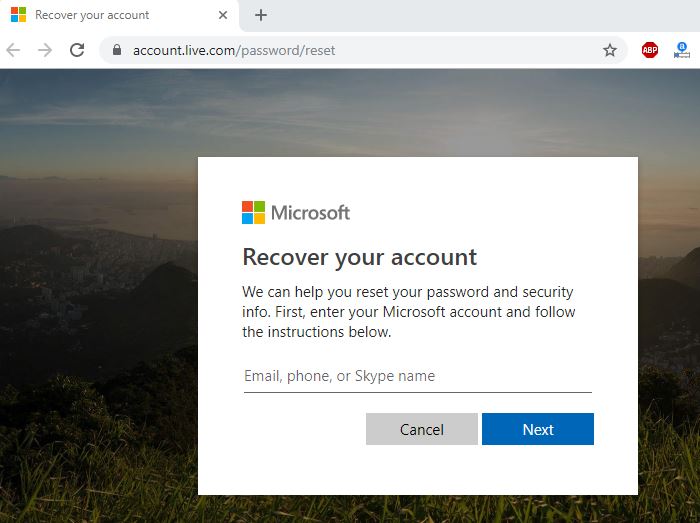
- 次に、セキュリティコードの受け取り方法を選択します。
- Microsoftアカウントに関連付けられている別の電子メールアドレスまたは電話番号を使用してください。
- それらのXNUMXつを選択し、[コードの送信]をクリックします。
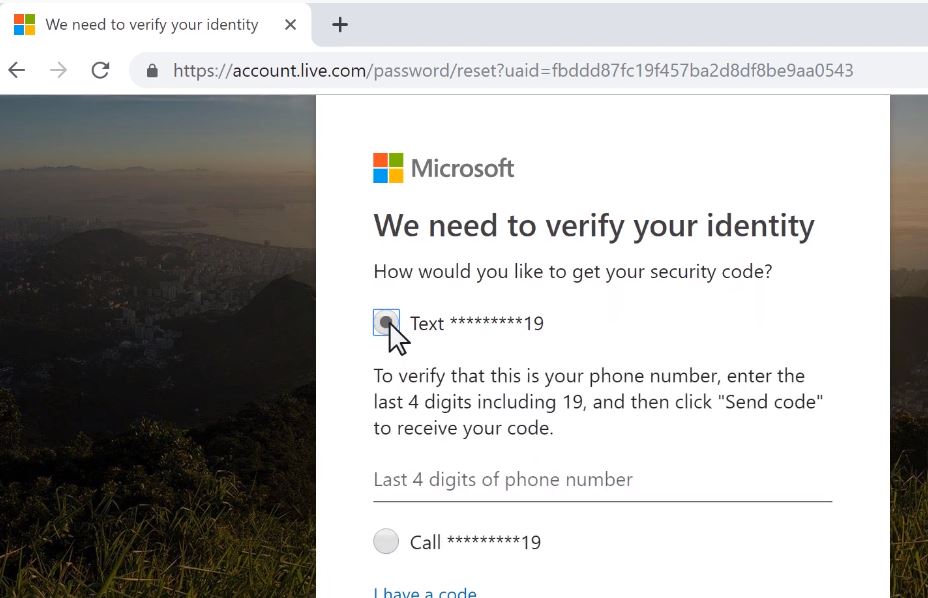
- セキュリティコードを含むメールがすぐに別のメールアドレスに送信されます。
- 電話でセキュリティコードを受信することを選択した場合は、テキストメッセージを受信する必要があります。
- 次に、受け取ったセキュリティコードを入力し、[次へ]をクリックします。
- 次に、[リセット]で、パスワードウィンドウに新しいパスワードを入力してから、同じパスワードを再入力します。
- パスワードの変更が完了したら、新しいパスワードを使用してWindows 10 /8.1にログインします。
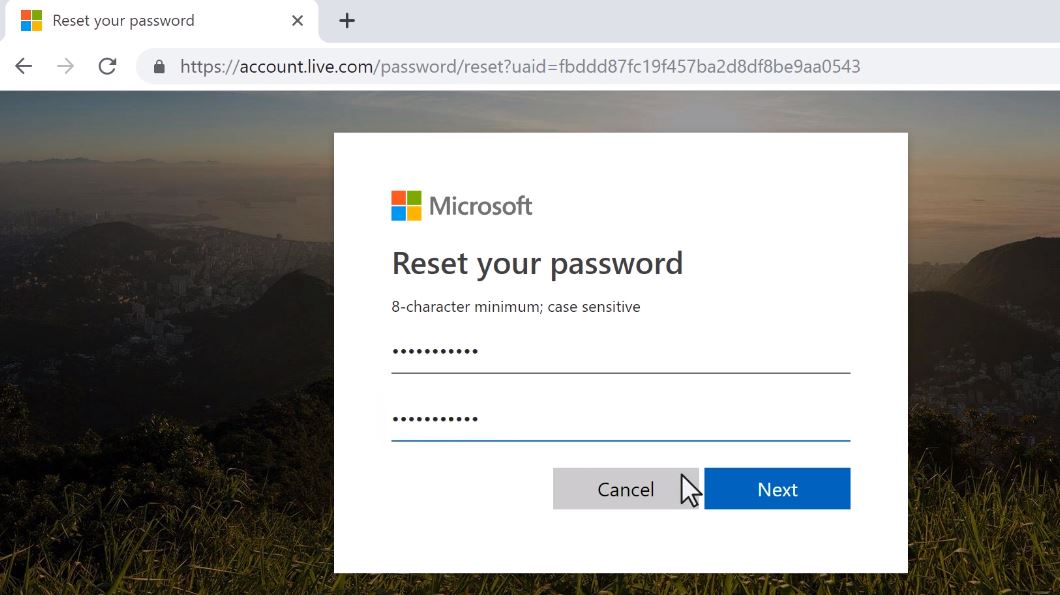
Windows10でローカル管理者のパスワードをリセットする方法
以下では、これらの手順はローカルユーザーアカウントに適用されます。
パスワードでディスクをリセット
パスワードリセットディスクを使用することは、忘れたWindowsパスワードをリセットする最も簡単な方法のXNUMXつです。このプロセスの唯一の欠点は、事前にパスワードリセットディスクを作成する必要があることです。PC用のパスワードリセットディスクを作成した場合は、以下の手順に従って、パスワードリセットディスクを使用してWindows10パスワードをリセットします。それ以外の場合は、Windows10パスワードのリセットコマンドプロンプトの手順を示す次の手順にスキップします。注:あるWindowsシステムで作成されたパスワードリセットディスクは、別のシステムでは機能しません。
- 初めてWindows10のログイン画面にアクセスします。
- 間違ったパスワードを2、3回入力した後、間違ったパスワードを入力するだけで、パスワードがポップアップ表示されます。
- 次に、USBフラッシュドライブのパスワードリセットディスクをコンピューターに挿入し、リンクをクリックします。
- ウィザードは、パスワードをリセットするようにガイドします。
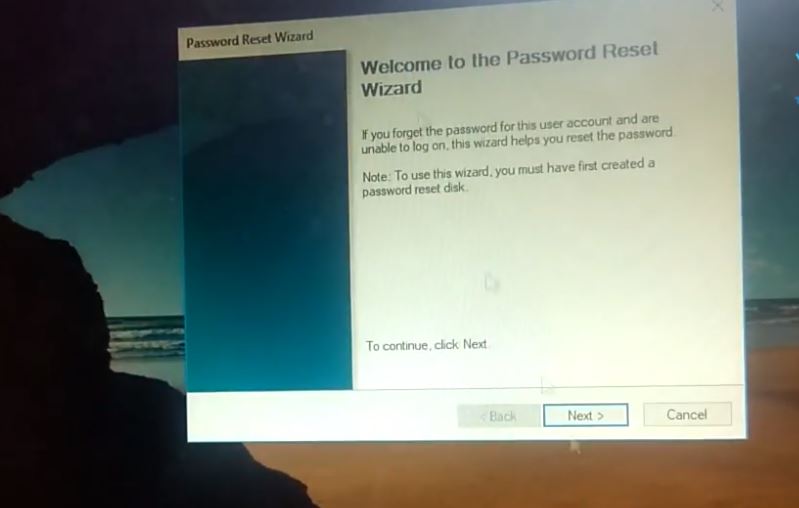
- リストからパスワードリセットディスクを選択し、[次へ]をクリックします。
- 間違ったディスクが接続されている場合、パスワードリセットディスクエラーに関する警告が表示される場合があります。
- 新しいパスワードをXNUMX回入力してから、パスワードのヒントを入力します。
- 次に、[次へ]ボタンをクリックして続行します。
- 最後に、[完了]ボタンをクリックしてウィザードを閉じます。
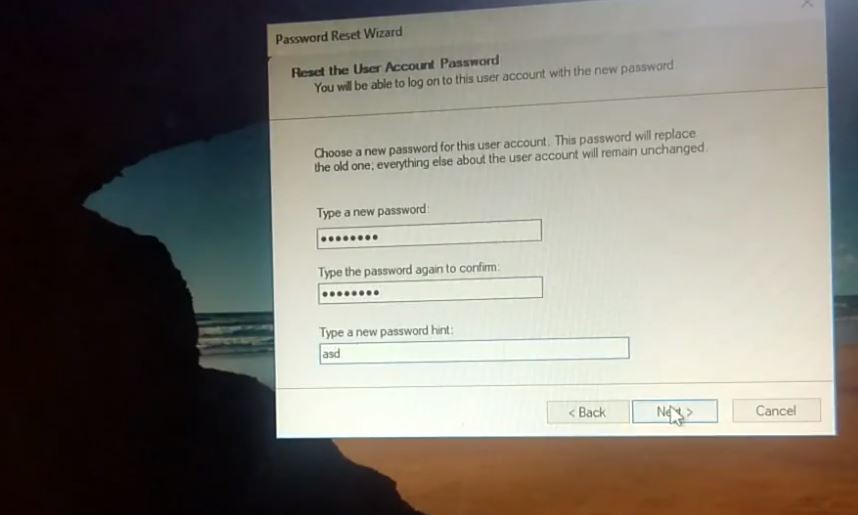
パスワードが変更され、新しいパスワードを使用してWindowsユーザーアカウントにログインできるようになりました。
この方法は、ローカル管理者アカウントでのみ機能します。ディスクユーティリティをリセットしなかった場合は、以下のXNUMX番目の解決策を試してください。
コマンドプロンプトを使用してWindows10のパスワードを回復する
これは、Windows10の忘れたパスワードをリセットするXNUMXつの方法です。このために必要なのはインストールメディアだけです。
- まず、インストールDVDまたは起動可能なUSBを挿入します。Windowsを再起動します。
- DELまたはF2を押して、BIOSセットアップにアクセスします。
- 次に、Bios Setupで起動順序を変更します。最初に、CD、DVD、またはUSBから起動します。
- 次にF10を押して変更を保存します。
Windowsが起動すると、DVDから起動する場合は任意のキーを押し、インストールメディアから起動する場合は任意のキーを押すように求められます。インストール画面が目の前に表示されます。キーボードのShift + F10キーを押して、コマンドプロンプトを開きます。
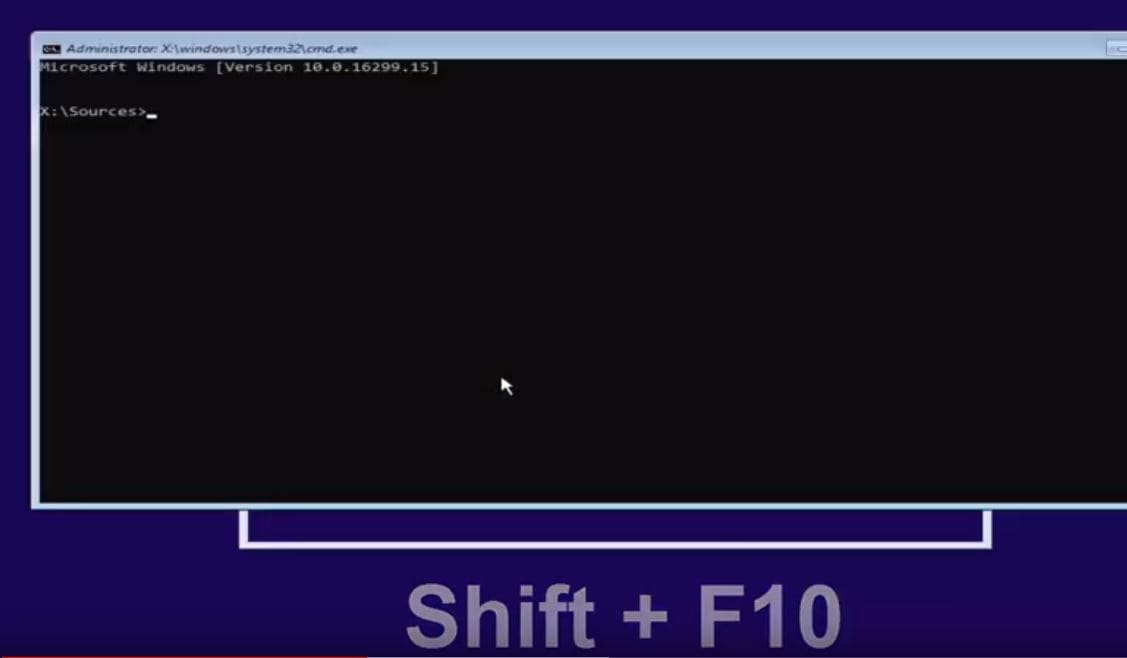
- コマンドプロンプトで、最初にWindowsがインストールされているドライブを確認します。
- これを行うには、コマンドを入力しますDISKPARTEnterキーを押してから、list volumeと入力し、Enterキーを押します
- ボリュームのリストが表示されます。
- Windowsがインストールされているボリュームを確認してください。たとえば、私のドライブ文字はDです。
- 音量の小さい文字とドライブltrタイプに注意してください出口ディスク部分を保存します。
- 次に、コマンドを使用します d:インストールディレクトリに移動します
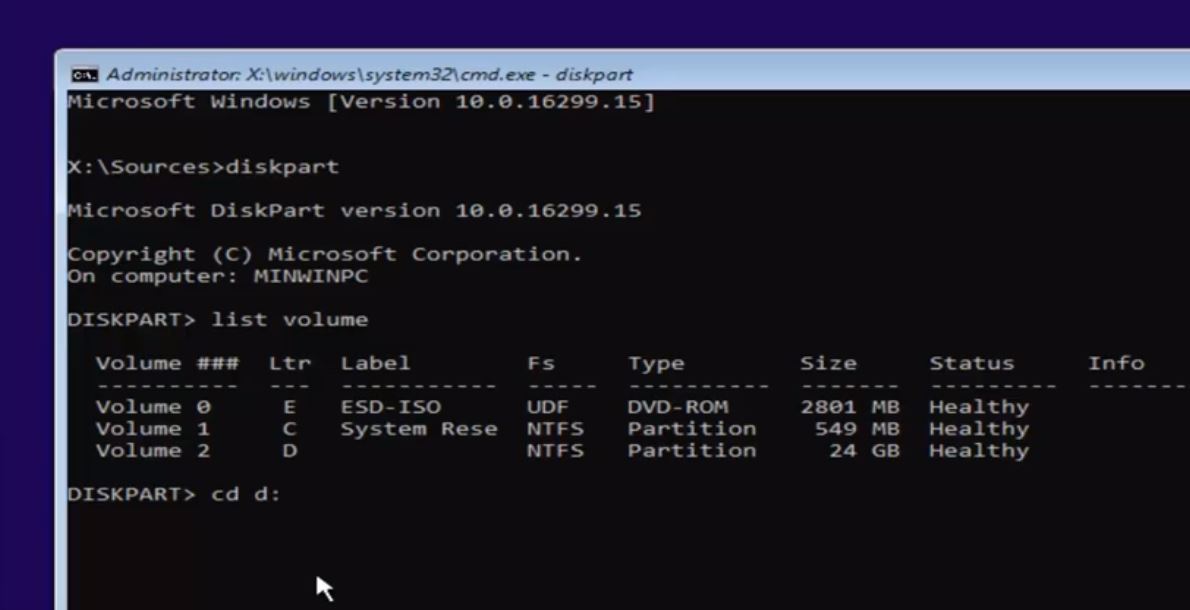
ここで私たちは 使用するには cmd.exeを交換utilman.exe文件 、次にコピー utilman.exeとcmd.exe、 後で復元できるようにします。
- 次に、Windowsフォルダーにアクセスし、コマンドを使用しますcdウィンドウ。
- ここで、アクセスシステム32フォルダの隣にコマンドを使用しますcdsystem32。
- 次に、以下のコマンドを使用して、Utilman.exeファイルとcmd.exeファイルをバックアップします。
utilman.exeutilman1.exeをコピーします
cmd.exeをcmd1.exeにコピーします
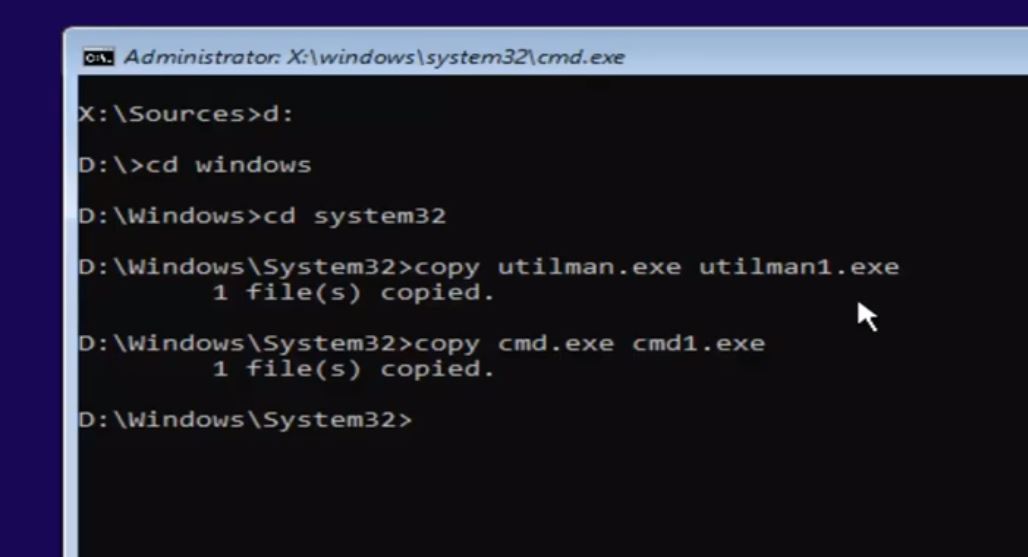
- 次に、コマンドを使用しますデルutilman.exe utilman.exeを削除します
- 次に、コマンドを使用しますcmd1.exeutilman.exeの名前をに変更します 名前を変更cmd1.exeなのでutilman.exe(下の写真を参照してください)
- 以上です。コマンドプロンプトを閉じて、インストールウィンドウをキャンセルします。
- 再起動を求めるプロンプトが表示され、Windowsは「通常」として再起動します。
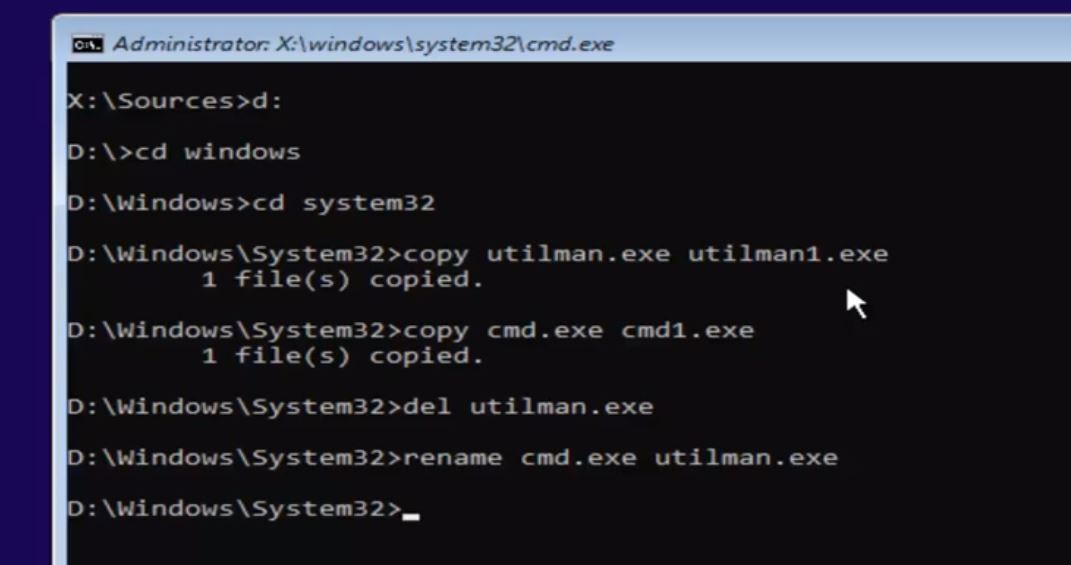
- ここでユーティリティマネージャアイコンの親指をクリックします。
- ユーティリティアイコンをクリックするとすぐにコマンドプロンプトが開きます。
![]()
- コマンドプロンプトで、次のように入力します userpasswords2コントロール Enterキーを押すと、次の画像に示すように[ユーザーアカウント]ウィンドウが開きます。
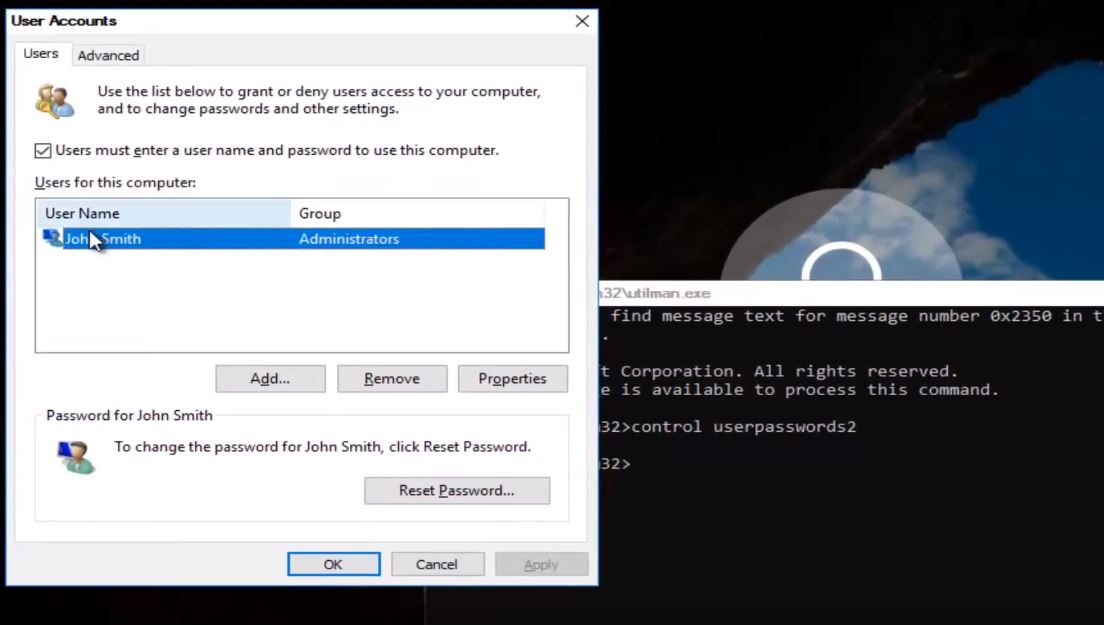
- ここで、パスワードをリセットするユーザーアカウントを選択します。
- ユーザーアカウントをクリックし、「パスワードのリセット」オプションを選択します。
- 下の画像に示すように、新しいパスワードの入力を求めるプロンプトが表示されます。
- 新しいパスワードを入力し、[OK]をクリックして変更を保存します。
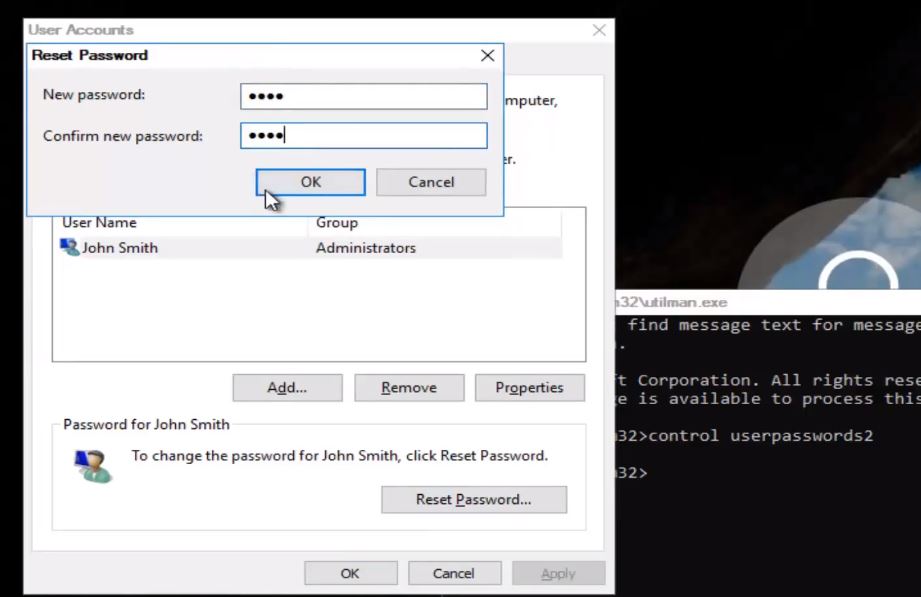
コマンドプロンプトを変更し、新しく作成したパスワードでWindowsにログインするだけで、すべてのパスワードを変更できます。システムに正常にログインできます。
cmdを使用してWindows10パスワードをリセットする方法については、こちらのビデオステップバイステップガイドを参照してください。
これらは、Windows 10のパスワードを回復し、Windows10のローカルおよびMicrosoftユーザーアカウントのパスワードをリセットするための最良のヒントです。Windowsパスワードを回復するためのクエリまたは新しい方法があります。以下にコメントしてください。
![[OK]をテックマスターズ](https://oktechmasters.org/wp-content/uploads/2022/05/Ok-Tech-Masters-Logo-1.png)
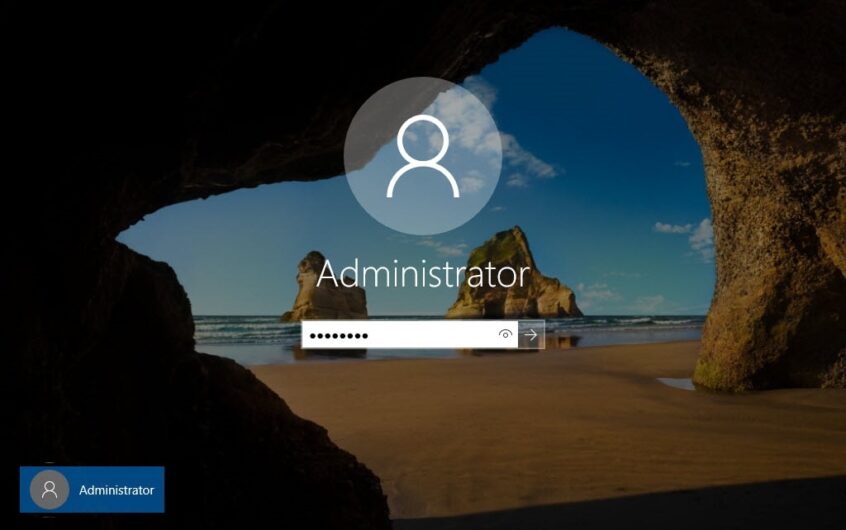
![[修正]MicrosoftStoreがアプリやゲームをダウンロードできない](https://oktechmasters.org/wp-content/uploads/2022/03/30606-Fix-Cant-Download-from-Microsoft-Store.jpg)
![[修正済み] Microsoft Store でアプリをダウンロードしてインストールできない](https://oktechmasters.org/wp-content/uploads/2022/03/30555-Fix-Microsoft-Store-Not-Installing-Apps.jpg)
