Bluetoothテクノロジは、外出先で音楽を聴くことができるワイヤレステクノロジです。この使いやすいネットワークを介して、Windows 10、8.1、または7コンピューターをワイヤレススピーカー、ヘッドホン、イヤホン、およびサウンドバーに接続できます。
この仕事を成し遂げるには、ハードウェアとソフトウェアが必要です。送信デバイスと受信デバイスの両方にBluetoothハードウェアが必要です。これらのデバイスをWindowsコンピューターまたはラップトップに接続する場合は、最初に有効にする必要があります。
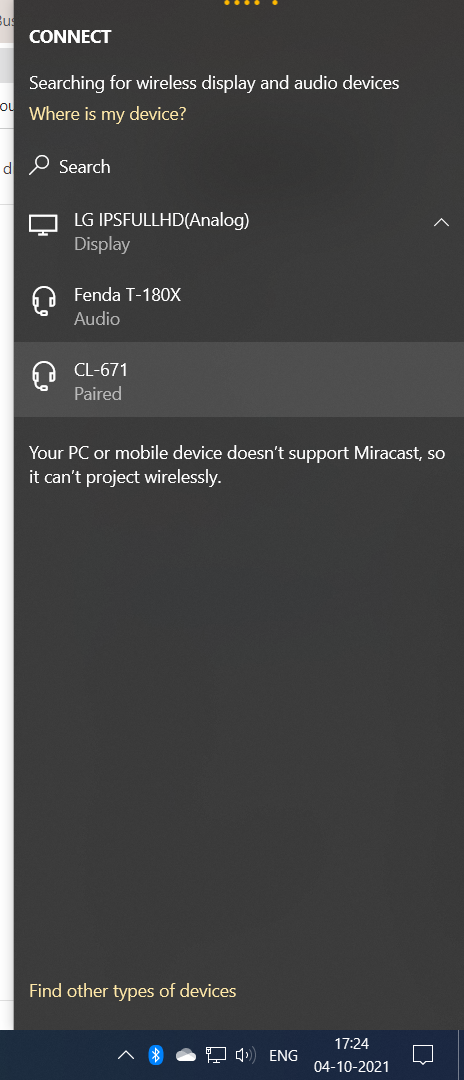
内容
- 1 問題
- 2 解決
- 3 Bluetoothハードウェアが存在するかどうかを確認します
- 4 WindowsでBluetoothオプションを有効にする
- 5 Bluetoothドライバを確認してください-WindowsBluetoothが機能していません
- 6 WindowsBluetoothが機能しない問題を修正
- 7 Bluetoothヘッドセットをデフォルトの再生デバイスとして設定する
- 8 Bluetooth検出を有効にする
- 9 Bluetoothドライバー-更新する
- 10 Windows10または8.1または7でBluetoothのトラブルシューティングを行う
- 11 Bluetoothサポートサービスを再起動します
- 12 システムの復元ポイントに戻る
- 13 ああ、こんにちは、はじめまして。
問題
- Bluetoothアイコンはシステムトレイに表示されません。
- Bluetoothスピーカー、マウス、イヤホン、携帯電話、フィットネストラッカーなど、要求されたワイヤレスデバイスは機能しません。
- Bluetoothはペアリングされていますが、切断されています。
- 適切なドライバーが見つかりませんでした。内蔵のBluetoothハードウェアは動作しません。
- BluetoothUSBアダプターが認識できません。
解決
詳細な手順に進む前に、次のリストを確認してください。
- ラップトップにはBluetoothハードウェアとソフトウェアの設定がありますか?
- そうでない場合は、Bluetooth USBドングルがラップトップに接続されていますか?
- WindowsデバイスとBluetoothデバイスはペアリングされていますか?
- Windows 7用のBluetoothドライバーをインストールしましたか?
- Windows 10 Bluetoothドライバーをサポートしていますか?
- ノートパソコンの製造元のWebサイトでドライバを確認しましたか?
- Microsoftドライバーはあなたに適していますか?
Windows Bluetoothが10、8.1、または7で機能しない場合は、これらのソリューションを試すことができます。
Bluetoothハードウェアが存在するかどうかを確認します
ほとんどのラップトップと最近のWindowsデスクトップには、Bluetoothハードウェアが組み込まれています。上記の問題を解決するには、有効にする必要がありますBluetoothハードウェアそしてソフトウェア。
通常、Bluetoothオプションを切り替えるために、ラップトップにスライダーが用意されています。その後、対応するインジケーターライトが点灯します。

Bluetoothテクノロジを搭載していない古いデスクトップ、コンピュータ、またはラップトップの場合は、BluetoothUSBアダプタまたはアダプタを購入する必要があります。無線信号の送受信が可能です。
ハードウェアが不足していると、音楽を聴いたり、Bluetooth信号を送信したりできなくなります。
WindowsでBluetoothオプションを有効にする
そうでない場合は、Bluetooth設定を開いてください。Windows10または8.1または7では異なります。このオプションを有効にするには、適切な手順を実行してください。
Bluetoothハードウェアが有効になっていて、ソフトウェア設定がオンになっている場合は、システムトレイにBluetoothアイコンが表示されます。これは、上記のXNUMXつの手順が完全に完了し、正常に機能していることを示しています。
Bluetoothドライバを確認してください-WindowsBluetoothが機能していません
- Windows 10、8.1、または7でデバイスマネージャーを開きます。[実行]ダイアログ(Win + R)ボックスにdevmgmt.mscと入力します。
- コンピューター名をクリックして、すべてのデバイスを表示します。
- Bluetooth部分が見えるはずです。
- この下に、Bluetoothデバイスドライバーが表示されます。
[サウンドとネットワーク]の下に、Bluetoothデバイスも表示されます。
WindowsBluetoothが機能しない問題を修正
いずれの場合も、青いBluetoothアイコンが表示されない、デバイスドライバーが表示されない、またはオーディオが再生されない場合は、次のトラブルシューティング手順を試してください。Bluetooth USBドングルをお持ちの場合、これらの手順は非常に詳細になります。組み込みのBluetoothハードウェアも適用できます。
- USBハブを取り外して再接続します。
- USBハブに接続されているBluetoothアダプターを取り外し、再度接続します。
- USBソケットのスイッチをオンにします。
- ちょうど今、Bluetoothアイコンシステムトレイに表示されます。
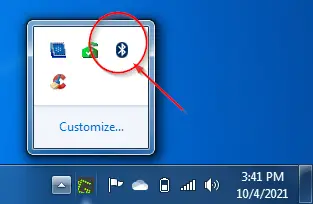
- それを右クリックして、すべてBluetoothオプション表示されている必要があります。
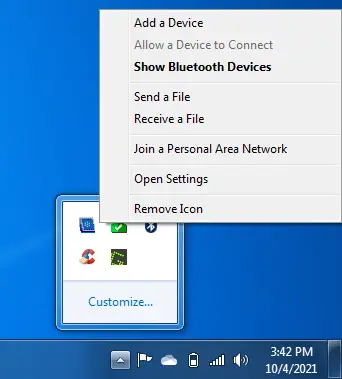
- Bluetoothスピーカーを追加してクリックBluetoothデバイスを表示する。
- Bluetoothデバイスが表示されている必要があります。
に行くこともできますコントロールパネル>デバイスとプリンター> Bluetoothデバイス。 - Bluetoothスピーカーアイコンを右クリックして、サウンド設定。
- 他のオプションが利用可能です。
A. 高度な操作
B. トラブルシューティング
C. デバイスを削除する
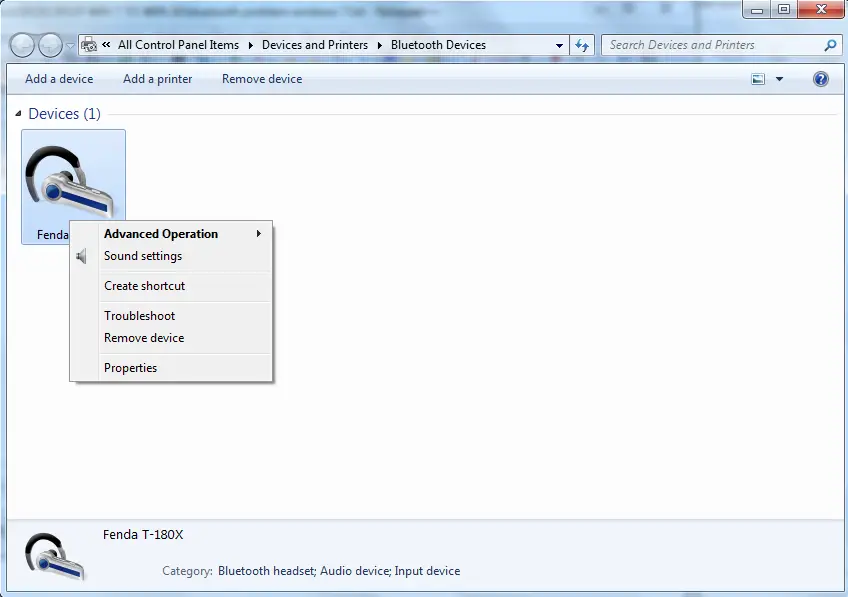
Bluetoothヘッドセットをデフォルトの再生デバイスとして設定する
- サウンドプロパティウィンドウが開きます。
- Bluetoothスピーカーで音楽を聴かない場合、そのデバイスはデフォルトのデバイスではありません。
- Bluetoothスピーカーヘッドセットまたはスピーカーアイコンを右クリックして、デフォルトのデバイスとして設定します。
他のトラブルシューティング手順を試すこともできます。
前述のトラブルシューティングオプションを試してください。
デバイスを取り外し、Bluetoothデバイスをもう一度スキャンします。 - で高度な操作中、オーディオ同期デバイスに接続できます。
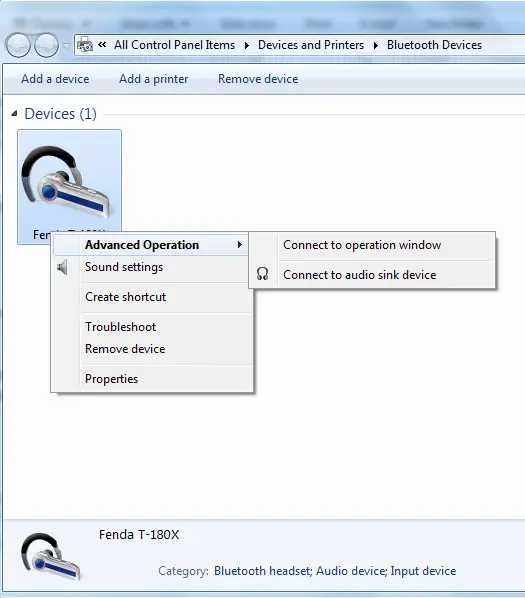
Bluetoothスピーカーアイコンを右クリックして、[属性」。
クリック服務タブ。
以下のBluetoothサービスが提供されます。
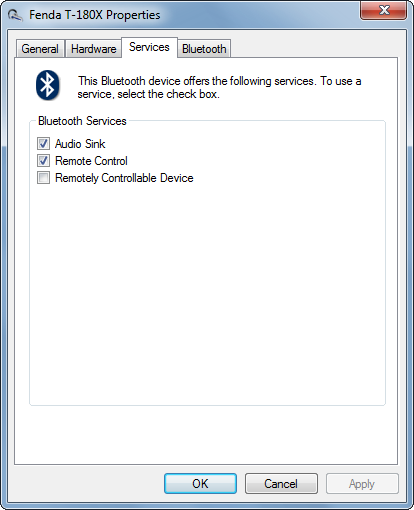
- オーディオレシーバー
- リモコン
- リモートコントロール機器。
各オプションのチェックを外して、もう一度チェックしてください。Bluetoothドライバが存在しない場合、これによりインストールされる可能性があります。
これで、サウンドプロパティウィンドウのBluetoothヘッドセットデバイスにデフォルトの再生デバイスが表示されます。
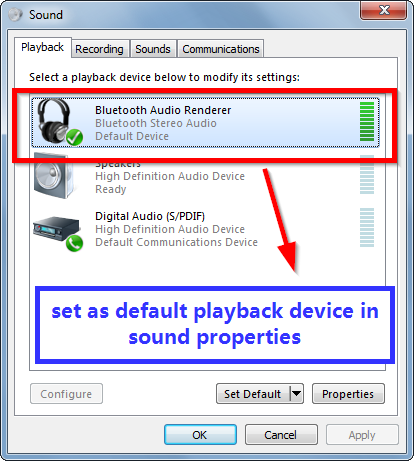
デフォルト値に設定します。
Bluetooth検出を有効にする
WindowsコンピュータがBluetoothハードウェアおよびソフトウェアをサポートしているが、スピーカー、ヘッドフォン、スマートフォン、サウンドバー、キーボード、マウスなどの他のBluetoothデバイスに接続できない場合は、このオプションを選択できます。
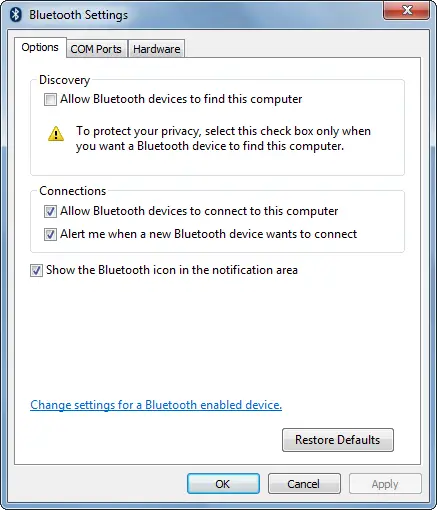
Bluetoothドライバー-更新する
- 古いBluetoothバージョンのドライバーを長期間使用している場合は、Windows10を更新するときが来ました。
- Windows 7でも、一部のアダプターを更新する必要があります。内蔵デバイスにも最新のアップデートが必要です。
- デバイスマネージャでBluetoothデバイスを右クリックし、[ドライバソフトウェアの更新]をクリックします。
- Windowsにドライバーを自動的に検索して更新させます。
- これで問題が解決しない場合は、CCleaner、DriverEasy、DriverBoosterなどのドライバー更新ツールを使用してみてください。
- 最後の手段として、手動でMicrosoftドライバーに更新できます。
Windows10または8.1または7でBluetoothのトラブルシューティングを行う
場合によっては、Bluetooth接続の問題を特定できませんでした。
Windows7または10で利用可能なデフォルトのBluetoothトラブルシューティングを実行してみてください。
自動的に実行されます。一部のサービスを停止して再起動します。
Bluetoothアダプタをアンインストールして再インストールすることもできます。
Bluetoothスピーカーから音声が聞こえるかどうかをもう一度確認してください。
Bluetoothサポートサービスを再起動します
Win + Rキーを同時に押して、services.mscと入力します。
[サービス]ウィンドウで、[Bluetoothサポートサービス]サービスを見つけます。
再起動します。停止して開始します。
Bluetooth接続の問題を解決するはずです。
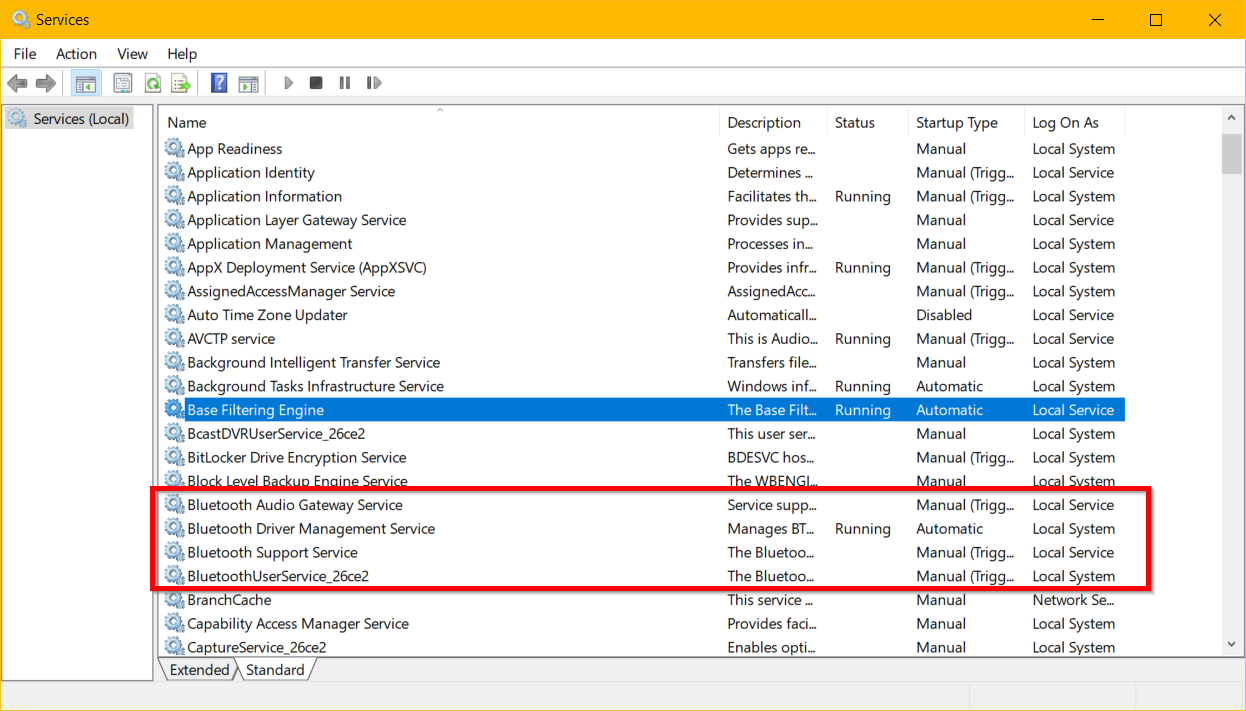
Bluetoothオーディオゲートウェイサービスは、オーディオデバイス用のもうXNUMXつのサービスです。あなたもそれを行うことができます。
システムの復元ポイントに戻る
アップデート前または以前のバージョンの場合、Bluetooth接続が正常であれば、システムの復元を実行できます。
いつでもWindowsモジュールを使用して、システムの復元ポイントを作成できます。
それ以外の場合、CCleanerなどのツールは必要に応じてシステムの復元ポイントを作成します。
Bluetoothドライバのバージョンとその他のシステムファイルをロールバックします。標準ドキュメントは影響を受けません。
![[OK]をテックマスターズ](https://oktechmasters.org/wp-content/uploads/2022/05/Ok-Tech-Masters-Logo-1.png)
![Windows Bluetoothが機能しない– 10、8.1、および7 [解決済み]](https://oktechmasters.org/wp-content/uploads/2021/11/25505-bluetooth-setting-on-windows-10.png)






