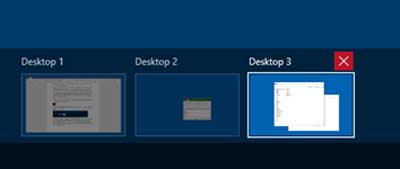今日のペースの速い生活の中で、XNUMX つのデバイスに依存していると、何かが欠けているように感じ、おそらく重要な手足が欠けているように感じることがあります。多くの人がデスクトップ、ラップトップ、タブレット、スマートフォンを行き来し、常に接続を維持するのに苦労しています。ただし、この作業により、多くの開いているプログラムやドキュメントがタスク バー上の貴重なスペースを占有し、画面が乱雑になることがよくあります。
Windows を複数のデスクトップを使用する理由
開いているプログラムやファイルがタスクバー上の貴重なスペースを占めるため、ワークスペースを整理してすっきりさせるために複数のモニターを使用することがよくあります。
しかし、机の上に別のモニターを置くスペースがない場合はどうすればよいでしょうか?それとも、予算の都合上、追加のモニターや新しいデュアルポート グラフィックス カードがありませんか?
Windows 10 は、この混乱の一歩先を行くソリューションを提供するため、心配する必要はありません。シングル サインオンで XNUMX 台のコンピュータにアクセスできるようになります複数のデスクトップを作成する。
Linux はこの機能を長年使用してきましたが、現在 Microsoft はその価値を認識し、オペレーティング システムに組み込んでいます。
ただし、これらの余分なデスクトップはシャットダウンすると消えるため、次回ログインするときに再作成する必要があるため、興奮は控えめにしてください。ただし、再起動後にプログラムを再度開く必要があることを考慮すると、この制限は見かけほど深刻ではない可能性があります。
Windows の複数のデスクトップを使用する方法
進行中のセッションに新しいデスクトップを追加するには、[スタート] ボタンの横にあるタスク ビュー アイコンを見つけてクリックします。そうすると、開いているすべてのプログラムがパネルのように表示され、プログラム間を簡単に切り替えることができます。

このビューには、「新しいデスクトップ」というラベルの「+」記号も表示されます。クリックすると、既存のデスクトップの上に追加のデスクトップが追加されます。このプロセスを繰り返して、必要な数のデスクトップを作成できます。

必要な数のデスクトップを作成したら、それらを簡単に切り替えて、そのデスクトップにのみ表示されるプログラムやファイルを開くことができます。この機能は、複数のユーザーが同じコンピュータを共有する場合に非常に便利で、個別にログインする必要がなくなり、各ユーザーが自分の指定したデスクトップに切り替えて作業できるようになります。
ただし、タスク ビュー ボタンを知っているユーザーはデスクトップにもアクセスできることに注意してください。デスクトップを閉じるには、アクティブなデスクトップの上にマウスを置き、閉じたいデスクトップの横にある「X」ボタンをクリックします。
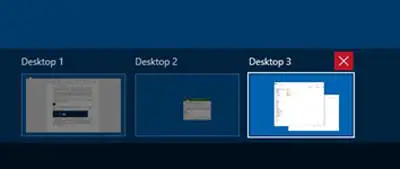
これらの複数のデスクトップの注目すべき機能の XNUMX つは、開いているプログラムやファイルをデスクトップ間で転送できることです。これを行うには、移動するプログラムまたはファイルを含むデスクトップ上の [タスク ビュー] ボタンをクリックし、それを別のデスクトップにドラッグします。
または、開いているプログラムを右クリックし、[> に移動] を選択して、目的のデスクトップを選択することもできます。新しいデスクトップに移動することも選択できます。
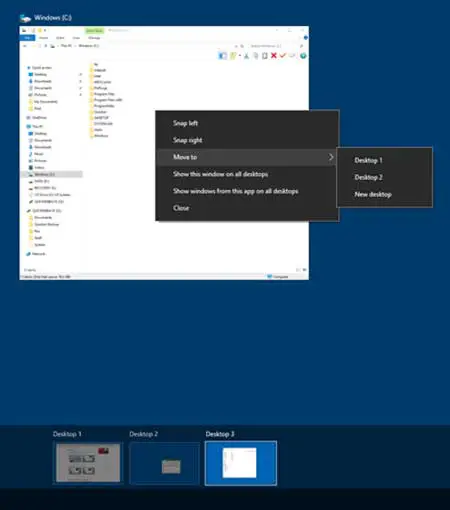
最終的な考え
結論として、Windows 10 の複数のデスクトップは利便性を提供しますが、利便性を高めるために他の機能の恩恵を受ける可能性もあります。改善したい機能としては、再起動またはログアウト後のデスクトップの復元、ワークスペースごとに固有のデスクトップ アイコン、デスクトップの壁紙をカスタマイズする機能などが挙げられます。
![[OK]をテックマスターズ](https://oktechmasters.org/wp-content/uploads/2022/05/Ok-Tech-Masters-Logo-1.png)