Quando ottengo un file di dati da un cliente/collega o scarico un file di dati da un database, eseguo alcuni controlli di base sui dati.Lo faccio per assicurarmi che non vi siano punti dati mancanti, errori o duplicazioni che potrebbero causare problemi in seguito.
Uno dei controlli consiste nel trovare ed evidenziare le celle vuote in Excel.
Ci sono molte ragioni per le celle vuote in un set di dati:
- I dati non sono disponibili.
- I punti dati sono stati eliminati accidentalmente.
- La formula restituisce una stringa vuota, risultando in una cella vuota.
Sebbene queste celle vuote siano facili da individuare in piccoli set di dati, se hai una cella grande con centinaia di righe e colonne, farlo manualmente sarebbe molto inefficiente e soggetto a errori.
In questo tutorial, ti mostrerò vari modi per trovare ed evidenziare le celle vuote in Excel.
Contenuti
Evidenzia le celle vuote con la formattazione condizionale
La formattazione condizionale è un ottimo modo per evidenziare le celle in base ai loro valori quando viene soddisfatta una determinata condizione.
Mostrerò questi esempi con un piccolo set di dati.Tuttavia, puoi anche utilizzare queste stesse tecniche per set di dati di grandi dimensioni.
Supponiamo di avere un set di dati simile a questo:
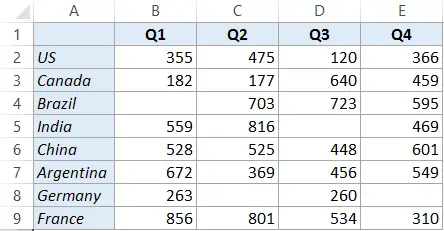
Puoi vedere che ci sono celle vuote in questo set di dati.
Ecco i passaggi per evidenziare le celle vuote in Excel (usando la formattazione condizionale):
Questo evidenzierà tutte le celle vuote nel set di dati.
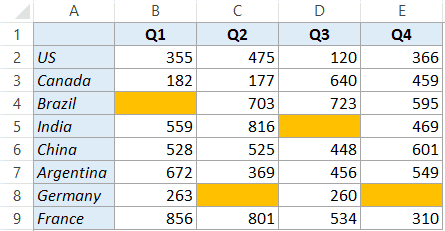
Si noti che la formattazione condizionale è dinamica.Ciò significa che se viene applicata la formattazione condizionale ed elimini un punto dati, la cella verrà automaticamente evidenziata.
Allo stesso tempo, questo comportamento dinamico comporta costi indiretti.La formattazione condizionale è instabile e può rallentare la cartella di lavoro se utilizzata con set di dati di grandi dimensioni.
Seleziona ed evidenzia le celle vuote in Excel
Se desideri selezionare ed evidenziare rapidamente le celle vuote, puoi utilizzare la tecnica "Vai a speciale".
Di seguito sono riportati i passaggi per selezionare ed evidenziare le celle vuote in Excel:
Come accennato in precedenza, questo metodo è utile quando si desidera selezionare rapidamente tutte le celle vuote ed evidenziarle.Puoi anche utilizzare gli stessi passaggi per selezionare tutte le celle vuote e riempirle con 0 o NA o qualsiasi altro testo pertinente.
Si noti che, a differenza della formattazione condizionale, questo metodo non è dinamico.Se lo fai una volta e poi elimini un punto dati per errore, non verrà evidenziato.
Evidenzia le celle vuote in Excel con VBA
Puoi anche utilizzare un codice VBA breve per evidenziare le celle vuote nel set di dati selezionato.
Questo metodo è più adatto quando è necessario trovare ed evidenziare frequentemente celle vuote nel set di dati.Puoi facilmente utilizzare il codice qui sotto e creare un componente aggiuntivo o salvarlo nel tuoCartella di lavoro macro personale.
Ecco il codice VBA che evidenzierà le celle vuote nel set di dati selezionato:
Sub HighlightBlankCells() Dim Dataset As Range Set Dataset = Selezione Dataset.SpecialCells(xlCellTypeBlanks).Interior.Color = vbRed End Sub
Ecco i passaggi per inserire questo codice VBA nel back-end e quindi utilizzarlo per evidenziare le celle vuote in Excel:
Come eseguire il codice VBA (macro)?
Dopo aver copiato e incollato questa macro, puoi utilizzarla in diversi modi.
Utilizzo della finestra di dialogo Macro
Di seguito sono riportati i passaggi per eseguire questa macro utilizzando la finestra di dialogo Macro:
- Seleziona i dati.
- Vai alla scheda sviluppatore e fai clic su Macro.
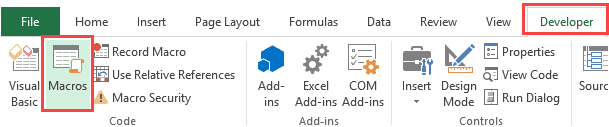
- Nella finestra di dialogo Macro, seleziona la macro HighlightBlankCells e fai clic su Esegui.
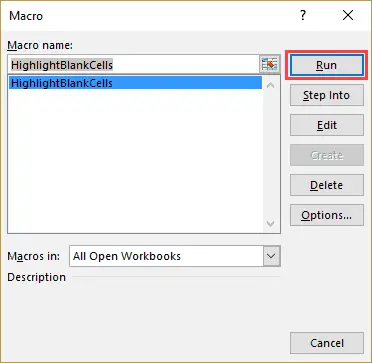
Utilizzando l'editor VB
Di seguito sono riportati i passaggi per eseguire questa macro utilizzando l'editor VB:
- Seleziona i dati.
- Vai alla scheda sviluppatore e fai clic su Visual Basic.
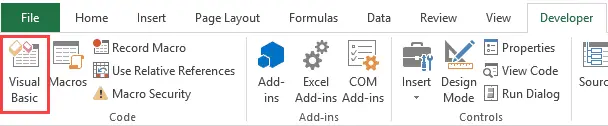
- Nell'editor VB, fai clic in un punto qualsiasi del codice.
- Fare clic sul pulsante triangolo verde nella barra degli strumenti (o premere F5).
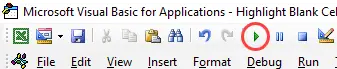
Come ho già detto, se è necessario farlo frequentemente, l'utilizzo di una macro VBA per evidenziare le celle vuote è una strada da percorrere.
Oltre ai modi per eseguire le macro mostrati sopra, puoi anche creare componenti aggiuntivi o salvare il codice in una cartella di lavoro macro personale.
Ciò ti consentirà di accedere a questo codice da qualsiasi cartella di lavoro sul tuo sistema.
Potrebbero piacerti anche i seguenti tutorial di Excel:
- Come trovare collegamenti e riferimenti esterni in Excel.
- Come trovare ed eliminare rapidamente collegamenti ipertestuali in Excel.
- Evidenzia ogni riga in Excel.
- La guida definitiva per trovare e rimuovere i duplicati in Excel.
- Utilizzare la funzione InStr in Excel VBA.





