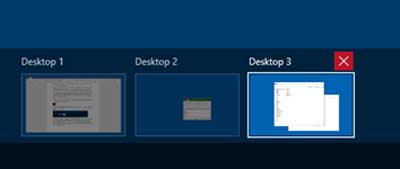Nella vita frenetica di oggi, dipendere da un singolo dispositivo può farti sentire come se mancasse qualcosa, forse un arto vitale.Molte persone si destreggiano tra desktop, laptop, tablet e smartphone, faticando a mantenere una connessione costante.Tuttavia, questo sforzo si traduce spesso in uno schermo disordinato, con molti programmi e documenti aperti che occupano spazio prezioso sulla barra delle applicazioni.
Contenuti
Perché utilizzare più desktop Windows
Con programmi e file aperti che occupano spazio prezioso sulla barra delle applicazioni, le persone spesso utilizzano più monitor nel tentativo di organizzare il proprio spazio di lavoro e ripulire il disordine.
Ma cosa succede se non hai spazio extra sulla scrivania per un altro monitor?O il tuo budget non consente monitor aggiuntivi e una nuova scheda grafica dual-port?
Non preoccuparti, perché Windows 10 offre una soluzione per tenerti un passo avanti a questo pasticcio.Ti consente di essere su un singolo computer con Single Sign-OnCrea più desktop.
Linux ha utilizzato questa funzionalità per anni e ora Microsoft ne ha compreso il valore e l'ha incorporata nel proprio sistema operativo.
Modera la tua eccitazione, tuttavia, poiché questi desktop extra scompaiono quando chiudi il computer, richiedendoti di ricrearli al prossimo accesso.Tuttavia, questa limitazione potrebbe non essere così grave come sembra, dato che i programmi devono essere riaperti dopo un riavvio.
Come utilizzare più desktop Windows
Per aggiungere un nuovo desktop a una sessione in corso, trova l'icona Visualizzazione attività accanto al pulsante Avvia e fai clic su di essa.In questo modo si aprirà una vista simile a un pannello di tutti i programmi aperti, consentendoti di passare facilmente da uno all'altro.

In questa visualizzazione, vedrai anche un segno "+" con l'etichetta "Nuovo desktop".Fare clic per aggiungere un desktop aggiuntivo sopra quelli esistenti.Puoi ripetere questo processo per creare tutti i desktop di cui hai bisogno.

Una volta che hai tutti i desktop di cui hai bisogno, puoi passare facilmente da uno all'altro e aprire programmi o file che appaiono solo su quel desktop.Questa funzione è molto utile quando più utenti condividono lo stesso computer, eliminando la necessità di un login indipendente, in modo che ogni utente possa passare al proprio desktop designato per il lavoro.
Tuttavia, tieni presente che possono anche accedere al tuo desktop se conoscono il pulsante Visualizzazione attività.Per chiudere un desktop, passa con il mouse sopra il desktop attivo e fai clic sul pulsante "X" accanto al desktop che desideri chiudere.
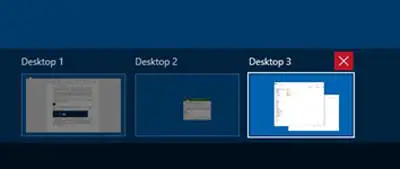
Una caratteristica notevole di questi desktop multipli è la possibilità di trasferire programmi e file aperti tra di loro.Per fare ciò, fai clic sul pulsante Visualizzazione attività sul desktop che contiene il programma o il file che desideri spostare, quindi trascinalo su un altro desktop.
In alternativa, puoi anche fare clic con il pulsante destro del mouse su un programma aperto, selezionare "Sposta in >" e selezionare il desktop desiderato.Puoi anche scegliere di spostarlo su un nuovo desktop.
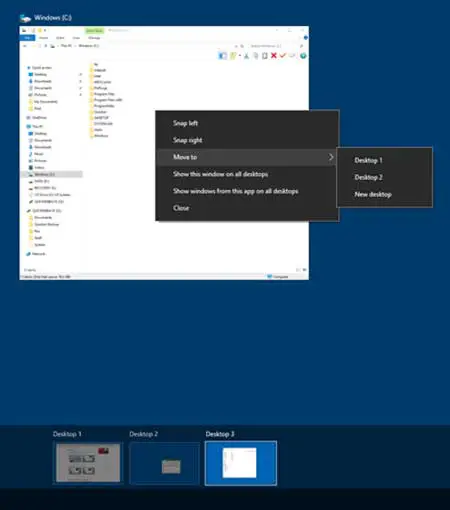
Pensieri finali
In conclusione, i desktop multipli di Windows 10 offrono praticità, sebbene possa beneficiare di altre funzionalità per migliorarne l'utilità.Le funzionalità che vorremmo migliorare includono il ripristino del desktop dopo un riavvio o una disconnessione, icone desktop uniche per ogni area di lavoro e la possibilità di personalizzare lo sfondo del desktop.