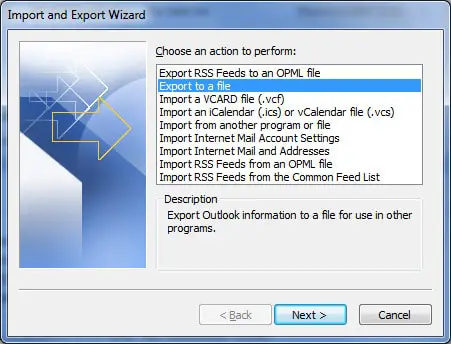Microsoft Outlook utilizza un file speciale chiamato File PST, noto anche come file di cartelle personali, viene utilizzato per archiviare centralmente una varietà di dati, come posta, contatti e informazioni del calendario.
Ogni utente di Outlook ha un file PST dedicato per archiviare i propri dati di posta elettronica.In casi sfortunati, le e-mail e altri dati importanti memorizzati nei file PST diventano inaccessibili quando il file viene danneggiato.
Contenuti
Cos'è un file PST
Il formato file PST è un formato proprietario Microsoft utilizzato solo nella versione Windows di Outlook.Ogni profilo di Outlook di solito ha il proprio file PST, che contiene tutti i dati relativi a quel profilo, inclusi messaggi, allegati e altri elementi.
È possibile creare e accedere ai file PST utilizzando Microsoft Outlook.Hanno un limite massimo di dimensione del file che dipende dalla versione di Outlook in uso.Le versioni precedenti di Outlook avevano una dimensione massima del file PST di 2 GB (formato ANSI), mentre le versioni più recenti supportano file PST di dimensioni maggiori, fino a 50 GB (formato Unicode).
I file PST sono utili per il backup e l'archiviazione dei dati di Outlook e il trasferimento dei dati tra diversi computer o installazioni di Outlook.Possono essere importati in Outlook per ripristinare elementi o esportati per creare copie di backup.
Vale la pena notare che i file PST funzionano solo con la versione Windows di Microsoft Outlook, non con Outlook per Mac, che utilizza un diverso formato di archiviazione dei dati.
Perché eseguire il backup della posta di Outlook
Per gli utenti di Microsoft Outlook, si consiglia vivamente di eseguire regolarmente il backup di e-mail e contatti.Il modo più efficiente per farlo è esportare tutte le informazioni in un file PST.Questo file PST di Outlook conterrà la tua posta completa tra cui Posta in arrivo, Posta in uscita, Posta inviata, Posta indesiderata e altre cartelle.
Inoltre, includerà i tuoi contatti e i dati del calendario.Dopo aver eseguito il backup di Outlook, è importante archiviare questo backup separatamente dal computer, ad esempio su un CD, per evitare potenziali perdite di dati dovute a un arresto anomalo del computer.
Come esportare le email di Outlook come backup di file PST
L'esportazione di un file PST richiede solo pochi semplici passaggi.Gli esempi seguenti sono personalizzati per Outlook 2016, ma il processo può variare leggermente.Per proteggere le tue informazioni di Outlook, procedi nel seguente modo:
1. Fare clic sulla scheda "File" e selezionare "Apri ed esporta" (o "Importa ed esporta" per le versioni precedenti).
2. Selezionare "Importa/Esporta", quindi selezionare "Esporta su file" e fare clic su "Avanti".
3. Selezionare "File delle cartelle personali (.pst)" dalle opzioni e fare clic su "Avanti".
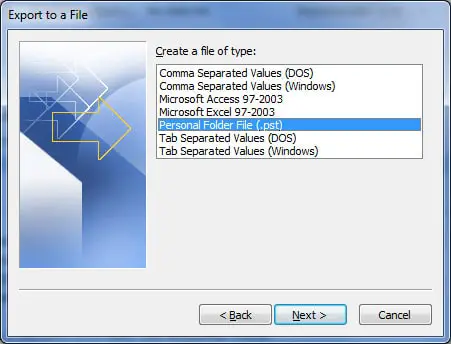
4. In "Seleziona le cartelle da esportare", seleziona la cartella denominata "Cartelle personali" in alto e assicurati che la casella di controllo "Includi sottocartelle" sia selezionata.Ciò garantisce che tutto ciò che si trova nella cartella principale venga esportato.Se desideri eseguire il backup solo di cartelle specifiche, puoi selezionarle di conseguenza.Quindi, fai clic su "Avanti".
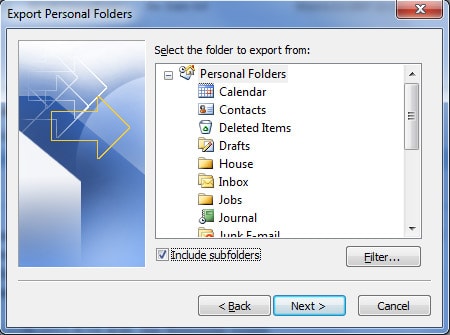
5. Nel passaggio successivo, passare alla destinazione in cui è stato salvato il file PST.Se prevedi di masterizzarlo su disco in un secondo momento, lascialo sul desktop.Inoltre, puoi specificare un nome file o mantenere il nome predefinito "backup.pst".
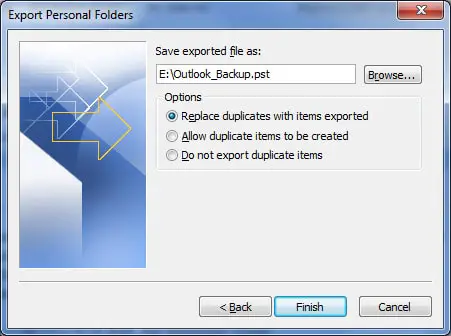
6. Ti verranno presentate tre opzioni, una delle quali dovrai scegliere:
"Sostituisci elementi duplicati con elementi importati"– I dati esistenti verranno sovrascritti con le informazioni nel file esportato.
"Consenti la creazione di elementi duplicati"– I dati esistenti rimarranno invariati, mentre le informazioni duplicate verranno aggiunte al file di backup.
"Non importare duplicati"– I dati esistenti rimangono invariati e qualsiasi informazione duplicata nel file non verrà copiata nel file di backup.
7. Fare clic su Fine e si avrà la possibilità di assegnare una password al file e comprimerlo, ma queste scelte sono facoltative.
Importa file PST
Per importare un file, in pratica segui lo stesso processo al contrario.Vai su "Importa ed esporta", seleziona "Importa da altri programmi o file", seleziona "File delle cartelle personali (pst)" e segui le istruzioni per ripristinare i dati.
conclusione
Ora hai un backup aggiornato delle tue informazioni di Outlook pronto per essere ripristinato in caso di necessità in futuro.Ricorda che i backup rifletteranno i dati fino alla data di creazione del backup.È possibile eseguire questo processo in qualsiasi momento per sovrascrivere backup precedenti o creare backup aggiuntivi.Inoltre, assicurati di archiviare i backup in modo sicuro in caso di incidente che potrebbe richiedere la reinstallazione di Outlook e l'importazione del file PST.