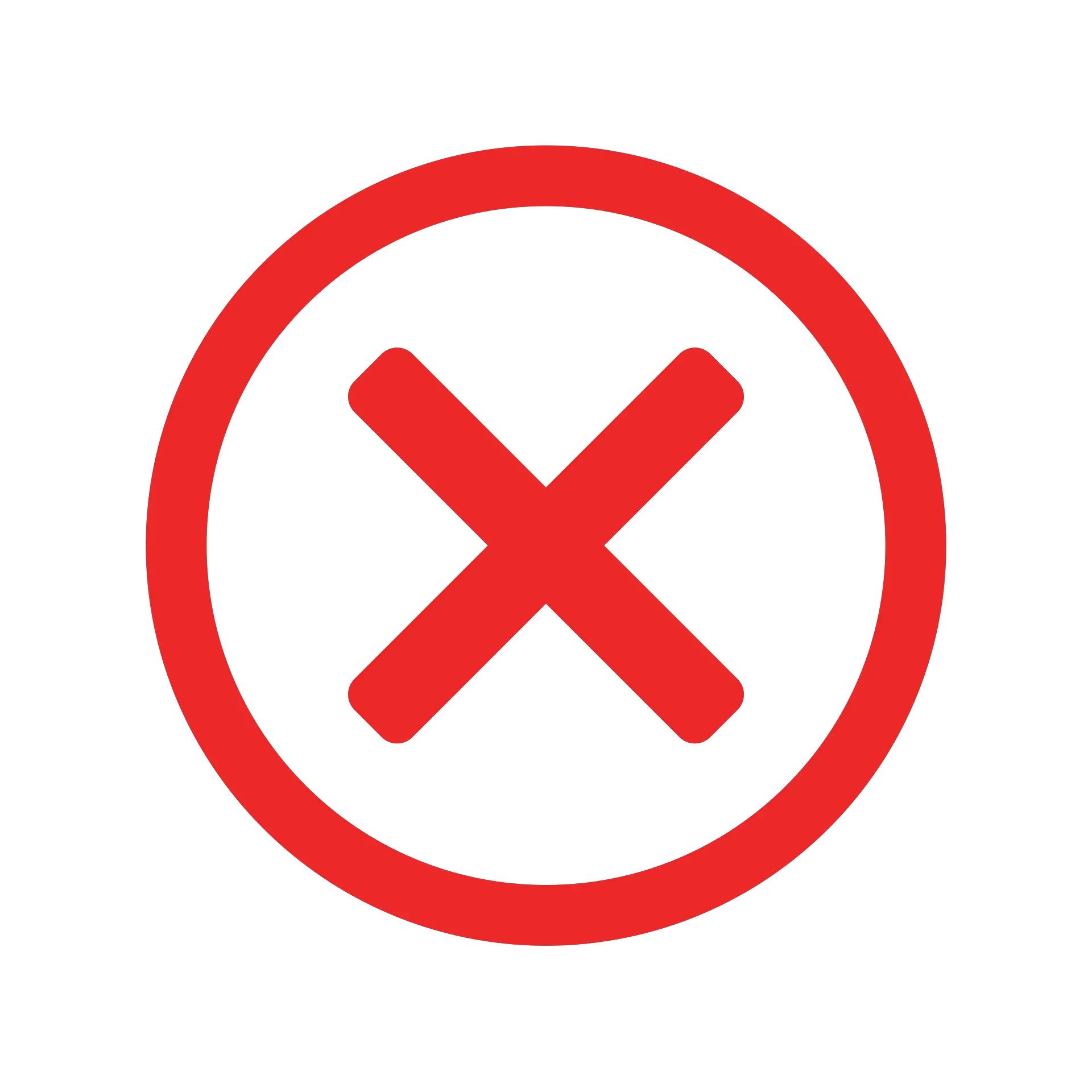Quando usi le formule CERCA.VERT in Excel, a volte potresti riscontrare brutti errori #N/D.Ciò accade quando la formula non riesce a trovare il valore di ricerca.
In questo tutorial, ti mostrerò i diversi modi per utilizzare IFERROR e VLOOKUP per gestire questi errori #N/D nei fogli di lavoro.
Usa IFERROR in combinazione con VLOOKUP per visualizzare qualcosa di significativo al posto di un errore #N/D (o qualsiasi altro errore).
Prima di entrare nei dettagli su come utilizzare questa combinazione, diamo una rapida occhiata alla funzione IFERROR per vedere come funziona.
Contenuti
- 0.1 SE ERRORE descrizione della funzione
- 0.2 Possibili ragioni per cui VLOOKUP restituisce errori #N/D
- 0.3 Sostituisci gli errori VLOOKUP #N/D con testo significativo
- 0.4 CERCA.VERT nidificato con funzione IFERROR
- 0.5 Utilizzo di VLOOKUP con IF e ISERROR (precedente a Excel 2007)
- 0.6 IFERRORE e IFNA
- 1 Oh, ciao, piacere di conoscerti.
SE ERRORE descrizione della funzione
Utilizzando la funzione SEERRORE, è possibile specificare cosa deve accadere quando una formula o un riferimento di cella restituisce un errore.
Questa è la sintassi della funzione SEERRORE.
=SEERROR(valore, valore_se_errore)
- valore - Questo è il parametro per verificare la presenza di errori.Nella maggior parte dei casi si tratta di una formula o di un riferimento di cella.Quando si utilizza VLOOKUP con IFERROR, la formula VLOOKUP sarà questo parametro.
- valore_se_errore – Questo è il valore restituito quando si verifica un errore.Sono stati valutati i seguenti tipi di errore: #N/D, #RIF!, #DIV/0!, #VALUE!, #NUM!, #NAME? e #NULL!.
Possibili ragioni per cui VLOOKUP restituisce errori #N/D
La funzione CERCA.VERT potrebbe restituire un errore #N/D per uno dei seguenti motivi:
- Il valore di ricerca non è stato trovato nella matrice di ricerca.
- Sono presenti spazi iniziali, finali o doppi nel valore di ricerca (o matrice di tabella).
- È presente un errore di battitura nel valore di ricerca o nel valore di ricerca nell'array.
Puoi utilizzare IFERROR insieme a VLOOKUP per gestire tutte queste cause di errore.Tuttavia, dovresti essere consapevole dei motivi n. 2 e n. 3 e correggerli nei dati di origine, piuttosto che lasciare che IFERROR li gestisca.
Nota: IFERROR gestirà l'errore indipendentemente da ciò che lo ha causato.Se vuoi solo gestire gli errori causati da VLOOKUP che non è in grado di trovare il valore di ricerca, usa invece IFNA.Ciò garantirà che gli errori diversi da #N/D non vengano gestiti e puoi esaminare questi altri errori.
È possibile utilizzare la funzione TRIM per gestire gli spazi iniziali, finali e doppi.
Sostituisci gli errori VLOOKUP #N/D con testo significativo
Supponiamo di avere un set di dati simile a questo:
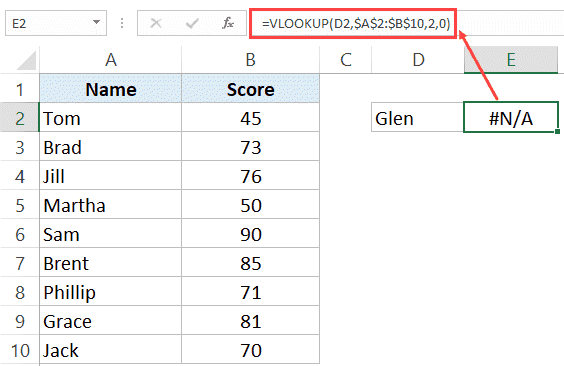
Come puoi vedere, la formula CERCA.VERT restituisce un errore perché il valore di ricerca non è nell'elenco.Stiamo cercando il punteggio di Glen, non è nella tabella dei punteggi.
Sebbene si tratti di un set di dati molto piccolo, potresti ritrovarti con un set di dati enorme in cui devi verificare le occorrenze di molti elementi.Verrà visualizzato un errore #N/D per ogni caso in cui il valore non viene trovato.
Questa è la formula che puoi usare per ottenere qualcosa di significativo e non sbagliato.
=SEERRORE(VLOOKUP(D2,$A$2:$B$10,2,0),"Non trovato")
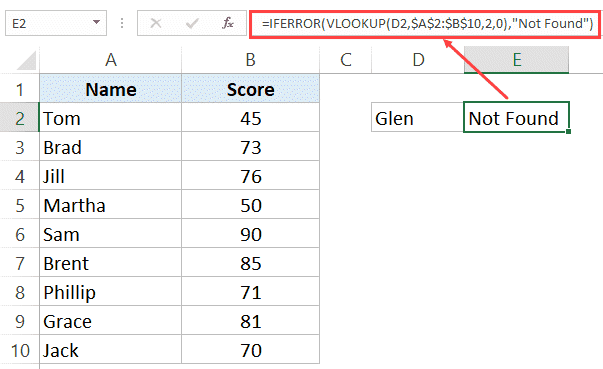
La formula precedente restituisce il testo "Non trovato" invece di un errore #N/D.Puoi anche utilizzare la stessa formula per restituire spazi vuoti, zeri o qualsiasi altro testo significativo.
CERCA.VERT nidificato con funzione IFERROR
Se stai utilizzando VLOOKUP e le tue tabelle di ricerca sono distribuite sullo stesso foglio di lavoro o su fogli di lavoro diversi, devi controllare il valore VLOOKUP in tutte queste tabelle.
Ad esempio, nel set di dati mostrato di seguito, sono presenti due tabelle separate di nomi e punteggi degli studenti.
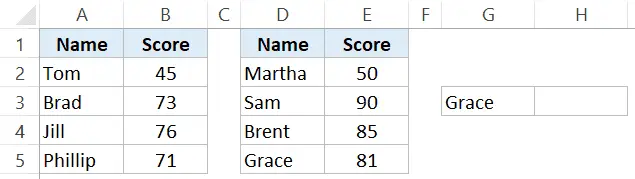
Se devo trovare il punteggio di Grace in questo set di dati, devo usare la funzione CERCA.VERT per controllare la prima tabella e, se il valore non viene trovato in essa, controllare la seconda tabella.
Ecco la formula IFERROR annidata che posso usare per trovare il valore:
=IFERROR(VLOOKUP(G3,$A$2:$B$5,2,0),IFERROR(VLOOKUP(G3,$D$2:$E$5,2,0),"Not Found"))
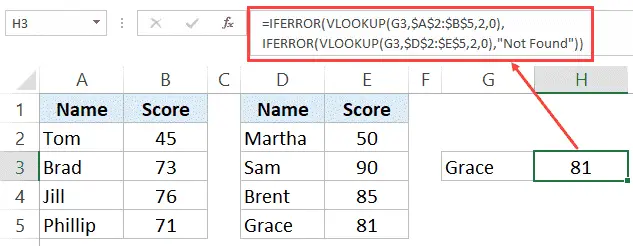
Utilizzo di VLOOKUP con IF e ISERROR (precedente a Excel 2007)
La funzione SEERRORE è stata introdotta in Excel 2007 per Windows ed Excel 2016 in Mac.
Se stai utilizzando una versione precedente, la funzione IFERROR non funzionerà sul tuo sistema.
È possibile replicare la funzionalità della funzione SE ERRORE combinando la funzione SE con la funzione SE ERRORE.
Lascia che ti mostri rapidamente come utilizzare una combinazione di IF e ISERROR invece di IFERROR.

Nell'esempio sopra, invece di usare IFERROR, potresti anche usare la formula mostrata nella cella B3:
=SE(ERRORE(A3),"Non trovato",A3)
La parte ISERROR della formula verifica la presenza di errori (compresi gli errori #N/D) e restituisce TRUE se viene rilevato un errore, FALSE in caso contrario.
- Se TRUE (che indica un errore), la funzione SE restituisce il valore specificato ("Not Found" in questo caso).
- Se FALSO (che significa che non c'è errore), la funzione SE restituirà questo valore (A3 nell'esempio sopra).
IFERRORE e IFNA
IFERROR gestisce tutti i tipi di errori, mentre IFNA gestisce solo gli errori #N/D.
Quando si tratta di errori causati da VLOOKUP, è necessario assicurarsi di utilizzare la formula corretta.
Quando vuoi gestire vari errori, per favoreUsa SE ERRORE.Gli errori ora possono essere causati da una varietà di fattori (come formule errate, intervalli denominati errati, valori di ricerca non trovati e valori errati restituiti dalle tabelle di ricerca).IFERROR non ha importanza, sostituisce tutti questi errori con il valore specificato.
Usa IFNA quando vuoi gestire solo gli errori #N/D, che è più probabilmente causato dal fatto che la formula CERCA.VERT non è in grado di trovare il valore di ricerca.