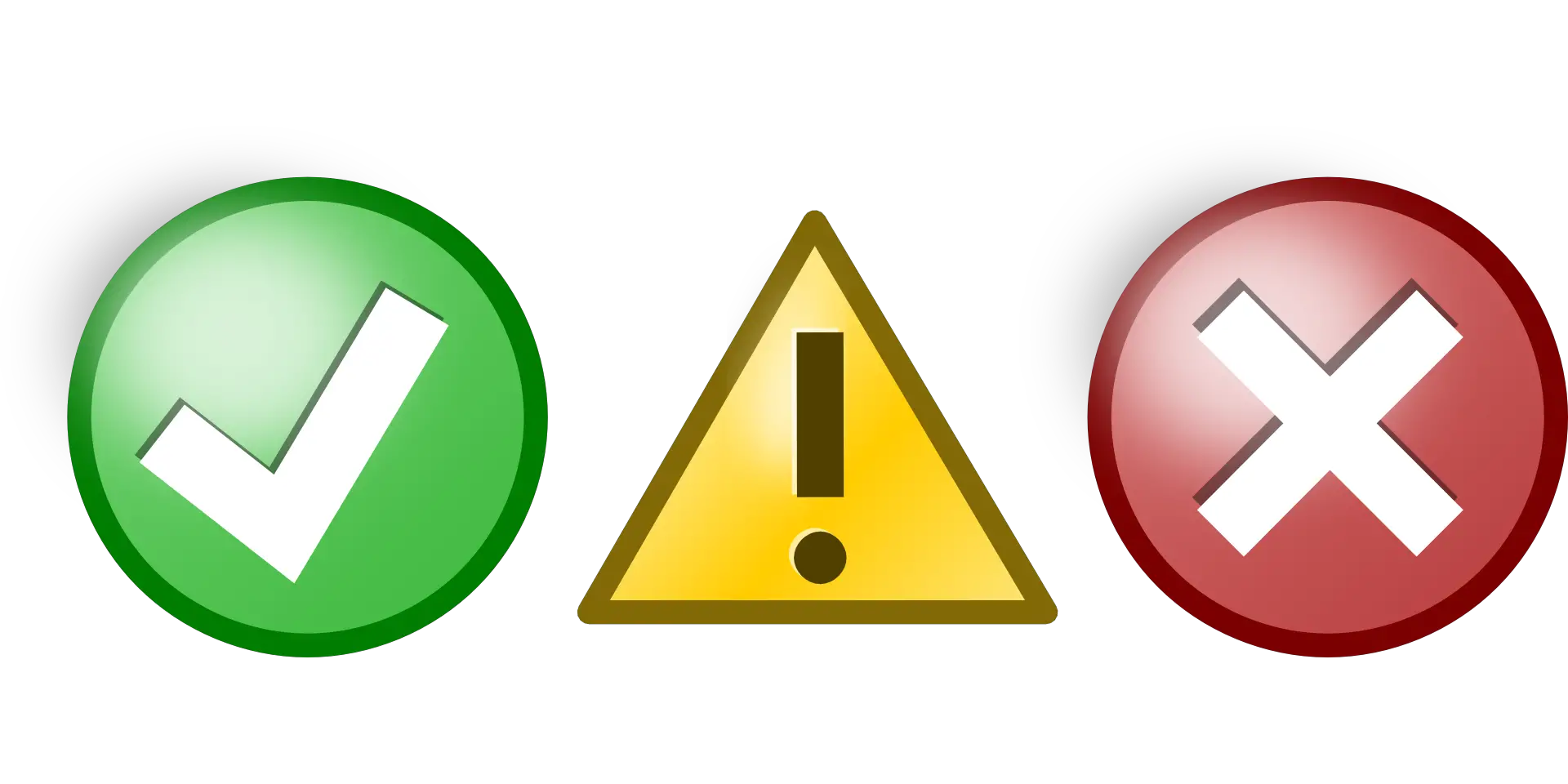Quando lavori con dati e formule in Excel, potresti riscontrare errori.
Per gestire gli errori, Excel fornisce una funzione utile: la funzione SEERRORE.
Prima di comprendere i meccanismi dell'utilizzo della funzione SE ERRORE in Excel, comprendiamo innanzitutto i diversi tipi di errori che potresti riscontrare durante l'utilizzo delle formule.
Contenuti
Tipi di errori in Excel
Comprendere gli errori in Excel ti aiuterà a determinare le possibili cause e il modo migliore per affrontarle.
Ecco i tipi di errori che potresti trovare in Excel.
#N/D errori
Questo è chiamato errore di "valore non disponibile".
Lo vedi quando usi una formula di ricerca e il valore non viene trovato (e quindi non disponibile).
Di seguito è riportato un esempio in cui utilizzo la formula CERCA.VERT per trovare il prezzo di un articolo, ma restituisce un errore quando non riesce a trovare l'articolo nell'array della tabella.
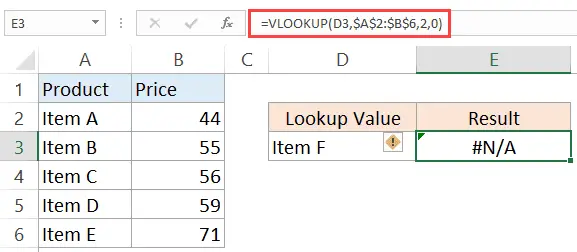
#DIV/0!errore
Potresti visualizzare questo errore quando un numero è diviso per 0.
Questo è chiamato errore di divisione.Nell'esempio seguente fornisce #DIV/0!Errore perché il valore della quantità (il divisore nella formula) è 0.
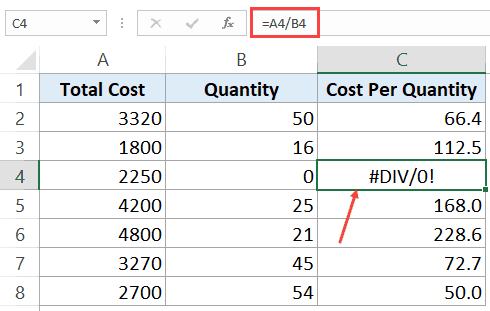
#VALORE!errore
Gli errori di valore si verificano quando si utilizza un tipo di dati errato in una formula.
Ad esempio, nell'esempio seguente, quando provo ad aggiungere una cella con numeri e carattere A, viene visualizzato un errore di valore.
Ciò accade perché puoi solo aggiungere valori numerici, ma ho provato ad aggiungere numeri con caratteri di testo.
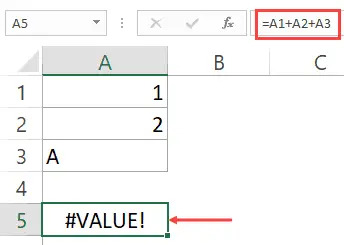
#RIF! errore
Questo è chiamato errore di riferimento e viene visualizzato quando un riferimento in una formula non è più valido.Ciò può verificarsi quando una formula fa riferimento a un riferimento di cella e quel riferimento di cella non esiste (succede quando elimini una riga/colonna o un foglio a cui si fa riferimento nella formula).
Nell'esempio seguente, sebbene la formula originale sia =A2/B2, quando elimino la colonna B, tutti i riferimenti ad essa diventano #RIF!Ha dato anche #REF!errore come risultato della formula.
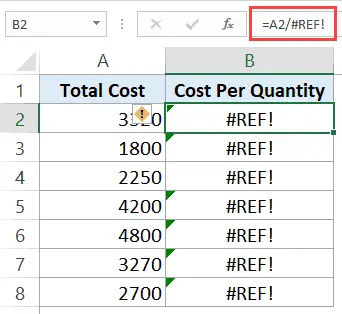
#NOME? errore
Questo errore potrebbe essere dovuto a un errore di ortografia della funzione.
Ad esempio, se usi erroneamente VLOOKUP invece di VLOOKUP, otterrai un errore di nome.
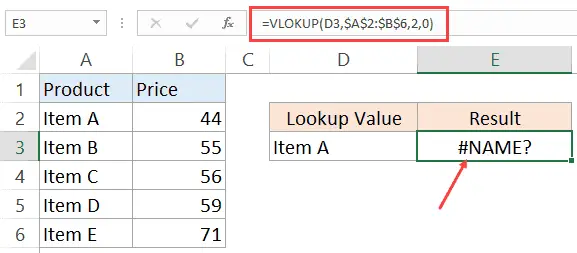
#NUM errori
Possono verificarsi errori numerici se si tenta di calcolare un valore molto grande in Excel.Per esempio, = 187 ^ 549 restituirà un errore numerico.
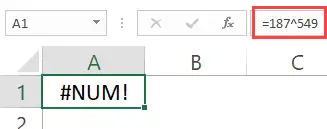
Un'altra situazione in cui può verificarsi un errore NUM è quando si fornisce una formula con un argomento numero non valido.Ad esempio, se stai calcolando la radice quadrata, restituirà un errore numerico se è un numero e fornisci un numero negativo come argomento.
Ad esempio, nel caso della funzione radice quadrata, se si fornisce un numero negativo come argomento, verrà restituito un errore numerico (mostrato di seguito).
Anche se qui ho mostrato solo alcuni esempi, potrebbero esserci molti altri motivi per gli errori in Excel.Quando ricevi un errore in Excel, non puoi lasciarlo lì.Se i dati vengono ulteriormente utilizzati nei calcoli, è necessario assicurarsi che gli errori vengano gestiti nel modo corretto.
La funzione SE ERRORE di Excel è un ottimo modo per gestire tutti i tipi di errori in Excel.
Funzione di Excel SE ERRORE - panoramica
Usando la funzione SEERRORE, puoi specificare cosa vuoi che la formula restituisca invece di un errore.Se la formula non restituisce errori, restituisce il proprio risultato.
Sintassi della funzione SE ERRORE
=SEERROR(valore, valore_se_errore)
Parametri di input
- valore - Questo è il parametro per verificare la presenza di errori.Nella maggior parte dei casi si tratta di una formula o di un riferimento di cella.
- valore_se_errore – Questo è il valore restituito quando si verifica un errore.Sono stati valutati i seguenti tipi di errore: #N/D, #RIF!, #DIV/0!, #VALUE!, #NUM!, #NAME? e #NULL!.
Note aggiuntive:
- Se si utilizza "" come parametro value_if_error, la cella non visualizza nulla quando si verifica un errore.
- Se il parametro value o value_if_error fa riferimento a una cella vuota, la funzione SE ERRORE di Excel lo considera come un valore stringa vuoto.
- Se l'argomento valore è una formula di matrice, IFERROR restituisce una matrice di risultati per ogni elemento nell'intervallo specificato da valore.
Funzione di Excel SE ERRORE - esempio
Di seguito sono riportati tre esempi di utilizzo della funzione SE ERRORE in Excel.
Esempio 1 - Restituisce celle vuote anziché errori
Se si dispone di una funzione che potrebbe restituire un errore, è possibile racchiuderla in una funzione IFERROR e specificare blank come valore da restituire quando si verifica un errore.
Nell'esempio mostrato sotto, il risultato in D4 è #DIV/0!Errore nella divisione per 0.
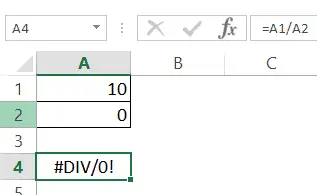
In questo caso, puoi utilizzare la formula seguente per restituire uno spazio vuoto anziché un brutto errore DIV.
=SEERRORE(A1/A2,””)
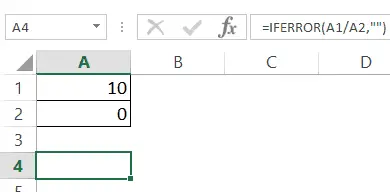
Questa funzione SEERRORE verificherà se il calcolo genera un errore.In tal caso, restituisce solo gli spazi vuoti specificati nella formula.
Qui puoi anche specificare qualsiasi altra stringa o formula da visualizzare anziché vuota.
Ad esempio, la formula seguente restituirà il testo "Errore" anziché una cella vuota.
=SEERRORE(A1/A2,"Errore")
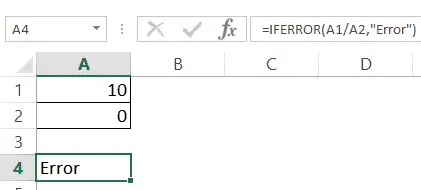
Nota: se utilizzi Excel 2003 o versioni precedenti, non troverai la funzione SE ERRORE.In questo caso, è necessario utilizzare la funzione SE in combinazione con la funzione ISERROR.
Esempio 2 - Restituisce "Non trovato" quando VLOOKUP non riesce a trovare un valore
Quando si utilizza la funzione CERCA.VERT di Excel, viene restituito un errore #N/D se non è possibile trovare il valore di ricerca all'interno dell'intervallo specificato.
Ad esempio, di seguito è riportato un set di dati dei nomi degli studenti e dei relativi punteggi.Ho usato la funzione CERCA.VERT per ottenere i punteggi di tre studenti (in D2, D3 e D4).
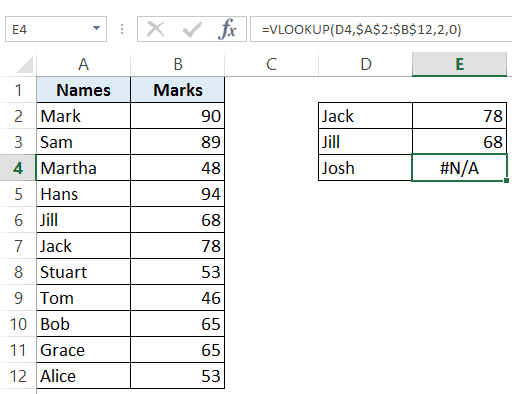
Sebbene la formula CERCA.VERT nell'esempio sopra abbia trovato i primi due nomi degli studenti, non è riuscita a trovare il nome di Josh nell'elenco, quindi ha restituito un errore #N/D.
Qui possiamo usare la funzione SEERRORE per restituire un testo vuoto o significativo invece di un errore.
Di seguito è riportata la formula che restituisce "Non trovato" invece di un errore.
=SEERRORE(VLOOKUP(D2,$A$2:$B$12,2,0),"Non trovato")
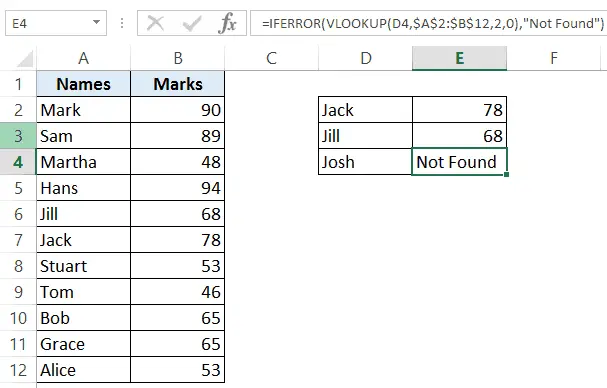
Nota che puoi anche usare IFNA invece di IFERROR in VLOOKUP.Mentre IFERROR gestisce tutti i tipi di valori di errore, IFNA si applica solo agli errori #N/D, non ad altri errori.
Esempio 3 - Restituisce 0 in caso di errore
Se non specifichi il valore che IFERROR restituisce in caso di errore, restituirà automaticamente 0.
Ad esempio, se divido 100 per 0 come mostrato di seguito, verrà restituito un errore.
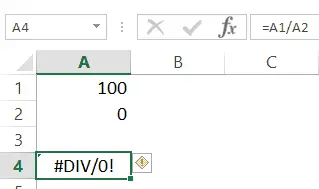
Tuttavia, se utilizzo la funzione SEERRORE di seguito, restituisce 0.Si noti che è comunque necessario utilizzare una virgola dopo il primo parametro.
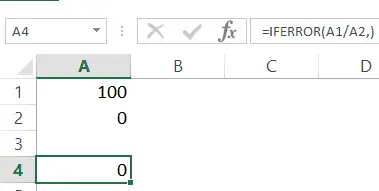
Esempio 4 - Utilizzo di IFERROR annidato con VLOOKUP
A volte, quando si utilizza VLOOKUP, potrebbe essere necessario guardare la tabella di frammentazione per un array.Ad esempio, supponiamo che tu abbia transazioni di vendita in 2 fogli di lavoro separati e desideri cercare il numero di un articolo e vederne il valore.
Per farlo è necessario utilizzare IFERROR nidificato con VLOOKUP.
Supponiamo di avere un set di dati simile a questo:
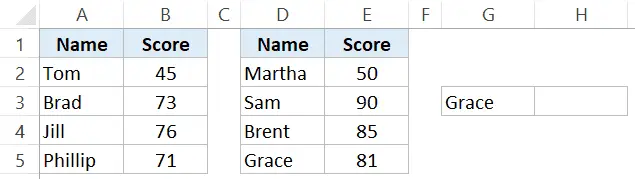
In questo caso, per trovare il punteggio di Grace, è necessario utilizzare la seguente formula IFERROR annidata:
=IFERROR(VLOOKUP(G3,$A$2:$B$5,2,0),IFERROR(VLOOKUP(G3,$D$2:$E$5,2,0),"Not Found"))
Questa nidificazione delle formule ti assicura di ottenere valori da entrambe le tabelle e di gestire eventuali errori restituiti.
Nota che se i fogli sono sullo stesso foglio, tuttavia, nella vita reale potrebbe trovarsi su un foglio diverso.