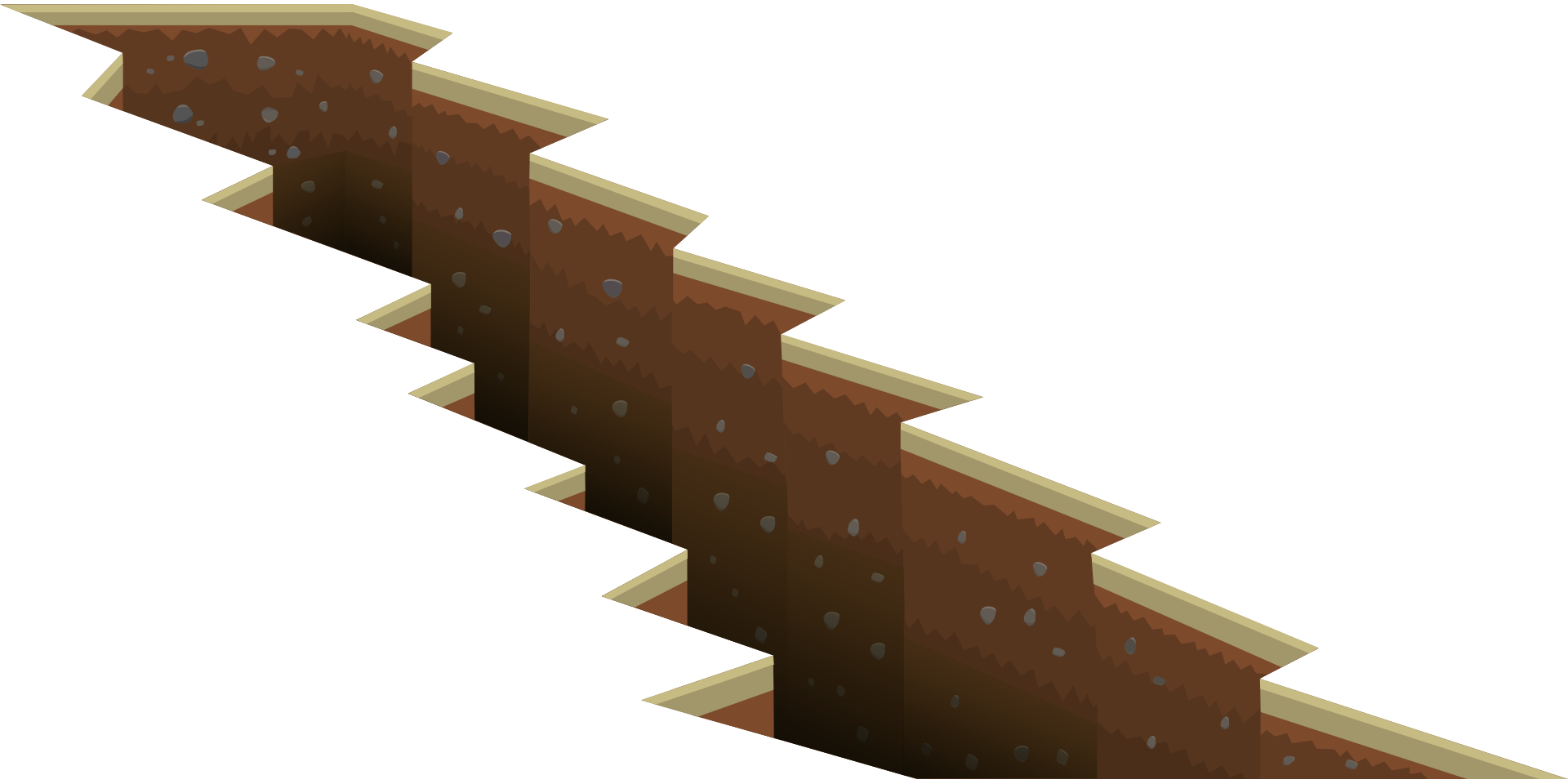In alcuni casi, è necessario dividere le celle in Excel.Potresti essere tu a ottenere dati da un database, o copiare dati da Internet o ottenere dati da un collega.
Un semplice esempio in cui è necessario dividere le celle in Excel è quando si hanno nomi completi e si desidera dividerli in nome e cognome.
Oppure ottieni l'indirizzo' e vuoi dividere l'indirizzo in modo da poter analizzare la città o la password separatamente.
Come dividere le celle in Excel
In questo tutorial imparerai come dividere le celle in Excel usando le seguenti tecniche:
- Usa la funzione Testo in colonne.
- Utilizzare le funzioni di testo di Excel.
- Usa Flash Fill (disponibile nel 2013 e nel 2016).
Iniziamo!
Dividi le celle in Excel con il testo in colonna
Di seguito ho elencato i nomi di alcuni dei miei personaggi di fantasia preferiti che vorrei separare in celle separate. :
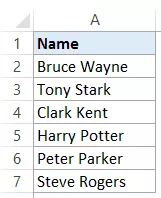
Ecco i passaggi per dividere questi nomi in nome e cognome:
- Seleziona la cella contenente il testo che desideri dividere (in questo caso, A2:A7).
- Fare clic sulla scheda Dati
- Nel gruppo Strumenti dati, fare clic su Testo in colonne.
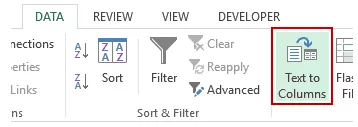
- Nella procedura guidata Converti testo in colonne:
Questo dividerà immediatamente il testo della cella in due colonne diverse.
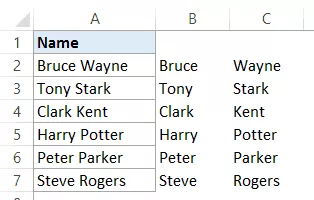
Appunti:
- La funzione Testo in colonne divide il contenuto delle celle in base ai delimitatori.Anche se questo funziona bene se vuoi separare nome e cognome, nel caso di nome, secondo e cognome lo dividerà in tre parti.
- Il risultato ottenuto utilizzando la funzione Testo su colonna è statico.Ciò significa che in caso di modifiche ai dati originali, dovrai ripetere il processo per ottenere risultati aggiornati.
Dividi le celle in Excel usando le funzioni di testo
Le funzioni di testo di Excel sono utili quando si desidera affettare e tagliare stringhe di testo.
Mentre la funzione Testo in colonna fornisce risultati statici, i risultati ottenuti utilizzando la funzione sono dinamici e si aggiornano automaticamente quando si modificano i dati originali.
Dividi il nome con nome e cognome
Supponiamo di avere gli stessi dati come questo:

estrarre il nome
Per ottenere i nomi da questo elenco, utilizzare la seguente formula:
=SINISTRA(A2,RICERCA(" ",A2)-1)
Questa formula troverà il primo carattere spazio e quindi restituirà tutto il testo prima di quel carattere spazio:
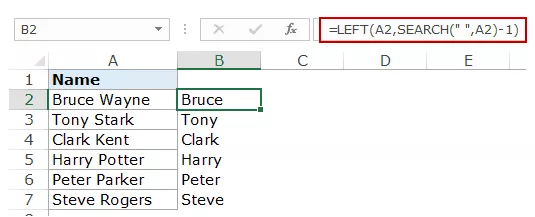
Questa formula utilizza la funzione RICERCA per ottenere la posizione del carattere spazio.Nell'esempio di Bruce Wayne, il personaggio spaziale arriva al 6° posto.Quindi, utilizza la funzione SINISTRA per estrarre tutti i caratteri alla sua sinistra.
Estrai il cognome
Allo stesso modo, per ottenere il cognome, utilizzare la seguente formula:
=DESTRA(A2,LUNGHEZZA(A2)-RICERCA(" ",A2))
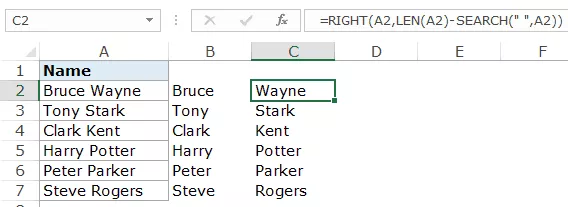
Questa formula utilizza la funzione RICERCA per trovare la posizione della barra spaziatrice utilizzando la funzione RICERCA.Quindi sottrae questo numero dalla lunghezza totale del nome (data dalla funzione LEN).Questo dà il numero di caratteri nel cognome.
Quindi utilizzare la funzione DESTRA per estrarre questo cognome.
Nota:Queste funzioni potrebbero non funzionare correttamente se nel nome sono presenti spazi iniziali, finali o doppi.Fare clic qui per informazioni su come rimuovere gli spazi iniziali/finali/doppi in Excel.
Dividi i nomi con nome, secondo e cognome
In alcuni casi, potresti ritrovarti con una combinazione di nomi, alcuni dei quali hanno anche secondi nomi.
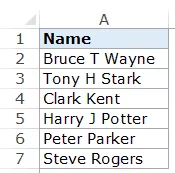
La formula in questo caso è un po' complicata.
estrarre il nome
Per ottenere il nome:
=SINISTRA(A2,RICERCA(" ",A2)-1)
Questa è la stessa formula che usiamo senza un secondo nome.Cerca solo il primo carattere spazio e restituisce tutti i caratteri prima dello spazio.
estrarre il secondo nome
Per ottenere il secondo nome:
=IFERROR(MID(A2,SEARCH(" ",A2)+1,SEARCH(" ",A2,SEARCH(" ",A2)+1)-SEARCH(" ",A2)),"")
La funzione MID inizia con il primo spazio e utilizza la differenza nella posizione del primo e del secondo spazio per estrarre il secondo nome.
Se non è presente un secondo nome, la funzione MID restituisce un errore.Per evitare errori, è racchiuso nella funzione IFERROR.
Estrai il cognome
Per ottenere il cognome, utilizzare la seguente formula:
=IF(LEN(A2)-LEN(SUBSTITUTE(A2," ",""))=1,RIGHT(A2,LEN(A2)-SEARCH(" ",A2)),RIGHT(A2,LEN(A2) -SEARCH(" ",A2,SEARCH(" ",A2)+1)))
Questa formula verifica la presenza di un secondo nome (contando il numero di caratteri spazio).Se è presente solo 1 carattere spazio, restituisce semplicemente tutto il testo a destra del carattere spazio.
Ma se ce ne sono 2, trova il secondo spazio e restituisce il numero di caratteri dopo il secondo spazio.
Nota: queste formule funzionano bene quando hai solo nome e cognome o nome, secondo e cognome.Tuttavia, se hai una combinazione di suffissi o saluti, dovrai modificare ulteriormente la formula.
Dividi le celle in Excel con QuickFill
Flash Fill è una nuova funzionalità introdotta in Excel 2013.
Può essere molto utile quando si dispone di un motivo e si desidera estrarne rapidamente parti.
Ad esempio, otteniamo i dati di nome e cognome:

Riempimento rapido funziona riconoscendo un motivo e copiandolo in tutte le altre celle.
Ecco come utilizzare Flash Fill per estrarre i nomi da un elenco:
Come funziona Flash Fill?
Flash Fill trova un modello nel set di dati e lo copia.
Flash Fill è una funzionalità sorprendentemente intelligente che funziona bene nella maggior parte dei casi.Ma in alcuni casi fallisce anche.
Ad esempio, se ho un elenco di nomi con combinazioni di nomi, alcuni hanno i secondi nomi e altri no.
Se estraggo il secondo nome in questo caso, Flash Fill restituirà erroneamente il cognome nel caso in cui non sia presente il nome.
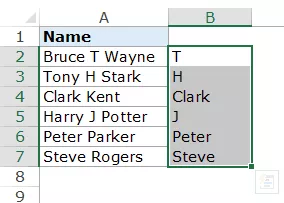
Onestamente, questa è ancora una buona approssimazione della tendenza.Tuttavia, questo non è quello che voglio.
Ma è ancora uno strumento abbastanza buono da tenere nel tuo arsenale e da usare quando necessario.
Ecco un altro esempio di riempimento rapido che funziona alla grande.
Ho una serie di indirizzi da cui voglio estrarre rapidamente le città.
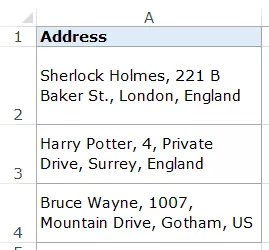
Per ottenere rapidamente la città, inserisci il nome della città del primo indirizzo (in questo esempio, Londra nella cella B2) e utilizza il completamento automatico per riempire tutte le celle.Ora usa Flash Fill e ti darà immediatamente il nome della città per ogni indirizzo.
Allo stesso modo, puoi dividere l'indirizzo ed estrarre qualsiasi parte dell'indirizzo.
Si noti che ciò richiede che gli indirizzi siano un set di dati omogeneo con lo stesso delimitatore (virgola in questo caso).
Se provi a utilizzare Flash Fill senza un pattern, mostrerà un errore come questo:

In questo tutorial, ho trattato tre diversi modi per dividere le celle in Excel in più colonne (usando il testo in colonne, le formule e il riempimento rapido)
Spero che tu abbia trovato utile questo tutorial di Excel.