Se hai un dataset e vuoi trasporlo in Excel (Ciò significa convertire le righe in colonne e le colonne in righe), l'esecuzione manuale è completamente impossibile!
Contenuti
Trasponi i dati usando Incolla speciale
Incolla speciale può fare molte cose straordinarie, una delle quali è trasporre i dati in Excel.
Supponiamo di avere un set di dati simile a questo:

I dati hanno regioni in colonne e quarti in righe.
Ora, per qualche motivo, se hai bisogno di trasporre questi dati, puoi usare incolla speciale nel modo seguente:
Questo copierà e incollerà i dati immediatamente, ma in un modo che è stato trasposto.Di seguito una demo che mostra l'intero processo.
I passaggi mostrati sopra copiano i valori, le formule (se presenti) e la formattazione.Se vuoi solo copiare il valore, seleziona "Valore" nella speciale finestra di dialogo Incolla.
Si noti che i dati copiati sono statici e se si apportano modifiche al set di dati originale, tali modifiche non si rifletteranno nei dati trasposti.
Se vuoi collegare queste celle trasposte alle celle originali, puoi combinare il potere di Trova e sostituisci con Incolla speciale.
Trasponi i dati usando incolla speciale e trova e sostituisci
Incolla speciale da solo ti dà dati statici.Ciò significa che se i tuoi dati originali cambiano e anche i dati che desideri trasporre vengono aggiornati, devi utilizzare di nuovo incolla speciale per trasporli.
Questo è un trucco interessante che puoi usare per trasporre i dati e collegarli comunque alle celle originali.
Supponiamo di avere un set di dati simile a questo:

Ecco i passaggi per trasporre i dati ma mantenere intatto il collegamento:
- Selezionare il set di dati (A1:E5).
- Duplicalo (Control + C o fai clic con il pulsante destro del mouse e scegli Duplica).
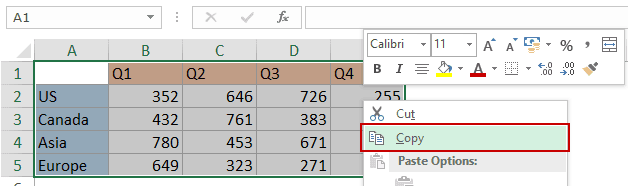
- Ora puoi incollare i dati trasposti nella nuova posizione.In questo esempio, voglio copiare in G1: K5, quindi fare clic con il pulsante destro del mouse sulla cella G1 e scegliere Incolla speciale.
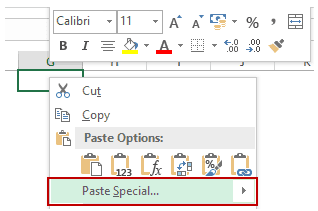
- Nella finestra di dialogo Incolla speciale, fare clic sul pulsante Incolla collegamento.Questo ti darà lo stesso set di dati, ma qui le celle sono collegate al set di dati originale (ad es. G1 è collegato ad A1, G2 è collegato ad A2, ecc.).
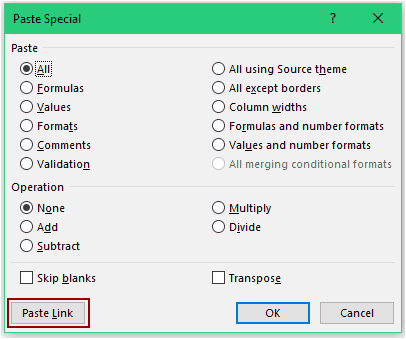
- Con questi dati appena copiati selezionati, premi Control + H (o vai su Home -> Modifica -> Trova e seleziona -> Sostituisci).Si aprirà la finestra di dialogo Trova e sostituisci.
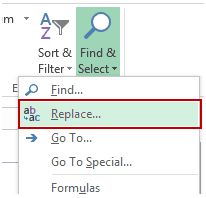
- Nella finestra di dialogo Trova e sostituisci, utilizzare i seguenti comandi:
- In Trova cosa:=
- Sostituisci con: !@# (nota che ho usato !@# poiché è una combinazione unica di caratteri ed è improbabile che faccia parte dei tuoi dati. Puoi usare qualsiasi set di caratteri univoco di questo tipo).
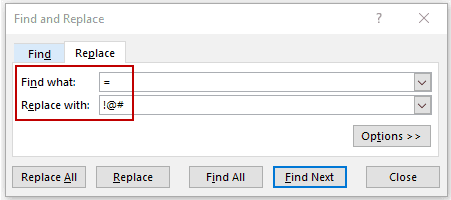
- Fare clic su Sostituisci tutto.Questo sostituirà gli uguali nella formula e avrai !@# seguito dal riferimento di cella in ogni cella.
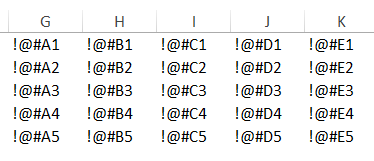
- Fare clic con il pulsante destro del mouse e copiare il set di dati (o utilizzare Control+C).
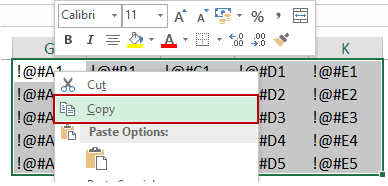
- Seleziona una nuova posizione, fai clic con il pulsante destro del mouse e seleziona Incolla speciale.In questo esempio, lo incollo nella cella G7.Puoi incollarlo dove vuoi.
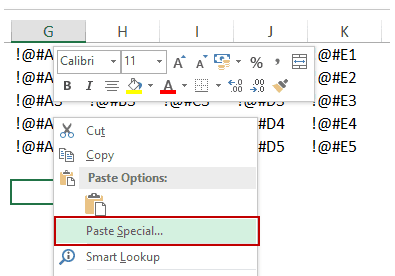
- Nella finestra di dialogo Incolla speciale, selezionare Trasponi e fare clic su OK.
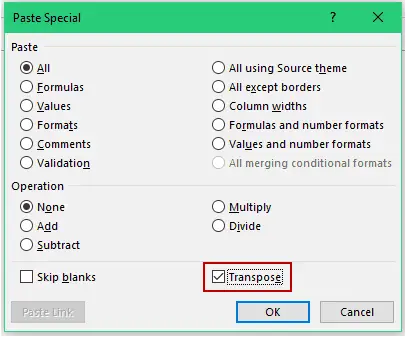
- Copia e incolla questi dati trasposti appena creati nella posizione in cui sono stati creati.
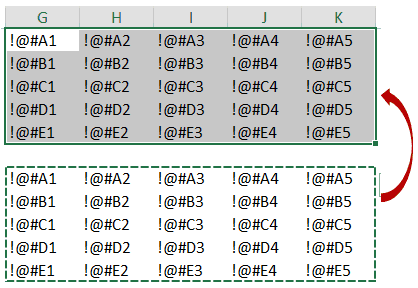
- Ora apri di nuovo la finestra di dialogo Trova e sostituisci e sostituisci !@# con =.
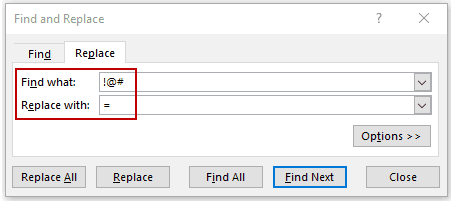
Questo ti darà i dati collegati trasposti.I dati trasposti si aggiorneranno automaticamente se apporti modifiche al set di dati originale.

Nota: poiché A1 è vuoto nei nostri dati originali, è necessario rimuovere manualmente lo 1 in G0.Lo 0 appare quando incolliamo il collegamento, perché un collegamento a una cella vuota restituisce comunque 0.Inoltre, devi formattare il nuovo set di dati (puoi semplicemente copiare e incollare la formattazione dal set di dati originale).
Trasporre i dati utilizzando la funzione TRASPOSIZIONE di Excel
La funzione TRASPOSIZIONE di Excel - come suggerisce il nome - può essere utilizzata per trasporre i dati in Excel.
Supponiamo di avere un set di dati simile a questo:

Ecco i passaggi per trasporla:
- Seleziona le celle in cui desideri trasporre il set di dati.Nota che devi selezionare il numero esatto di celle come dati grezzi.Quindi, ad esempio, se hai 2 righe e 3 colonne, devi selezionare le 3 righe e 2 colonne di celle in cui desideri trasporre i dati.In questo caso, poiché sono presenti 5 righe e 5 colonne, è necessario selezionare 5 righe e 5 colonne.

- Immettere =TRANSPOSE(A1:E5) nella cella attiva (dovrebbe essere la cella in alto a sinistra selezionata e premere Control Shift Invio.
Questo trasporrà il set di dati.
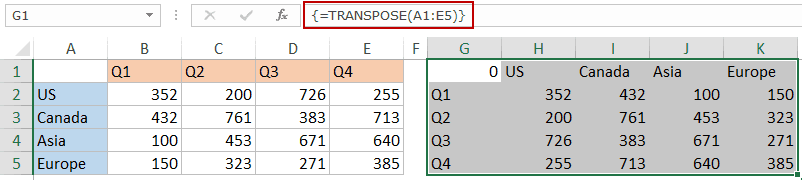
Ecco cosa devi sapere sulla funzione TRANSPOSE:
- È una funzione di matrice, quindi devi usare Control-Shift-Invio invece di solo Invio.
- Non è possibile eliminare parte del risultato.È necessario eliminare l'intera matrice di valori restituiti dalla funzione TRANSPOSE.
- La funzione di trasposizione copia solo il valore, non il formato.
Trasponi i dati con Power Query
Power Query è un potente strumento che consente di trasporre rapidamente i dati in Excel.
Richiesta di alimentazione SìExcel 2016("Ottieni e trasforma" nella scheda "Dati"), ma se stai utilizzandoExcel 2013 o 2010, è necessario installarlo come componente aggiuntivo.
Supponiamo di avere un set di dati simile a questo:

Di seguito sono riportati i passaggi per trasporre questi dati utilizzando Power Query:
in Excel 2016
Nota che poiché la cella in alto a sinistra del nostro set di dati è vuota, ottiene un nome generico Column1 (mostrato di seguito).È possibile rimuovere questa cella dai dati trasposti.
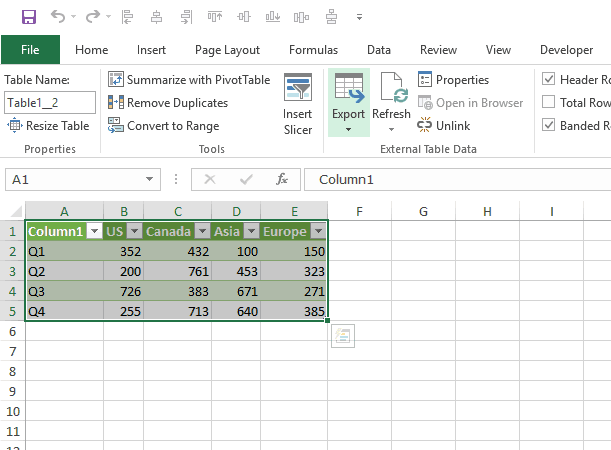
In Excel 2013/2010
In Excel 2013/10 è necessario installare Power Query come componente aggiuntivo.
Clicca quiScarica il plug-in e ottieni le istruzioni di installazione.
Dopo aver installato Power Query, vai su Power Query -> Dati Excel -> Da tabella.
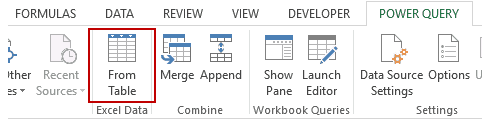
Si aprirà la finestra di dialogo Crea tabella.Ora segui gli stessi passaggi mostrati in Excel 2016.
Potrebbero piacerti anche i seguenti tutorial di Excel:
- Moltiplica in Excel usando Incolla speciale.
- Concatena gli intervalli di Excel (con e senza delimitatori).









