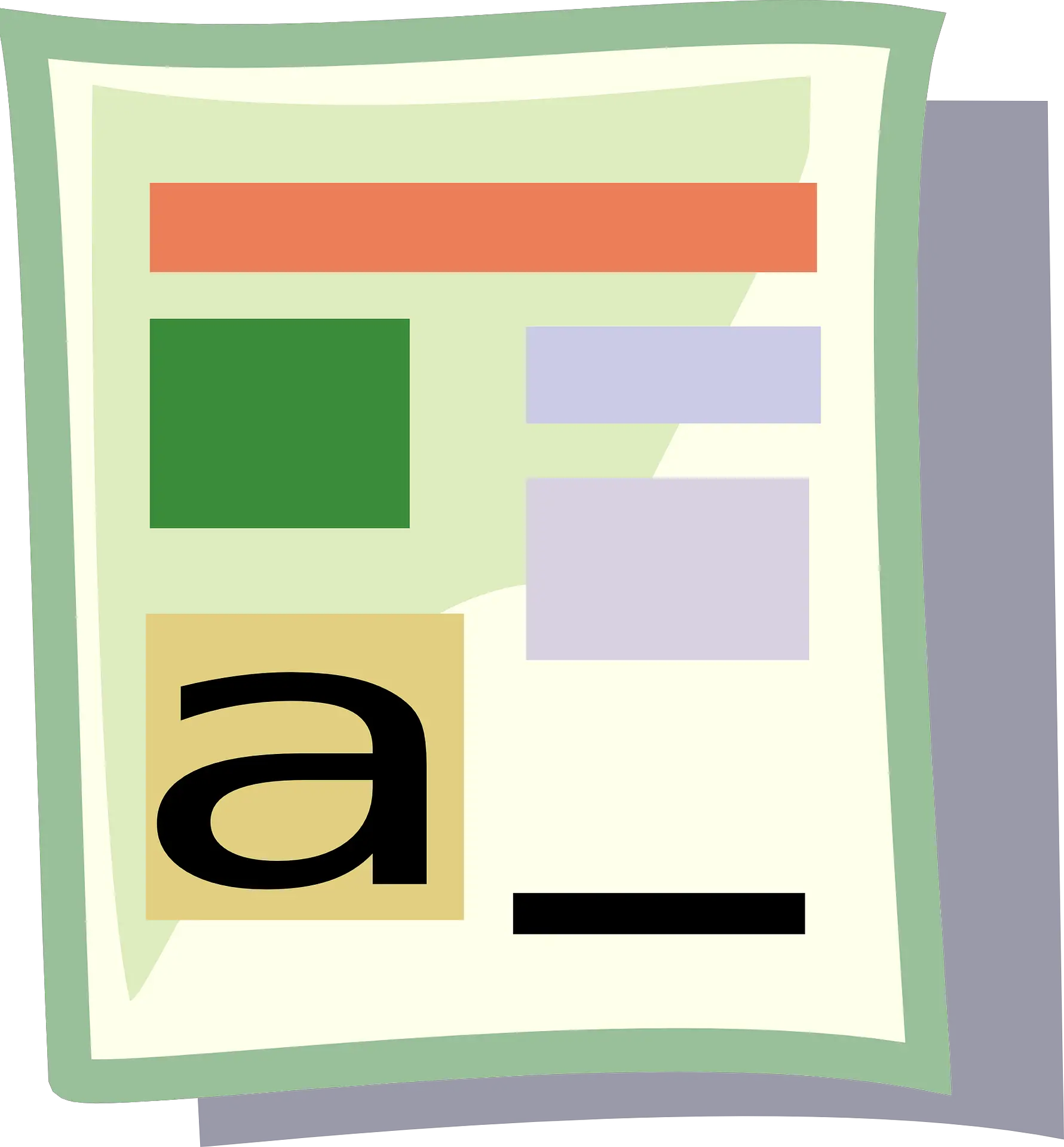Excel è un ottimo strumento per l'immissione di dati, i database, l'analisi dei dati e la creazione di dashboard e report.
Sebbene la maggior parte delle funzionalità integrate e delle impostazioni predefinite siano pensate per essere utili e far risparmiare tempo all'utente, a volte potrebbe essere necessario apportare piccole modifiche.
Convertire i tuoi numeri in testo è un caso del genere.
In questo tutorial te ne mostrerò alcuniConverti rapidamente i numeri in testo in ExcelModo semplice.
Contenuti
Perché convertire i numeri in testo in Excel?
Quando si lavora con i numeri in Excel, è meglio mantenerli solo come numeri.Ma in alcuni casi, avere un numero può effettivamente essere un problema.
Diamo un'occhiata ad alcuni scenari in cui ci sono numeri che possono causare problemi agli utenti.
continua a zeri iniziali
Ad esempio, se inserisci 001 in una cella in Excel, noterai che Excel rimuove automaticamente gli zeri iniziali (perché pensa che non siano necessari).
Sebbene questo non sia un problema nella maggior parte dei casi (poiché non hai zeri iniziali), se ne hai bisogno, una delle soluzioni è convertire quei numeri in testo.
In questo modo, ottieni esattamente ciò che scrivi.
Una situazione comune in cui potresti aver bisogno di farlo è quando hai a che fare con numeri grandi, come SSN o ID dipendente con zeri iniziali.
Immettere un valore grande
Sapevi che in Excel puoi inserire solo numeri di 15 cifre?Se inserisci un numero lungo 16 cifre, cambierà la 16a cifra in 0.
Pertanto, se si utilizza un SSN, un numero di conto o qualsiasi altro tipo di numero elevato, Excel potrebbe modificare automaticamente i dati di input.
Peggio ancora, non ricevi alcun suggerimento o errore.Cambia semplicemente il numero in 15 dopo la 0a cifra.
Ancora una volta, devi stare attento a questo se stai convertendo i numeri in testo.
Cambia i numeri in date
Questo sconvolge molte persone (me compreso).
Prova a inserire 01-01 in Excel e lo cambierà automaticamente in una data (1 gennaio dell'anno in corso).
Quindi, se inserisci un formato di data valido in Excel, verrà convertito in data.
Molte persone mi contattano per questo perché vogliono inserire i loro punteggi in Excel in questo formato, ma finiscono per essere frustrati quando vedono la data.
Allo stesso modo, la modifica del formato della cella da numero a testo aiuterà a mantenere intatta la frazione.
Passiamo ora ad alcuni dei metodi che puoi utilizzare per convertire i numeri in testo in Excel.
Converti i numeri in testo in Excel
In questa sezione, introdurrò quattro diversi modi per convertire i numeri in testo in Excel.
Non tutti questi metodi sono uguali e, a seconda della tua situazione, alcuni metodi saranno più appropriati di altri.
Allora tuffiamoci!
aggiungi l'apostrofo
Se stai inserendo i dati manualmente in Excel e non vuoi che i tuoi numeri cambino formato automaticamente, ecco un semplice trucco:
Aggiungi un apostrofo (') prima del numero
Quindi, se vuoi inserire 001, inserisci '001 (con un apostrofo prima del numero).
Non preoccuparti, l'apostrofo non è visibile nella cella.Vedrai solo numeri.

Quando aggiungi un apostrofo prima di un numero, lo cambia in testo e aggiunge un piccolo triangolo verde nell'angolo in alto a sinistra della cella (come mostrato).Questo è il modo Exel per farti sapere che una cella ha un numero che è stato convertito in testo.
Quando aggiungi un apostrofo prima di un numero, dice a Excel di trattare tutto ciò che segue come testo.
Un modo rapido per confermare visivamente che una cella è formattata come testo è vedere se i numeri sono allineati da sinistra a destra.Quando i numeri sono formattati come testo, sono allineati a destra per impostazione predefinita (perché sono inclinati a sinistra)

Anche se aggiungi apostrofi prima dei numeri nelle celle in Excel, puoi comunque usarli come numeri nei calcoli
Allo stesso modo, se vuoi inserire 01-01, l'aggiunta di un apostrofo assicurerà che non cambi in una data.
Sebbene questa tecnica funzioni in tutte le situazioni, è utile solo se stai inserendo manualmente alcuni numeri in Excel.Usa il metodo successivo se stai inserendo molti dati in un intervallo specifico di righe/colonne.
Converti il formato della cella in testo
Un altro modo per garantire che qualsiasi voce numerica in Excel venga trattata come un valore di testo consiste nel modificare il formato delle celle.
In questo modo non devi preoccuparti di digitare un apostrofo ogni volta che inserisci manualmente i dati.
Puoi continuare a inserire i dati come al solito ed Excel si assicurerà che i tuoi numeri non cambino.
Ecco come farlo:
- Seleziona un intervallo o una riga/colonna per inserire i dati
- Fare clic sulla scheda Home

- Nel gruppo Numeri, fai clic sul menu a discesa Formato

- Seleziona il testo dalle opzioni visualizzate

I passaggi precedenti cambieranno il formato predefinito della cella da normale a testo.
Ora, se inserisci un numero o una stringa di testo in queste celle, verrà automaticamente trattata come una stringa di testo.
Ciò significa che Excel non cambierà automaticamente il testo immesso (come troncare gli zeri iniziali o convertire i numeri inseriti in date)
In questo esempio, anche se ho modificato il formato della cella prima di inserire i dati, puoi farlo per le celle che contengono già dati.
Ma tieni presente che se hai già inserito un numero che Excel ha modificato (come la rimozione di zeri iniziali o la modifica del testo in una data), non verrà restituito.Dovrai inserire nuovamente questi dati.
Inoltre, tieni presente che se copi e incolli alcuni dati in queste celle, la formattazione della cella potrebbe cambiare.Con il normale copia-incolla, ha anche copiato la formattazione dalle celle copiate.Quindi è meglio semplicemente copiare e incollare i valori.
Usa la funzione di testo
Excel ha una funzione TESTO integrata per convertire i valori numerici in valori di testo (dove è necessario specificare il formato del testo per ottenere il risultato finale).
Questo metodo è utile quando si dispone già di una serie di numeri e si desidera visualizzarli in un formato più leggibile o se si desidera aggiungere del testo per suffisso o prefisso questi numeri.
Supponiamo di avere una serie di numeri come mostrato di seguito e di voler visualizzare tutti questi numeri come valori a cinque cifre (il che significa aggiungere zeri iniziali a numeri con meno di 5 cifre).

Mentre Excel rimuove tutti gli zeri iniziali dai numeri, puoi utilizzare la seguente formula per ottenere:
= TESTO (A2, "00000")

Nella formula sopra, utilizzo "00000" come secondo parametro, che indica alla formula in quale formato voglio che sia l'output.In questo esempio, 00000 significa che tutti i numeri devono contenere almeno cinque cifre.
Puoi usare la funzione TESTO per fare ancora più cose, come aggiungere simboli di valuta, anteporre o suffisso numeri o cambiare il formato in virgole o decimali.
Questo metodo è utile quando si dispone già di dati in Excel e si desidera formattarli in un modo specifico.
Questo aiuta anche a risparmiare tempo inserendo manualmente i dati, dove è possibile inserire rapidamente i dati e quindi utilizzare la funzione TESTO per ottenere i dati nel formato desiderato.
Usa il testo in colonne
Un altro modo rapido per convertire i numeri in testo in Excel è utilizzare la procedura guidata Testo in colonne.
Sebbene lo scopo di Text to Columns sia dividere i dati in colonne, è anche impostato per consentirci di selezionare rapidamente un intervallo di celle e convertire tutti i numeri in testo con pochi clic.
Supponiamo di avere un set di dati come quello qui sotto e di voler convertire tutti i numeri nella colonna A in testo.

Ecco i passaggi per farlo:
- seleziona i numeri nella colonna A
- Fare clic sulla scheda Dati

- Fare clic sull'icona Testo in colonne nella barra multifunzione.Verrà aperta la procedura guidata Testo su colonne. Verrà visualizzata la procedura guidata Testo su colonne

- Nel passaggio 1 di 3, fare clic sul pulsante Avanti
- Nel passaggio 2 di 3, fare clic sul pulsante Avanti
- Nel passaggio 3 di 3, sotto l'opzione Formato dati colonna, seleziona Testo

- Fare clic su Fine
I passaggi precedenti convertiranno tutti quei numeri nella colonna A in testo contemporaneamente.Si nota che i numeri ora saranno allineati a destra (a indicare che il contenuto della cella è testo).

C'è anche un piccolo triangolo verde nell'angolo in alto a sinistra della cella, che è il modo in cui Excel ti fa sapere che c'è un numero memorizzato come testo.
Quindi puoi usare i seguenti quattro semplici metodiConverti i numeri in Excelveloceconvertire in testo.
Se desideri inserire manualmente solo alcune celle di dati, ti consiglio di utilizzare il metodo dell'apostrofo.Se hai bisogno di inserire dati per più celle, puoi provare a cambiare il formato delle celle da "Generale" a "Testo".
Se hai già numeri in Excel e desideri convertirli in testo, puoi utilizzare il metodo della formula TESTO o il metodo Testo in colonne che tratterò in questo tutorial.
Spero che tu abbia trovato utile questo tutorial.