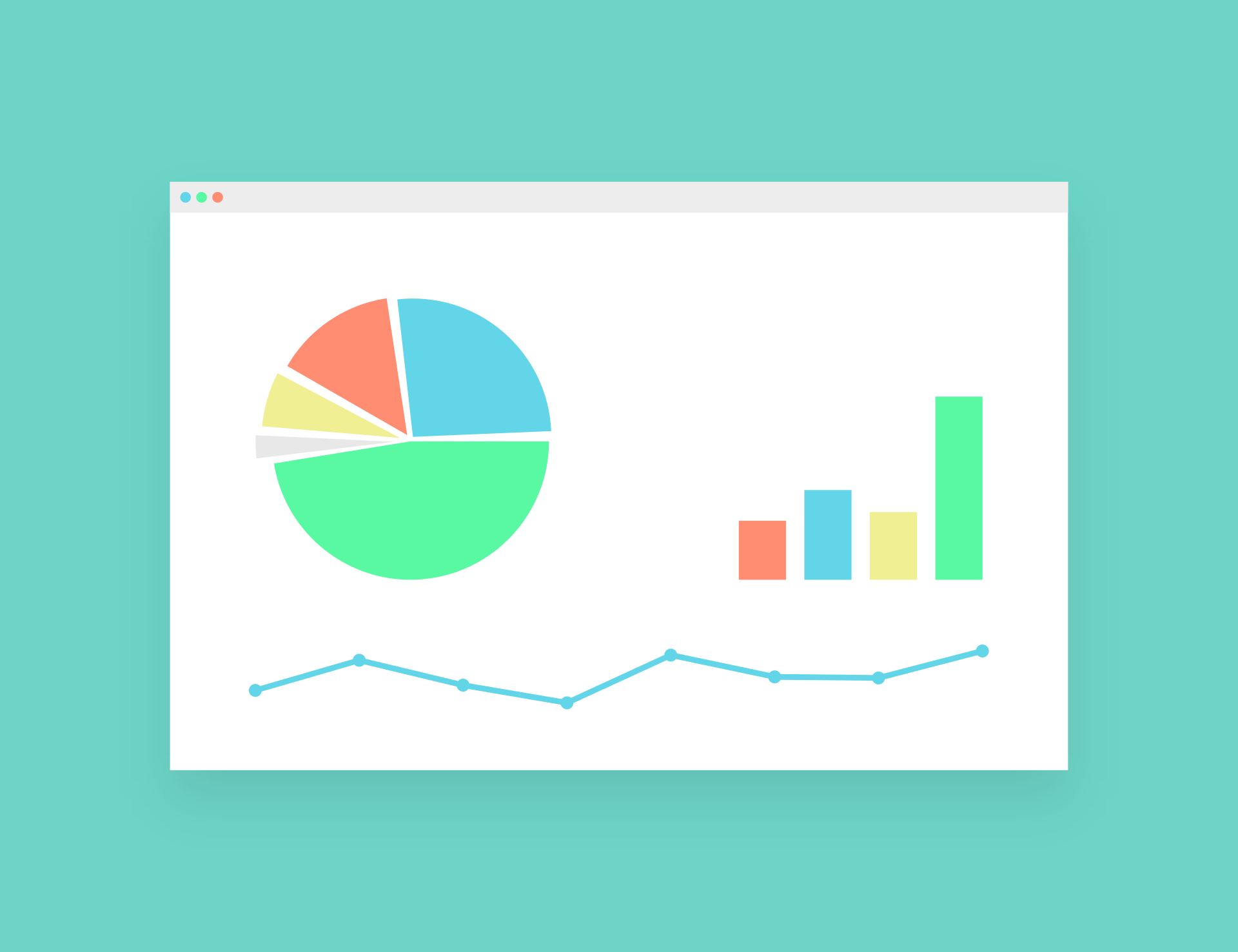Per impostazione predefinita, quando inserisci un grafico in Excel, viene creato nello stesso foglio di lavoro in cui hai il set di dati di origine.
Ma in molti casi potresti voler spostare un grafico dal foglio in cui è stato creato su un altro foglio (o un foglio grafico, solo il grafico).
Ciò è utile quando crei dashboard, in cui i dati possono essere sparsi nella cartella di lavoro, ma puoi ottenere tutti i grafici importanti in un foglio con il dashboard.
Quando si sposta un grafico su un altro foglio, è possibile:
- Spostalo come oggetto grafico da un foglio all'altro
- Sposta il grafico sul foglio grafico, hai solo il grafico
In questo tutorial, mostrerò il processo passo dopo passo per spostare un grafico in un nuovo foglio di lavoro in Excel.
Quindi iniziamo!
Contenuti
Oggetti del grafico e fogli del grafico
Prima di entrare nei passaggi per spostare il grafico in un nuovo foglio in Excel, lascia che ti spieghi rapidamenteTra oggetti del grafico e fogli del grafico的la differenza.
Quando crei un grafico in un foglio che contiene già dei dati, ottieni un oggetto grafico (è il grafico sopra il foglio e puoi spostarlo come un oggetto).
Invece, un foglio grafico è un foglio completamente diverso dedicato a un singolo grafico.Quindi, quando sposti un grafico Excel esistente in un nuovo foglio grafico, avrai solo il grafico in quel foglio (e non avrai celle o tabelle come un normale foglio).
In questo tutorial, ti mostrerò come spostare un grafico esistente in un nuovo foglio (come oggetto) o in un nuovo foglio grafico.
Sposta il grafico in un nuovo foglio (o in un altro foglio esistente)
Supponiamo di avere il set di dati mostrato di seguito e di aver creato un grafico con esso.
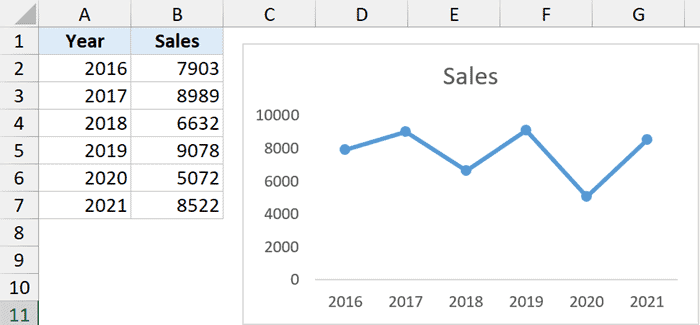
Ora voglio spostare questo grafico in un foglio diverso nella stessa cartella di lavoro (questo foglio - in cui sto spostando il grafico - dovrebbe già esistere nella cartella di lavoro).
Ecco i passaggi per farlo:
- Fare clic sull'oggetto grafico per spostarsi
- Fare clic sulla scheda Progettazione grafico (questa è una scheda contestuale che appare solo quando si seleziona un grafico)

- Nel gruppo Posizione, fai clic sull'icona Sposta grafico

- Nella finestra di dialogo Sposta diagramma, assicurati che l'opzione Oggetto in sia selezionata.
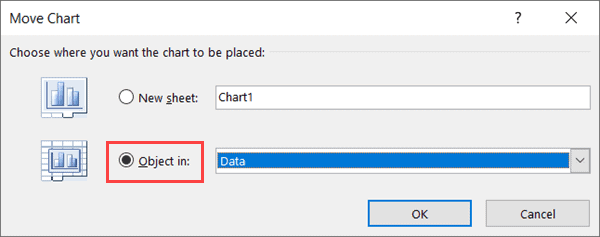
- Dall'elenco a discesa, seleziona il foglio in cui spostare il grafico selezionato.In questo esempio ho spostato il grafico in un foglio chiamato "Riepilogo"
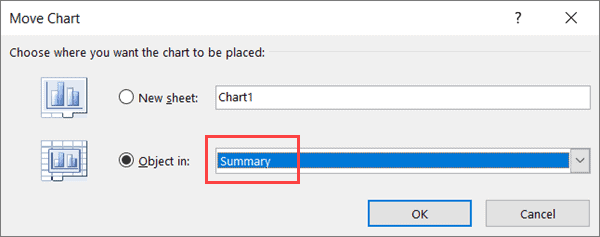
- Fare clic su OK
I passaggi precedenti sposteranno il grafico selezionato dal foglio esistente al foglio selezionato nel passaggio 5.
Se vuoi spostare questo grafico su un foglio vuoto nuovo di zecca, devi prima aggiungere il nuovo foglio, quindi ripetere il processo (in modo che il nome di questo nuovo foglio venga visualizzato nel passaggio 5)
Nota che i passaggi precedenti rimuoveranno il grafico dal foglio di origine e lo sposteranno nel foglio di destinazione.
Se vuoi mantenere il grafico nel foglio sorgente e ottenerne una copia nel nuovo foglio, devi prima creare una copia del grafico (usando un semplice Control C e Control V) e poi spostare uno dei grafici su il foglio di destinazione.
Sposta i grafici tramite copia-incolla
Un altro modo molto rapido per spostare un grafico su un nuovo foglio è semplicemente copiare il grafico e incollarlo nel nuovo foglio.
In questo modo creerai una copia del grafico in un nuovo foglio.Quindi, se vuoi spostare il grafico completamente senza metterlo dove hai i dati, puoi semplicemente conservarne una copia ed eliminare il grafico originale (o usare taglia-incolla invece di copia-incolla).
Ecco i passaggi per spostare il grafico utilizzando il semplice copia-incolla:
- Crea un nuovo foglio dove vuoi spostare il grafico (se non l'hai già fatto)
- Attiva il foglio con il grafico che vuoi spostare
- Fai clic con il pulsante destro del mouse sul grafico e scegli Copia (o seleziona il grafico e usa Control+C)
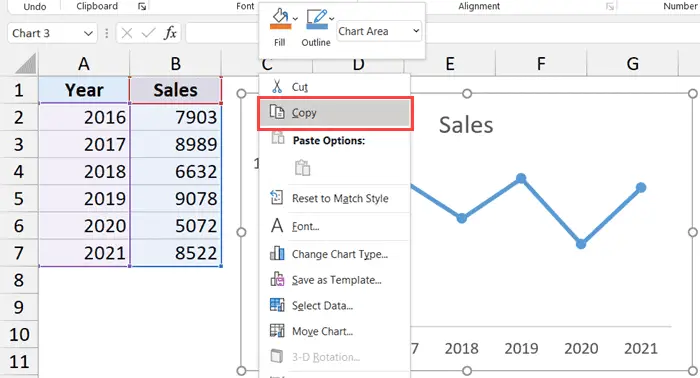
- Vai al foglio in cui vuoi ottenere una copia del diagramma
- Fare clic con il pulsante destro del mouse e nelle opzioni Incolla speciale, fare clic sull'icona Usa tema di destinazione (o utilizzare la scorciatoia da tastiera Control + V per incollare)
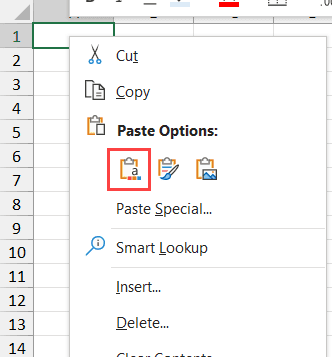
I passaggi precedenti creeranno una copia del grafico nel foglio di lavoro corrente.
Sposta il grafico in una nuova tabella del grafico
Se desideri spostare un grafico specifico nella relativa tabella dei grafici (che significa solo i grafici), puoi utilizzare i seguenti passaggi:
- Fare clic sull'oggetto grafico per passare al nuovo foglio grafico
- Fare clic sulla scheda Progettazione grafico

- Nel gruppo Posizione, fai clic sull'icona Sposta grafico

- Nella finestra di dialogo Sposta grafico, selezionare Nuovo foglio
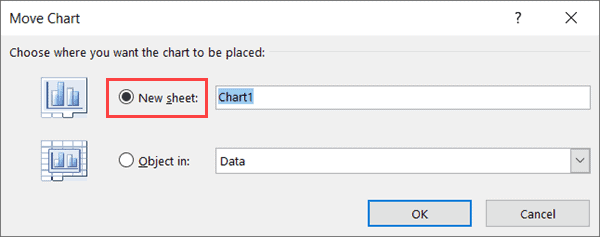
- Assegna un nome al foglio in cui desideri spostare questo grafico (o mantieni il nome predefinito di Chart1)
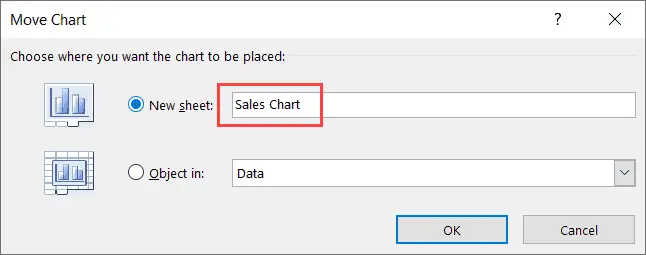
- Fare clic su OK
I passaggi precedenti elimineranno il grafico dal foglio corrente, creeranno un nuovo foglio grafico e sposteranno il grafico in questo nuovo foglio grafico.
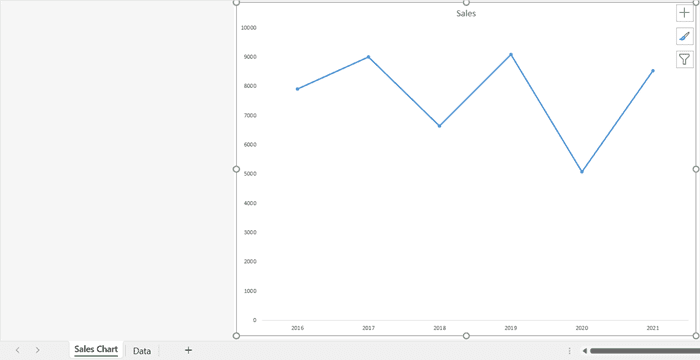
Tutte le personalizzazioni che puoi eseguire con un oggetto grafico possono essere eseguite anche con il grafico nel foglio grafico (tranne il ridimensionamento e lo spostamento all'interno del grafico).
Tieni presente che puoi anche spostare altri grafici in questa tabella dei grafici appena inserita, ma il grafico che hai inserito per primo rimarrà sullo sfondo e tutti gli altri grafici verranno trattati come oggetti mobili su quel grafico.
Sposta tutti i grafici in una cartella di lavoro in un nuovo foglio
Sebbene il modo manuale di spostare un grafico su un altro foglio o foglio grafico sia piuttosto semplice, può diventare molto noioso se hai molti grafici da spostare.
Immagina 20 fogli, ciascuno con un grafico che desideri spostare in un riepilogo o in un foglio dashboard.
In questo caso, puoi utilizzare un semplice codice VBA per scorrere tutti i grafici nella cartella di lavoro e spostare i due grafici nel foglio di lavoro specificato.
Di seguito è riportato il codice VBA per spostare tutti i grafici da tutti i fogli in un foglio di destinazione (in questo esempio è il foglio con "Dashboard")
Sub MoveCharts() Dim chartObject As Object Dim SheetwithCharts as Worksheet For each sheetwithCharts in Application.ActiveWorkbook.Worksheets If SheetwithCharts.Name <> "Dashboard" Then For each chartObject In SheetwithCharts.ChartObjects chartObjects chartObject.Chart.Location xlLocationAsObject, "Dashboard" Next chartObjects End If Next SheetwithCharts End Sub
Nel codice sopra, ho codificato il nome del foglio di destinazione in cui voglio spostare il grafico (il nome del foglio di destinazione utilizzato è "Dashboard").
Se vuoi spostare questi grafici su qualsiasi altro foglio, sostituisci semplicemente la parola Dashboard con il nome di quel foglio.
Ecco i passaggi per eseguire questo codice macro VBA in Excel:
- Fai clic sulla scheda "Sviluppatore" nella barra multifunzione (se non vedi la scheda "Sviluppatore", leggi questa guida per abilitarla)
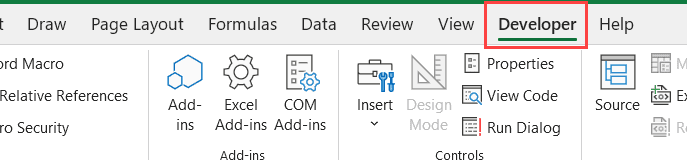
- Fare clic sull'icona di Visual Basic.Questo aprirà l'editor VB

- In Esplora progetti, seleziona qualsiasi oggetto della cartella di lavoro che abbia il grafico (se non vedi Esplora progetti, fai clic sull'opzione "Visualizza" nel menu, quindi fai clic su Esplora progetti)
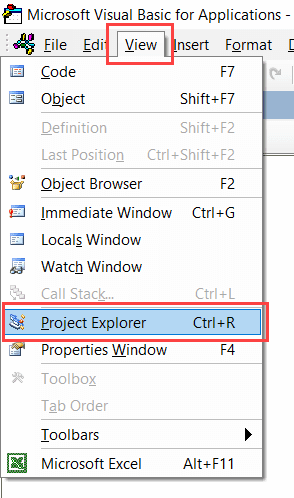
- Fare clic sull'opzione Inserisci nel menu, quindi fare clic su Modulo.Questo inserirà un nuovo modulo per la cartella di lavoro
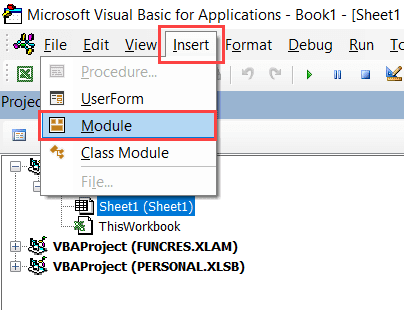
- Copia e incolla il codice sopra nella finestra del codice del modulo (puoi aprire la finestra del codice del modulo in qualsiasi momento facendo doppio clic sul nome del modulo nell'esploratore del progetto)
- Seleziona una riga qualsiasi nel codice
- Premi F5 (o fai clic sul pulsante di riproduzione verde nella barra degli strumenti)

I passaggi precedenti sposteranno tutti i grafici da tutti i fogli della cartella di lavoro in un foglio denominato "Dashboard".
Come funziona il codice: una semplice spiegazione
Il codice precedente usa un ciclo For Next per scorrere tutti i fogli della cartella di lavoro.Quindi utilizza una condizione if per verificare se il nome del foglio è "Dashboard".
Se il nome del foglio è "Dashboard", non accadrà nulla, in caso contrario, il codice scorrerà attraverso ogni grafico in quel foglio (questo viene fatto di nuovo con un ciclo For Next).
Quindi sposta ogni grafico nel foglio nel foglio Dashboard (ed eliminalo dal foglio che esisteva originariamente).
Suggerimenti per professionisti: Consiglio vivamente di creare una copia del file originale prima di eseguire questo codice (poiché le modifiche apportate dal codice VBA non possono essere annullate)
Quindi puoi utilizzare questi semplici metodi per spostare un grafico in qualsiasi foglio specifico (o un nuovo foglio grafico) nella cartella di lavoro.
Spero che tu abbia trovato utile questo tutorial.