In Excel, tuPochi clic (o scorciatoie da tastiera)può facilmenterimuovere la formattazione della cella.
Puoi anche copiare e incollare la formattazione da una cella/intervallo a un altro.In alternativa, puoi scegliere di cancellare la formattazione dalle celle che contengono valori specifici o una formattazione specifica.
In questo breve tutorial di Excel, ti mostrerò come rimuovere rapidamente la formattazione delle celle in Excel (e alcune altre cose interessanti che puoi fare).
Quindi iniziamo!
Contenuti
- 1 Rimuovere tutta la formattazione delle celle dall'intero foglio di lavoro
- 2 Rimuovi la formattazione dalle celle vuote/vuote
- 3 Rimuovere la formattazione della cella specifica da un intervallo/foglio di lavoro
- 4 Rimuovi la formattazione corrente e copia da un'altra cella
- 5 Oh, ciao, piacere di conoscerti.
Rimuovere tutta la formattazione delle celle dall'intero foglio di lavoro
Questo è ciò che faccio quando ricevo una cartella di lavoro di Excel da un download di database o da un collega.A volte è più semplice modificare semplicemente il formato, a volte è necessario rimuovere completamente la formattazione della cella (dall'intero foglio di lavoro) e ricominciare da capo.
Ecco i passaggi per rimuovere la formattazione della cella dall'intero foglio di lavoro:
- Apri il foglio di lavoro da cui desideri rimuovere la formattazione
- Fare clic sull'angolo in alto a sinistra del foglio di lavoro (con l'icona del triangolo grigio).Questo selezionerà tutte le celle nel foglio di lavoro
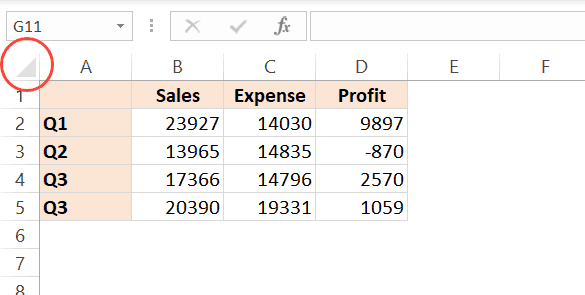
- Fare clic sulla scheda Home

- Nel gruppo Modifica, fai clic sul menu a discesa Cancella opzioni

- Nelle opzioni visualizzate, fai clic su Cancella formattazione

I passaggi precedenti rimuoveranno immediatamente tutta la formattazione e rimarrai solo con i dati.
Puoi anche usare la tastiera breve qui sotto per cancellare la formattazione dell'intero foglio (usata dopo che tutte le celle sono state selezionate)
ALT+H+E+F
Nota: questo rimuoverà tutti i tipi di formattazione, come il colore, i bordi e la formattazione dei numeri.Ad esempio, se hai una data in un formato specifico (ad es. 2020 gennaio 1 o 1 gennaio 2020), questo cancellerà quel formato e ti darà il numero di base, che è 1
Lo faranno anche i passaggi precedentiEliminahai nel foglioEventuali regole di formattazione condizionale.
Puoi anche utilizzare lo stesso metodo per eliminare tutto tranne i commenti o il contenuto o i collegamenti ipertestuali in Excel.
Rimuovi la formattazione dalle celle vuote/vuote
La funzione speciale Vai a in Excel ti consente di selezionare tutte le celle vuote (celle vuote) contemporaneamente.
Dopo aver selezionato queste celle vuote, puoi cancellare la formattazione in esse (o eliminarle o modificare la formattazione in qualcos'altro).
Ecco i passaggi per utilizzare "Vai a Speciale" per selezionare tutte le celle vuote e quindi cancellarne la formattazione;
- Seleziona l'intervallo di celle in cui desideri selezionare tutte le celle vuote e rimuovere la formattazione
- Premi F5.Si aprirà la finestra di dialogo Vai a
- Nella finestra di dialogo Vai a, fare clic sul pulsante Speciale.Si aprirà la finestra di dialogo Vai a speciale
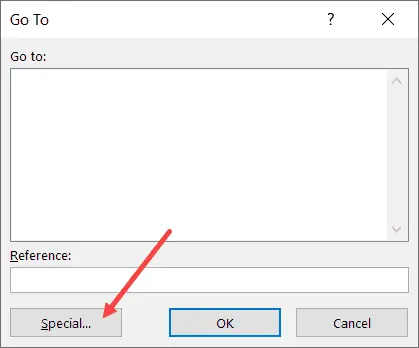
- Nella finestra di dialogo Vai a speciale, seleziona l'opzione Vuoto
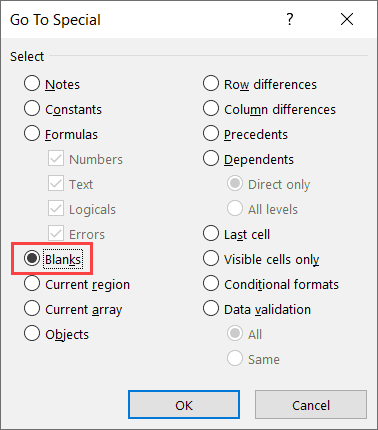
- Fare clic su OK.Questo selezionerà tutte le celle vuote nell'intervallo selezionato.
- Fare clic sulla scheda Home

- Nel gruppo Modifica, fai clic sul menu a discesa Cancella opzioni

- Nelle opzioni visualizzate, fai clic su Cancella formattazione

Lo stesso metodo può essere utilizzato per selezionare le celle vuote e quindi eliminare tutte le righe contenenti celle vuote o modificare il valore o evidenziare quelle celle vuote.
Rimuovere la formattazione della cella specifica da un intervallo/foglio di lavoro
A volte, potresti ritrovarti con un set di dati con un tipo specifico di formattazione o alcune celle applicate.Ad esempio, potrebbero essere quelle celle colorate di giallo e con un carattere in grassetto applicato.
In questo caso, come si selezionano solo quelle celle e si rimuove la formattazione da esse (mantenendo intatto tutto il resto)?
Sebbene tu possa selezionare e cancellare la formattazione da tutte le celle, questa non è una soluzione se vuoi solo rimuovere una formattazione specifica e mantenere il resto.
Di seguito è riportato un esempio in cui ho un set di dati formattato con alcune celle evidenziate con testo giallo e rosso.
Lo scopo è rimuovere la formattazione solo da quelle celle gialle.
Puoi usare trova e sostituisci per farlo.
Trova e sostituisci ti consente di trovare e selezionare le celle a cui è stata applicata una formattazione specifica.Dopo aver selezionato queste celle, puoi facilmente cancellarne la formattazione.
Ecco i passaggi per selezionare tutte le celle con un formato specifico e quindi cancellare il formato:
- Seleziona l'intero set di dati (o l'intero foglio di lavoro)
- Fare clic sulla scheda Home

- Nel gruppo di modifica, fai clic su Trova e seleziona
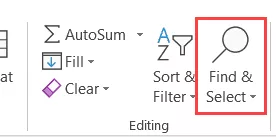
- Fare clic su Trova.Si aprirà la finestra di dialogo Trova e sostituisci.
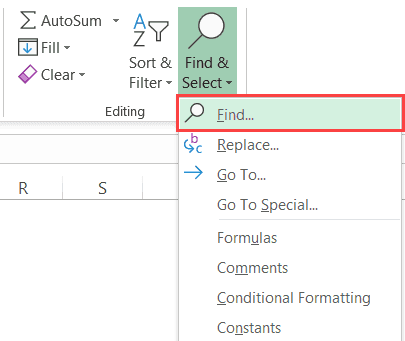
- Fare clic sul pulsante Opzioni
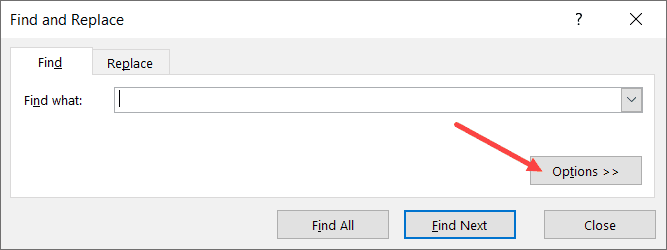
- Nel campo "Trova cosa", fai clic sull'icona a discesa (triangolo rivolto verso il basso) nel pulsante "Formato".Questo ti mostrerà più opzioni in un menu a discesa.
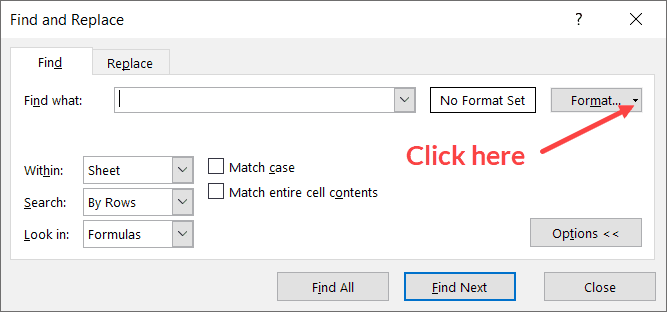
- Fai clic sull'opzione "Seleziona formato dalla cella".Questo cambia il cursore in un'icona più e un contagocce.
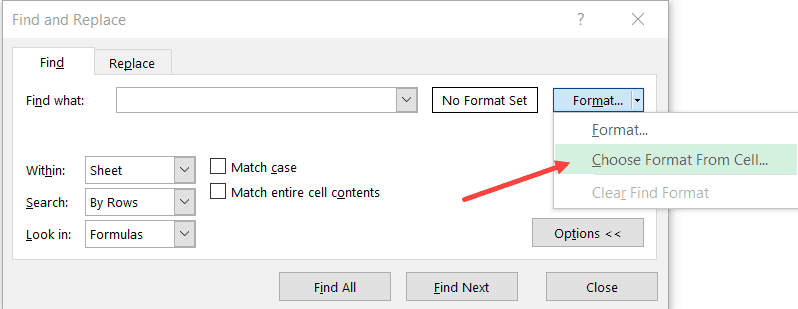
- Fare clic sulla cella con la formattazione che si desidera eliminare.Dopo aver fatto ciò, noterai che il formato appare come anteprima nel campo "Trova cosa".
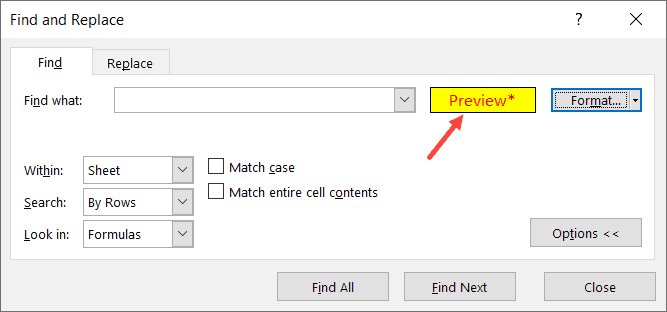
- Fare clic su Trova tutto.Questo troverà tutte le celle con lo stesso formato
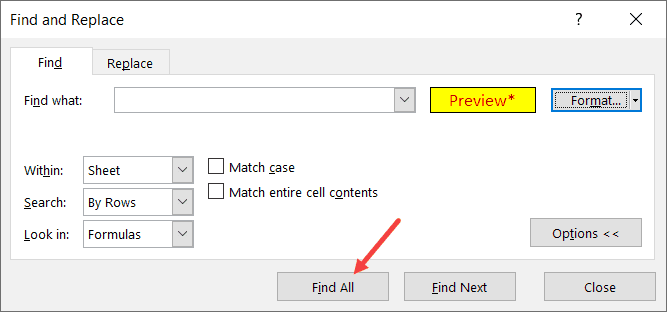
- Tenere premuto il tasto Ctrl, quindi premere il tasto A.Questo selezionerà tutte le celle con il formato selezionato.
- Chiudi la finestra di dialogo Trova e sostituisci.
- Cancella formato (Home->Cancella->Cancella formato)
I passaggi precedenti rimuoveranno la formattazione dalle celle selezionate.
Rimuovi la formattazione corrente e copia da un'altra cella
A volte il modo più semplice per rimuovere la formattazione è semplicemente copiare la formattazione da una delle celle esistenti nel foglio di lavoro e incollarla nella cella/intervallo.
Supponiamo di avere un set di dati come quello di seguito, in cui desideri rimuovere rapidamente il colore giallo da una cella e renderlo coerente con altre celle.
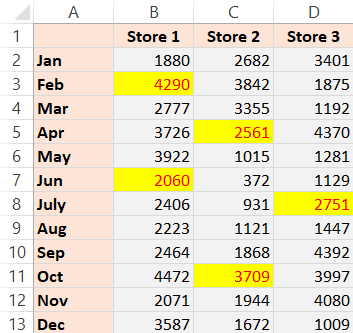
Mentre un approccio potrebbe essere quello di cancellare completamente la formattazione e quindi eseguire la formattazione manualmente, copiare e incollare dalle celle esistenti è più semplice.
Ecco i passaggi per copiare la formattazione da una cella all'altra:
- Copia la cella da cui desideri copiare la formattazione.In questo caso selezionerò qualsiasi cella grigia
- Seleziona le celle da cui desideri rimuovere la formattazione esistente e incolla la nuova formattazione
- Fare clic con il pulsante destro del mouse sulle celle/intervallo selezionati
- Fare clic su Incolla speciale
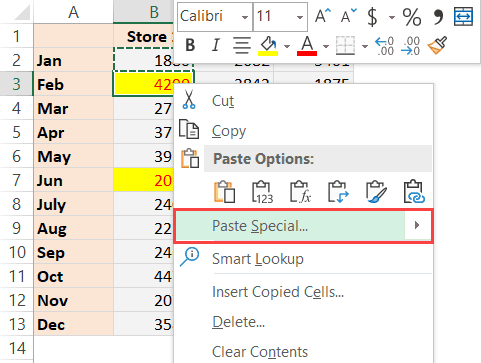
- Nella finestra di dialogo Incolla speciale, fare clic su Formato
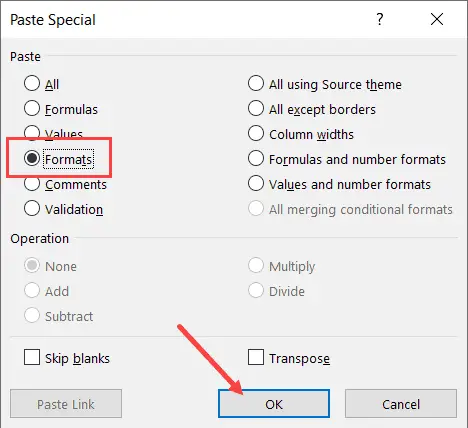
- Fare clic su OK
Questo applicherà immediatamente la formattazione della cella copiata alle celle/intervallo selezionati.
Mentre in questo caso ti ho mostrato un esempio in cui esistono i colori delle celle, è più pratico usare questa tecnica quando vuoi mantenere coerenti i tuoi dati.
Ad esempio, puoi avere dati di data in diversi formati e puoi mantenerli coerenti semplicemente copiando il formato da una cella (anche formattazione data/numero) e incollandolo in un'altra.
Puoi anche copiare rapidamente la formattazione utilizzando l'opzione Copia formato in Excel.
Nota: puoi anche usare questa tecnica per replicare la formattazione condizionale.
Spero che tu abbia trovato utile questo tutorial su "Come rimuovere la formattazione delle celle in Excel".
Potrebbero piacerti anche i seguenti tutorial di Excel:
- Come copiare e incollare formule in Excel senza modificare i riferimenti di cella
- Come rimuovere la formattazione della tabella in Excel
- Formattazione automatica di Excel
- Come moltiplicare in Excel usando Incolla speciale









