Molte persone hanno una relazione di amore-odio con zeri iniziali in Excel.A volte lo vuoi, a volte no.
Sebbene Excel sia programmato per rimuovere automaticamente gli zeri iniziali dai numeri, ci sono alcune situazioni in cui potresti incontrare queste situazioni.
In questo tutorial di Excel, ti mostreròcom'èRimuovi gli zeri iniziali dai numeri in Excel.
Quindi iniziamo!
Contenuti
Possibili cause degli zeri iniziali in Excel
Come accennato, Excel rimuove automaticamente tutti gli zeri iniziali dai numeri.Ad esempio, se inserisci 00100 in una cella in Excel, lo convertirà automaticamente in 100.
Nella maggior parte dei casi, questo ha senso, dal momento che quegli zeri iniziali non hanno davvero senso.
Ma in alcuni casi, potresti averne bisogno.
Ecco alcuni motivi per cui i tuoi numeri potrebbero mantenere gli zeri iniziali:
- Se il numero è stato formattato come testo (per lo più aggiungendo un apostrofo prima del numero), manterrà gli zeri iniziali.
- Le celle potrebbero essere state formattate per visualizzare sempre numeri di una certa lunghezza.Se il numero è più piccolo, vengono aggiunti zeri iniziali per compensarlo.Ad esempio, puoi formattare la cella in modo che visualizzi sempre 5 cifre (se il numero è inferiore a 5 cifre, gli zeri iniziali vengono aggiunti automaticamente)
Il metodo che scegliamo per rimuovere gli zeri iniziali dipende da cosa lo causa.
Quindi il primo passo è identificare la causa in modo da poter scegliere il modo giusto per rimuovere questi zeri iniziali.
Come rimuovere gli zeri iniziali dai numeri
Puoi rimuovere gli zeri iniziali dai numeri in diversi modi.
In questa sezione, ti mostrerò cinque di questi metodi.
Converti il testo in numeri con le opzioni di controllo degli errori
Se il motivo dei numeri iniziali è che qualcuno ha aggiunto un apostrofo prima di loro (convertendo quei numeri in testo), puoi utilizzare il controllo degli errori per riconvertire quei numeri in numeri con un solo clic.
Questo è probabilmente il modo più semplice per sbarazzarsi degli zeri iniziali.
Qui ho un set di dati con numeri con un apostrofo prima di quei numeri e zeri iniziali.Ecco perché vedi che i numeri sono allineati a sinistra (mentre i numeri predefiniti sono allineati a destra) e hanno anche 0 iniziali.
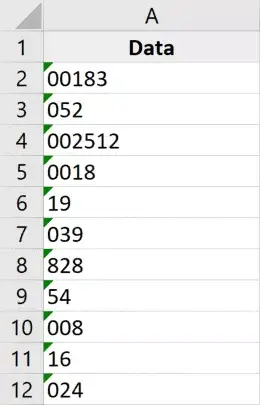
Ecco i passaggi per rimuovere questi zeri iniziali da questi numeri:
- Seleziona il numero da cui rimuovere gli zeri iniziali.Noterai un'icona gialla nell'angolo in alto a destra della selezione.
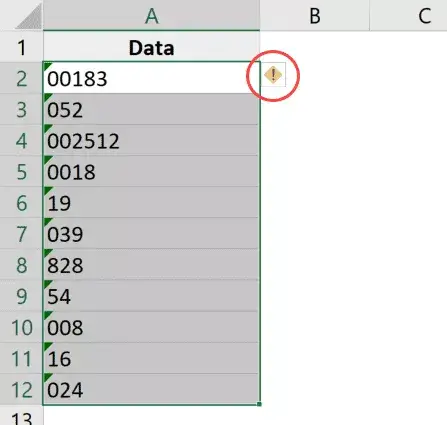
- Fare clic sull'icona gialla di controllo dei bug
- Fai clic su "Converti in numero"
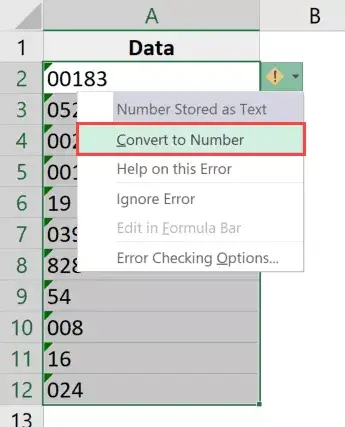
而已!I passaggi precedenti lo farannorimuovere l'apostrofoe riconvertire questi valori di testo in numeri.
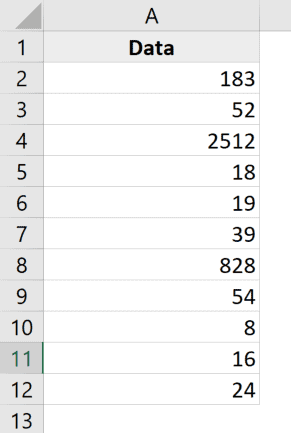
E poiché Excel è programmato per rimuovere gli spazi iniziali da qualsiasi numero per impostazione predefinita, vedrai che in questo modo vengono rimossi automaticamente tutti gli zeri iniziali.
Nota: questo metodo non funzionerà se sono stati aggiunti zeri iniziali come parte del formato numerico personalizzato della cella.Per gestire queste situazioni, utilizzare i metodi descritti di seguito.
Modifica il formato numerico personalizzato di una cella
Un altro motivo molto comune per cui i tuoi numeri potrebbero mostrare zeri iniziali è quando le tue celle sono state formattate per mostrare sempre un certo numero di numeri in ogni numero.
Molte persone vogliono che i numeri appaiano coerenti e della stessa lunghezza, quindi specificano una lunghezza minima per i numeri modificando il formato delle celle.
Ad esempio, se vuoi che tutti i numeri appaiano come 5 cifre, se hai un numero con solo tre cifre, Excel aggiungerà automaticamente due zeri iniziali.
Di seguito ho un set di dati con un formato numerico personalizzato applicato per visualizzare sempre almeno cinque cifre in una cella.
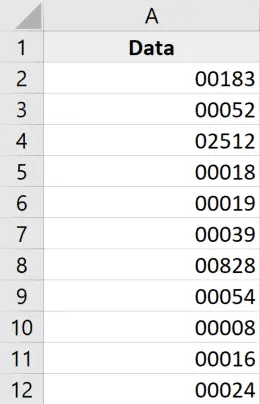
Il modo per sbarazzarsi di questi zeri iniziali è semplicemente rimuovere la formattazione esistente dalla cella.
Ecco i passaggi per farlo:
- Seleziona le celle con numeri zero iniziali
- Fare clic sulla scheda Home
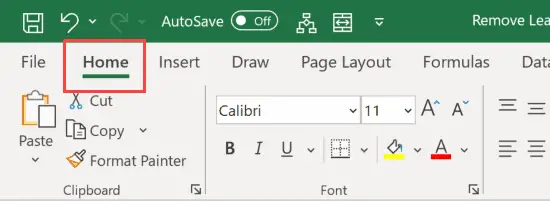
- Nel gruppo Numeri, fai clic sul menu a discesa Formato numero
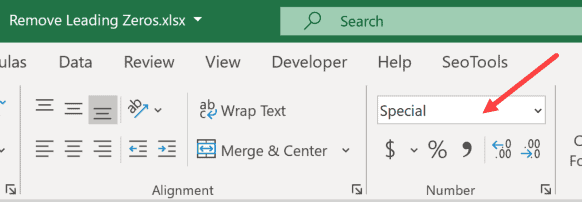
- Seleziona "Generale"
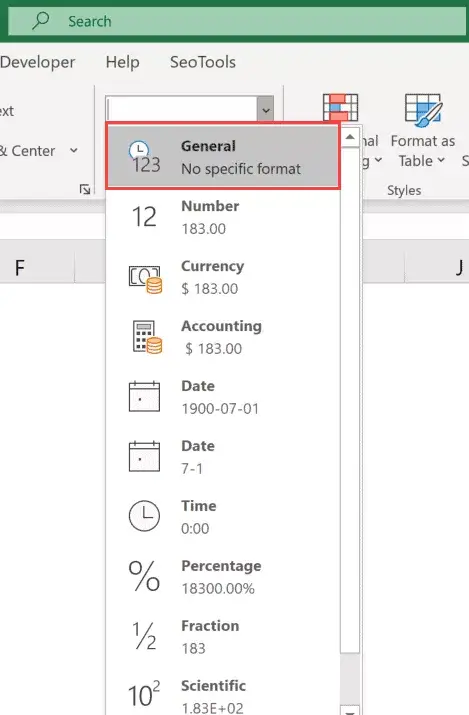
I passaggi precedenti cambieranno il formato numerico personalizzato della cella e ora i numeri appariranno come previsto (senza zeri iniziali).
Si noti che questa tecnica funziona solo se il motivo dello zero iniziale è la formattazione dei numeri personalizzata.Non funzionerà se usi gli apostrofi per convertire i numeri in testo (in questo caso dovresti usare il metodo precedente)
Moltiplica per 1 (usando una speciale tecnica di pasta)
Questa tecnica funziona in entrambi i casi (in cui il numero è stato convertito in testo utilizzando apostrofi o in cui è stato applicato un formato numerico personalizzato alla cella).
Supponiamo di avere un set di dati come di seguito e di voler rimuovere gli zeri iniziali da esso.
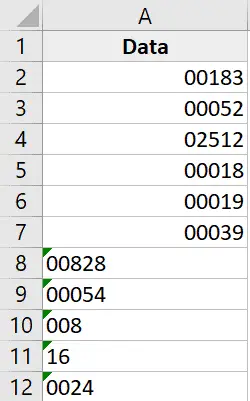
Ecco i passaggi per farlo
- Copia tutte le celle vuote nel foglio di lavoro
- Seleziona le celle con i numeri da cui desideri rimuovere gli zeri iniziali
- Fare clic con il pulsante destro del mouse sulla selezione e fare clic su Incolla speciale.Si aprirà la finestra di dialogo Incolla speciale
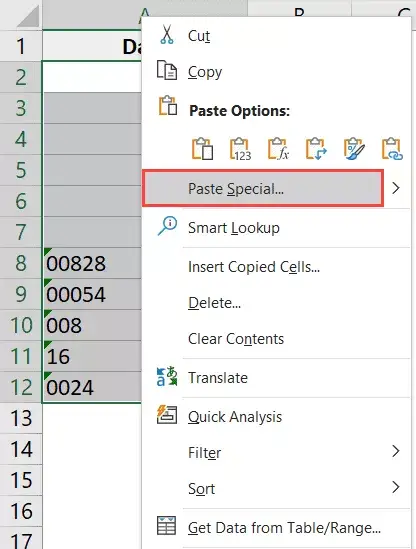
- Fare clic sull'opzione Aggiungi (nel gruppo Azioni)
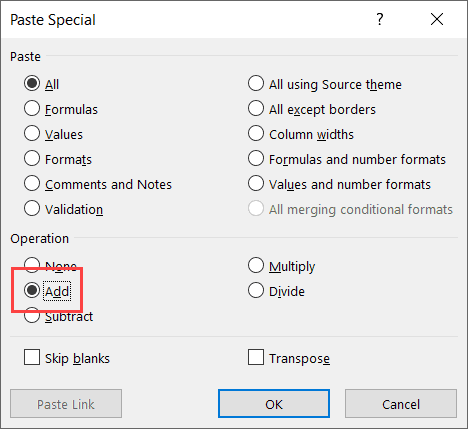
- Fare clic su OK
I passaggi precedenti aggiungono 0 all'intervallo di celle selezionato e rimuovono tutti gli zeri iniziali e gli apostrofi.
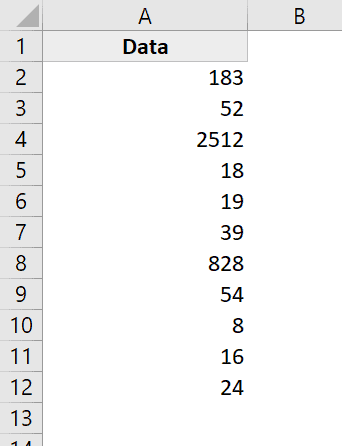
Anche se questo non cambia il valore della cella, converte tutti i valori di testo in numeri e copia la formattazione dalla cella vuota che hai copiato (sostituendo così la formattazione esistente che fa apparire gli zeri iniziali).
Questo metodo ha effetto solo sui numeri.Se è presente una stringa di testo nella cella, rimarrà invariata.
Utilizzare la funzione VALORE
Un altro modo semplice e veloce per rimuovere gli zeri iniziali consiste nell'utilizzare una funzione valore.
Questa funzione accetta un argomento (che può essere testo o un riferimento di cella con testo) e restituisce un valore numerico.
Questo vale anche per entrambi i casi in cui il numero iniziale è un apostrofo (usato per convertire i numeri in testo) o il risultato di un formato numerico personalizzato.
Supponiamo di avere un set di dati simile a questo:

Ecco la formula per rimuovere gli zeri iniziali:
= VALORE (A1)
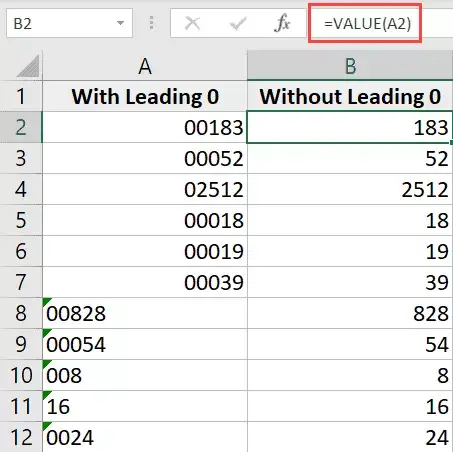
Nota: se vedi ancora zeri iniziali, devi andare alla scheda Home e modificare il formato della cella in Generale (dal menu a discesa Formato numero).
Usa il testo in colonne
Mentre la funzione Testo in colonne viene utilizzata per dividere le celle in più colonne, puoi anche usarla per rimuovere gli zeri iniziali.
Supponiamo di avere un set di dati simile a questo:

Ecco i passaggi per rimuovere gli zeri iniziali utilizzando Testo su colonne:
- Seleziona l'intervallo di celle con i numeri
- Fare clic sulla scheda Dati
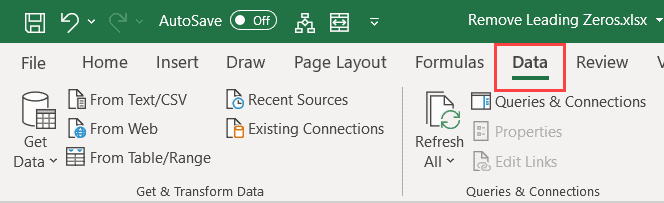
- Nel gruppo Strumenti dati, fare clic su Testo in colonne
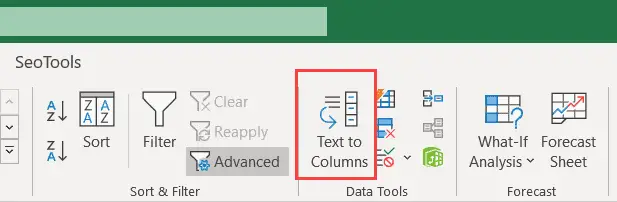
- Nella procedura guidata Converti testo in colonne, apporta le seguenti modifiche:
- Passaggio 1 di 3: seleziona "Separa" e fai clic su "Avanti"
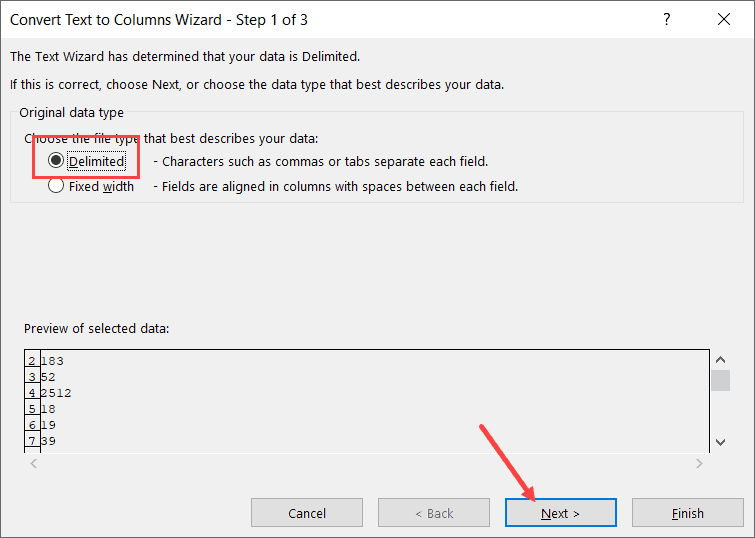
- Passaggio 2 di 3: deseleziona tutti i delimitatori e fai clic su Avanti
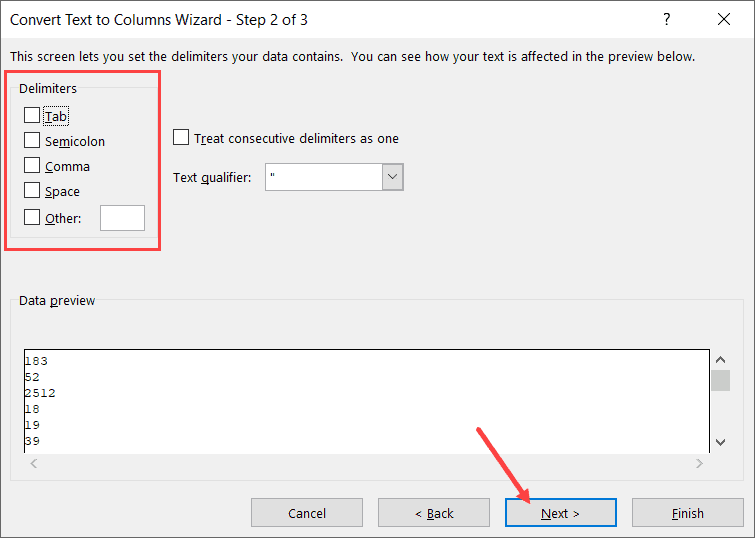
- Passaggio 3 di 3: selezionare una cella target (B2 in questo caso) e fare clic su Fine
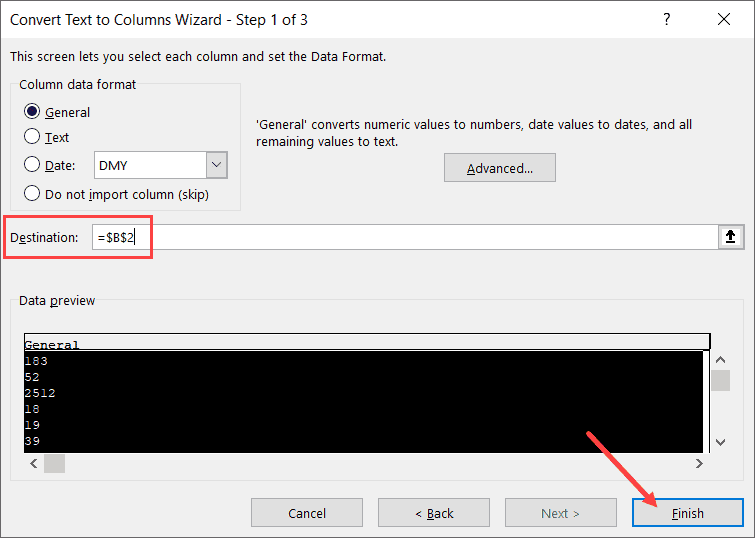
- Passaggio 1 di 3: seleziona "Separa" e fai clic su "Avanti"
I passaggi precedenti dovrebbero rimuovere tutti gli zeri iniziali e fornire solo numeri.Se vedi ancora zeri iniziali, devi cambiare il formato della cella in Generale (questo può essere fatto dalla scheda Home)
Come rimuovere gli zeri iniziali dal testo
Sebbene tutti i metodi precedenti funzionino bene, questi metodi funzionano solo per quelle celle che hanno valori numerici.
Ma cosa succede se anche i valori alfanumerici o di testo hanno degli zeri iniziali.
In questo caso, il metodo sopra non funzionerà, ma grazie alle fantastiche formule in Excel, puoi ancora ottenere il tempo.
Supponiamo di avere un set di dati come il seguente e di voler rimuovere tutti gli zeri iniziali da esso:
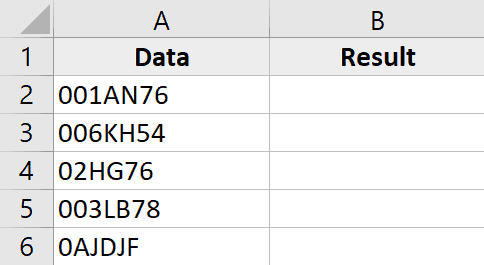
Ecco la formula per farlo:
=RIGHT(A2,LEN(A2)-FIND(LEFT(SUBSTITUTE(A2,"0",""),1),A2)+1)
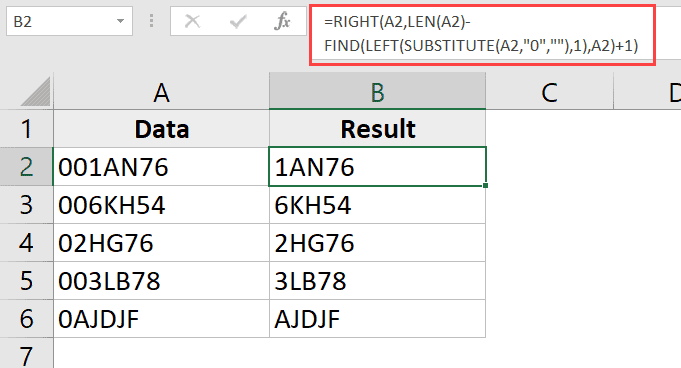
Lascia che ti spieghi come funziona questa formula
La parte SOSTITUTIVA della formula sostituisce gli zeri con spazi vuoti.Quindi per il valore 001AN76, la formula di sostituzione fornisce il risultato 1AN76
La formula SINISTRA estrae quindi il carattere più a sinistra di questa stringa risultante, che in questo caso è 1.
La formula TROVA quindi trova il carattere più a sinistra dato dalla formula SINISTRA e ne restituisce la posizione.Nel nostro esempio, per il valore 001AN76, darebbe 3 (ovvero la posizione di 1 nella stringa di testo originale).
1 viene aggiunto al risultato della formula TROVA per assicurarci di aver estratto l'intera stringa di testo (tranne gli zeri iniziali)
Quindi sottrarre il risultato della formula TROVA dal risultato della formula LEN, che fornisce la lunghezza dell'intera stringa di testo.Questo ci dà la lunghezza del ciclo di testo senza zeri iniziali.
Questo valore viene quindi utilizzato con la funzione DESTRA per estrarre l'intera stringa di testo (tranne gli zeri iniziali).
Se potresti avere spazi iniziali o finali nelle celle, è meglio utilizzare la funzione TRIM per ogni riferimento di cella.
Pertanto, la nuova formula con l'aggiunta della funzione TRIM si presenta così:
=RIGHT(TRIM(A2),LEN(TRIM(A2))-FIND(LEFT(SUBSTITUTE(TRIM(A2),"0",""),1),TRIM(A2))+1)
Pertanto, puoi utilizzare questi semplici metodi per rimuovere gli zeri iniziali dai set di dati in Excel.
Spero che questo tutorial ti sia stato utile!

![Come rimuovere gli zeri iniziali in Excel [5 semplici modi]](https://oktechmasters.org/wp-content/uploads/2022/01/Excel-%E5%88%AA%E9%99%A4%E5%89%8D%E5%B0%8E%E9%9B%B6.png)







