Excel è un ottimo strumento per archiviare e analizzare i dati.Molte volte dovrai avere a che fare con tipi di dati testuali come nome, regione, reparto o nome del prodotto.
In questo caso, è meglio sapere come manipolare i dati del testo e ottenere il risultato desiderato.
Una delle attività più comuni che la maggior parte degli utenti di Excel deve eseguire è lavorare con set di dati denominati.Spesso troverai nome e cognome in colonne separate e potresti voler combinare questi nomi e cognomi e inserirli in una cella come nome combinato.
In questo tutorial di Excel, ti mostrerò diversi modi per combinare nomi e cognomi in Excel.
Puoi farlo facilmente usando semplici formule come Concatenate o TextJoin e funzionalità come Flash Fill e Power Query
Contenuti
in Excelfusione4 modi per nome e cognome
Supponiamo di avere un set di dati come quello di seguito e di voler combinare i nomi nella colonna A con i cognomi nella colonna B.

Diamo un'occhiata ad alcuni modi per farlo.
Utilizzare la funzione CONCATENATE (o la e commerciale)
È molto facile combinare stringhe di testo diverse da celle diverse in Excel.C'è una formula di unione incorporata in Excel proprio per questo scopo.
Ecco la formula per combinare nome e cognome (separati da spazi):
=CONCAT(A2," ",B2)
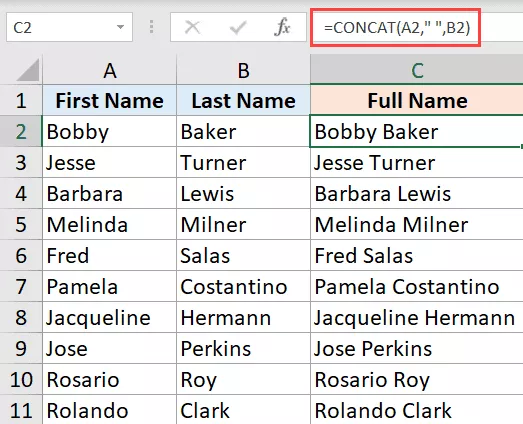
CONCAT è una nuova funzione introdotta in Excel 2016 che sostituisce la funzione CONCATENATE.Ma a partire da ora, entrambe le funzioni sono ancora disponibili e puoi usarle entrambe.
Se vuoi usare la seguente è la formula CONCATENATE:
=CONCATENA(A2, "", B2)
La formula sopra prende solo nome e cognome e li combina.Poiché voglio che questi siano separati da uno spazio, uso "" (spazio tra virgolette) come secondo parametro.
Puoi anche usare l'operatore & per la concatenazione.
Supponendo che tu abbia lo stesso set di dati, puoi utilizzare la seguente formula per combinare nome e cognome:
= A2 & "" & B2
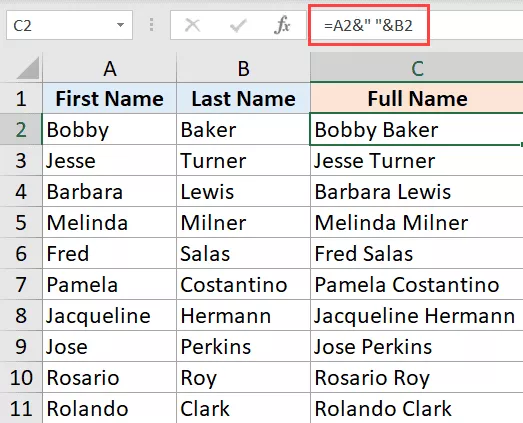
L'operatore e commerciale combina il testo prima e dopo di esso.Nell'esempio sopra, ho combinato tre parti: nome, spazio e cognome.
Ora che hai compreso il concetto, puoi combinare diversi formati di nomi secondo necessità.Ad esempio, potresti voler prima il cognome, poi il nome, oppure usare le virgole invece degli spazi tra i nomi.
Se vuoi solo il nome combinato e vuoi eliminare il nome e il cognome, devi prima convertire il valore della formula in un valore statico.Una volta fatto, puoi eliminare/rimuovere nome e cognome.
Usando la funzione COLLEGAMENTO TESTO
TEXTJOIN è una funzione disponibile in Excel 2019 e Office 365.
Se hai accesso a questa funzione, è meglio utilizzarla per combinare celle e colonne (poiché è molto meglio dei metodi CONCATENATE e e commerciale descritti sopra).
Supponiamo di avere il set di dati mostrato di seguito e di voler combinare nome e cognome.

Ecco la formula per farlo:
=COLLEGAMENTO TESTO(" ",VERO,LA2:B2)
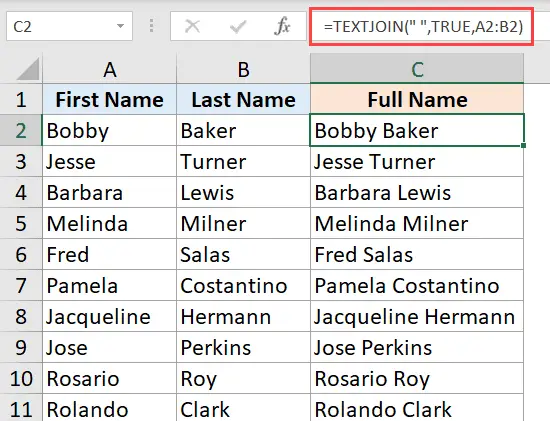
La funzione TEXTJOIN sopra accetta tre parametri:
- il delimitatore, in questo esempio lo spazio tra virgolette (perché vogliamo che il nome e il cognome siano separati da uno spazio)
- Un valore booleano, dove VERO significa che se sono presenti celle vuote, la formula lo ignorerà
- l'intervallo contenente le celle da combinare
È più veloce e più facile da creare e gestire rispetto alle normali formule di unione.Quindi, se hai accesso alla funzione TEXTJOIN in Excel, è meglio usarla rispetto a qualsiasi altra formula.
Riempi di glitter
Flash Fill è una funzione intelligente che cerca di capire il pattern e darti il risultato.
Lascia che ti spieghi come funziona.
Supponiamo di avere un set di dati come quello di seguito e di voler combinare nome e cognome.

Ecco i passaggi che puoi eseguire per farlo con Flash Fill
- Nella cella C2, inserisci il risultato desiderato.Nel nostro esempio sarebbe "Bobby Baker"
- Nella cella C3, inizia a digitare il risultato previsto.Noterai che Excel visualizza i risultati previsti (in testo grigio chiaro) in tutte le celle.Questo è Flash Fill in azione
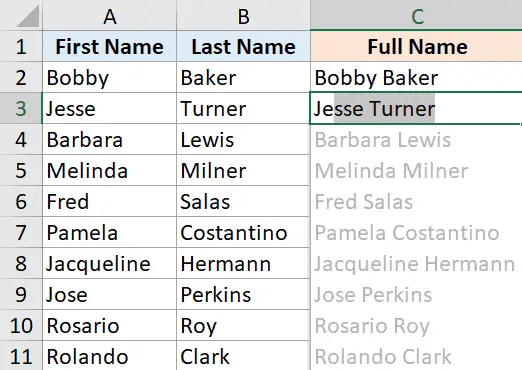
- premere Invio
I passaggi precedenti riempiranno tutte le celle con nomi uniti contemporaneamente.
In alcuni casi, potresti non visualizzare il riempimento rapido durante la digitazione nella seconda cella.
Non preoccuparti, a volte succede.
In questo caso, puoi utilizzare i seguenti passaggi aggiuntivi per far funzionare Flash Fill:
- Nella cella C2, inserisci il risultato desiderato.Nel nostro esempio sarebbe "Bobby Baker"
- selezionare selezionare C3
- Fare clic sulla scheda Home
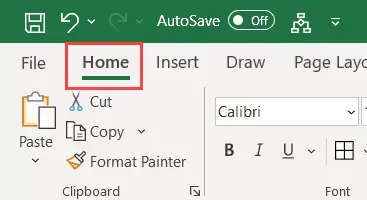
- Nel gruppo Modifica, fai clic sull'icona di riempimento
- Fare clic su Riempimento rapido
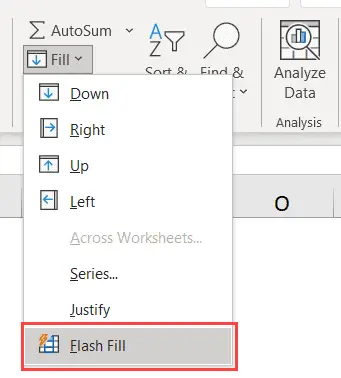
I passaggi precedenti selezioneranno immediatamente lo schema dalla cella sopra e popoleranno l'intera colonna con i nomi uniti.
Se il riempimento Flash non riesce a selezionare il modello corretto e fornisce risultati errati, riempi manualmente entrambe le celle, quindi segui i passaggi precedenti.
Puoi anche usare le scorciatoie da tastieraCtrl + ERiempi con riempimento Flash.
La combinazione di nome e cognome (anche nome, secondo e cognome) è un'operazione semplice che Flash Fill può gestire con facilità.
Ricorda, Flash Fill non è perfetto.Funziona riconoscendo i modelli e popolando tutte le celle in una colonna con lo stesso modello.Sebbene molto probabilmente funzionerà come previsto, è meglio ricontrollare i risultati di Flash Fill.
Usa Power Query
Power Query è uno strumento straordinario per estrarre e trasformare i dati.
Puoi anche usarlo per unire rapidamente colonne e combinare nomi e cognomi.
Affinché Power Query funzioni, i dati devono trovarsi in una tabella di Excel (o almeno in un intervallo denominato).
Ai fini di questo tutorial, convertirò il set di dati con il nome e il cognome in una tabella di Excel.
Supponiamo di avere un set di dati come di seguito e di voler combinare due colonne per ottenere i nomi completi.
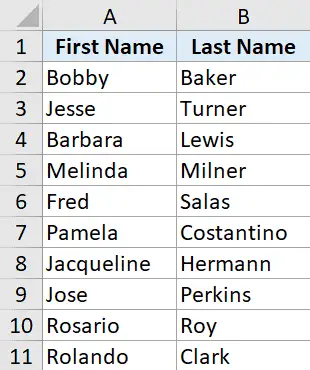
Ecco i passaggi per convertire i dati in una tabella Excel:
- Seleziona una cella qualsiasi nel set di dati
- Fare clic sulla scheda Inserisci
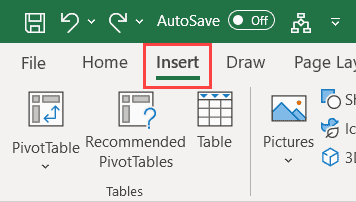
- Fare clic sull'icona della tabella
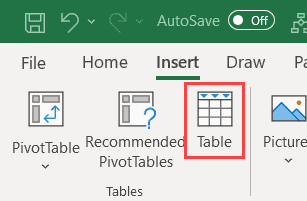
- Nella finestra di dialogo Crea tabella, assicurati che l'intervallo sia corretto
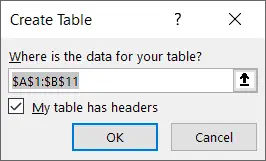
- Fare clic su OK
I passaggi precedenti convertiranno l'intervallo di dati in una tabella di Excel.
Ora vediamo come combinare nome e cognome utilizzando Power Query:
- Seleziona una cella qualsiasi nella tabella
- Fare clic sulla scheda Dati
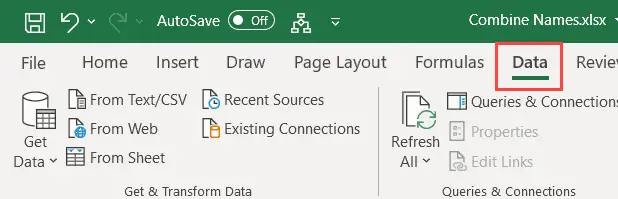
- Nel gruppo Ottieni e trasforma dati, fai clic sull'opzione Da foglio di lavoro.Si aprirà l'editor di Power Query
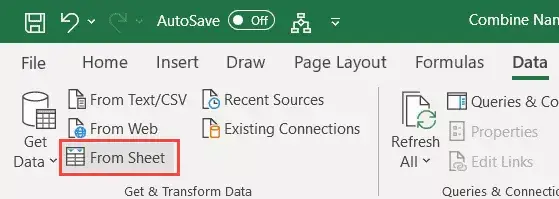
- Nell'editor di Power Query, assicurati che la tabella giusta sia selezionata nel riquadro di sinistra.Se hai solo una tabella, vedrai solo un'opzione nel riquadro di sinistra
- Seleziona le colonne che vuoi unire (tieni premuto il tasto Ctrl e fai clic sull'intestazione della colonna per selezionare le colonne)
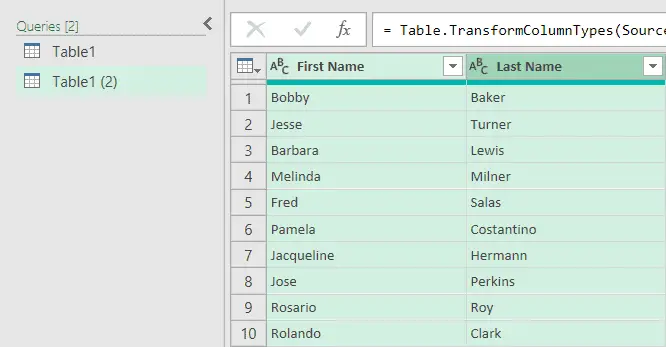
- Fare clic con il pulsante destro del mouse e fare clic sull'opzione Unisci colonne
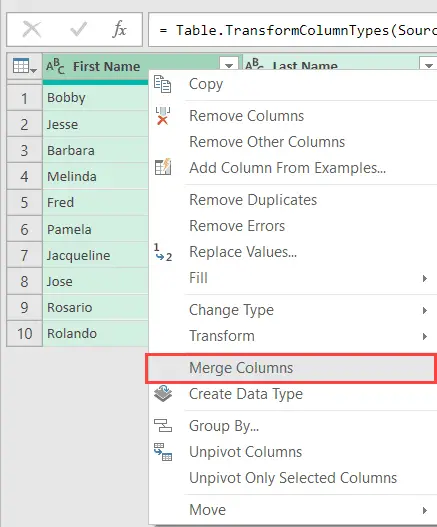
- Nella finestra di dialogo Unisci colonne che si apre, seleziona Spazio come delimitatore (dall'elenco a discesa)
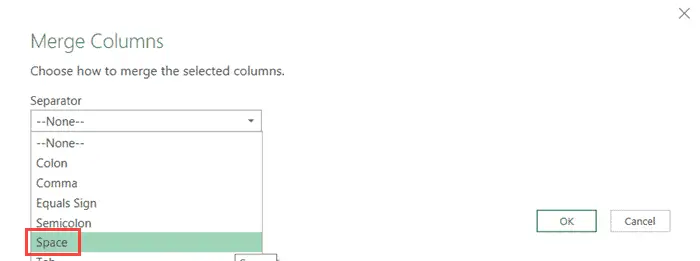
- Immettere un nome per la nuova colonna unita.Sceglierei "nome completo"
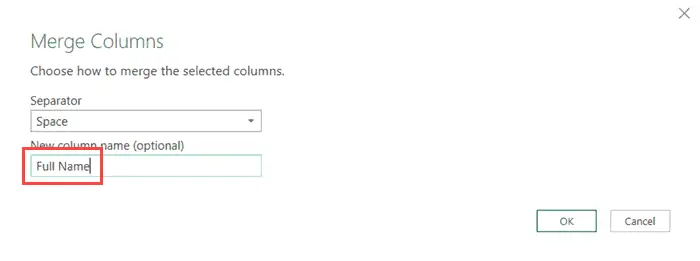
- Fare clic su OK.Questo rimuoverà le due colonne che già abbiamo e le sostituirà con nuove colonne con nomi completi.
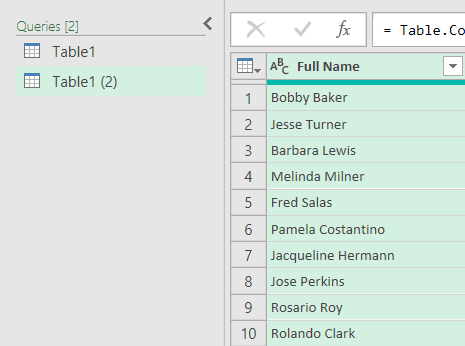
- Fare clic sulla scheda File, quindi su Chiudi e carica.
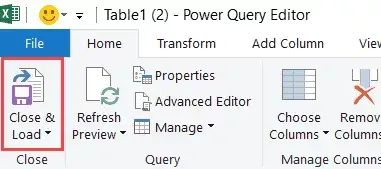
I passaggi precedenti inseriranno un nuovo foglio di lavoro nella cartella di lavoro con una tabella con una colonna del nome completo.
Se desideri la colonna originale e una nuova colonna con il nome completo, invece di selezionare le colonne e unirle, seleziona prima la scheda Aggiungi colonne nell'editor di Power Query, quindi seleziona le colonne, quindi fai clic su Unisci colonne.Questo aggiungerà una nuova colonna con il nome completo.
Rispetto ai metodi formula e Flash Fill, Power Query è decisamente più lungo.
Ma il vantaggio dell'utilizzo di questo approccio è che se i dati originali cambiano, è possibile aggiornare rapidamente la query e i dati risultanti verranno aggiornati automaticamente.
Inoltre, Power Query è ampiamente utilizzato per combinare tabelle e dati diversi da più fogli di lavoro e cartelle di lavoro.Quindi, se disponi di dati sui nomi che desideri combinare, questo è un passaggio nel flusso di lavoro di query di alimentazione esistente.
In questo tutorial, descrivo comeCombina nome e cognome in Excel.Tuttavia, se hai un nome, un secondo e un cognome, puoi farlo allo stesso modo.
Spero che tu abbia trovato utile questo tutorial.

![Come unire i nomi in Excel [4 semplici modi]](https://oktechmasters.org/wp-content/uploads/2022/01/Excel%E5%A7%93%E5%90%8D%E5%90%88%E4%BD%B5-scaled.jpg)







