Se hai un elenco di elementi o nomi o numeri, puoi utilizzare una semplice formula in Excel per randomizzare questo elenco.
Spesso ho bisogno di usarlo quando creo tutorial che richiedono un insieme casuale di numeri o elementi.Potrebbe anche essere utile se crei un team casuale in un ufficio o in un'aula.
In questo tutorial, te ne mostrerò trein ExcelveloceRandomizza il nome o l'elenco di elementiModo semplice.
Quindi iniziamo!
Randomizza un elenco con una formula di ordinamento
Supponiamo di avere un elenco di nomi come mostrato di seguito e di voler randomizzare questo elenco.
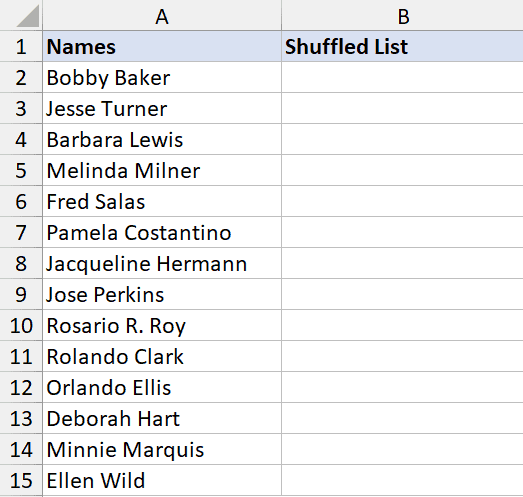
Ecco la formula per farlo:
=ORDINA(A2:A15,RANDARRAY(CONTEGGIOA(A2:A15)))
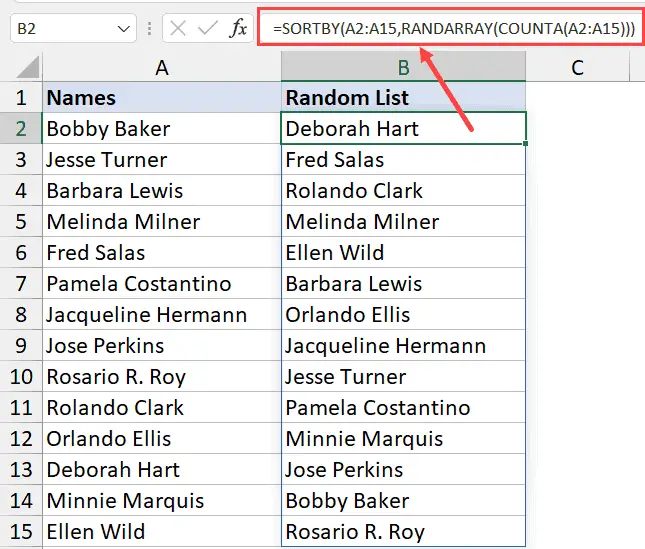
Ho usato la funzione COUNTA per ottenere il numero totale di nomi nell'elenco e poi l'ho usata nella funzione RANDARRAY per generare un elenco di 14 numeri casuali (poiché ci sono 14 nomi nell'elenco).
Questo elenco casuale di 14 numeri viene quindi utilizzato nella funzione ORDINA per fornirci un elenco codificato di nomi.
Se vuoi mescolare nuovamente questo elenco, premi F9 e l'elenco verrà nuovamente mescolato (questo accade perché RANDARRAY è una funzione instabile e si aggiorna ogni volta che si preme F9 o si apportano modifiche al file Excel)
Una volta che hai l'elenco di nomi casuali che desideri, puoi convertire la formula in un valore in modo che non cambi.
Nota che sia "SORTBY" che "RANDARRAY" sono nuove formule che funzionano solo quandoIn Excel per Microsoft 365, Excel 2021 ed Excel per il WebA disposizione.Se stai utilizzando una versione precedente di Excel, non sarai in grado di accedere a queste funzionalità.Se questo è il tuo caso, puoi utilizzare il metodo descritto di seguito
Randomizza un elenco con la formula RAND + la funzione di ordinamento (funziona con versioni precedenti di Excel)
Se non hai accesso alle funzioni SORTBY e RANDARRAY, puoi randomizzare l'elenco alla vecchia maniera.
Di seguito ho elencato di nuovo i nomi che voglio mischiare e ottenere un nuovo elenco.
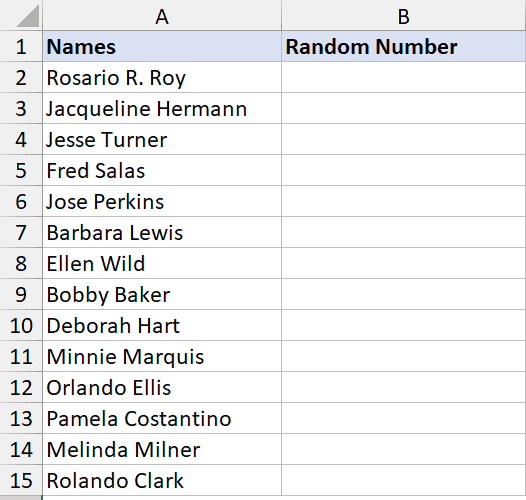
Ecco i passaggi per farlo:
- Nella colonna adiacente, inserisci la seguente formula: =RAND()
- Copia e incolla la formula in tutte le celle adiacenti nella colonna B
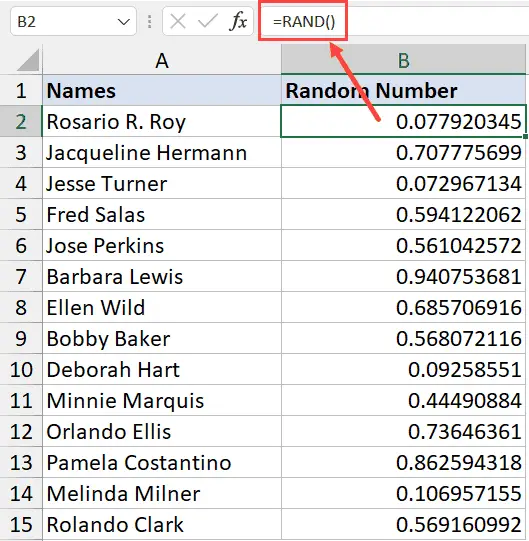
- Seleziona il set di dati (compresi nomi e numeri nella colonna B)
- Fare clic sulla scheda Dati nella barra multifunzione
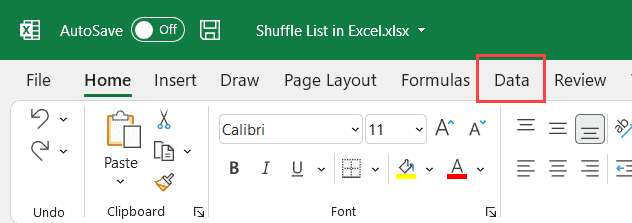
- Nel gruppo Ordina e filtra, fai clic sull'icona Ordina
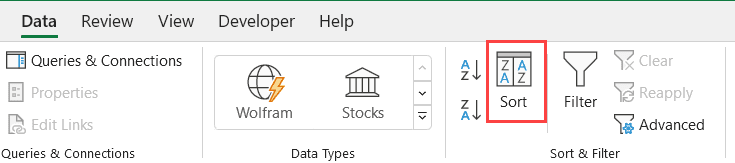
- Nella finestra di dialogo Ordina, seleziona Numeri casuali dall'elenco a discesa Ordina per
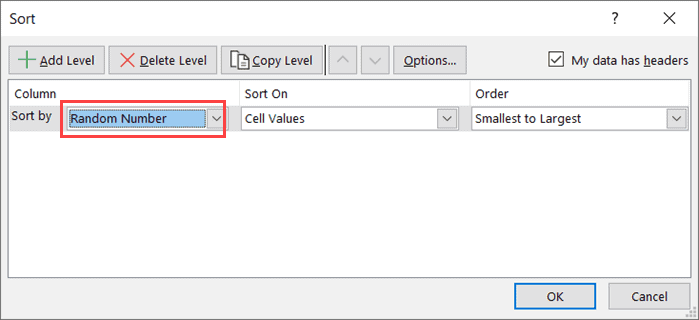
- Fare clic su OK
I passaggi precedenti ordineranno l'elenco dei nomi in base ai numeri casuali che abbiamo generato.
Se vuoi mescolare di nuovo l'elenco, premi semplicemente F9.Questo forzerà la formula RAND a ricalcolare e ti darà un nuovo set di numeri casuali.
Ora puoi ordinare l'elenco dei nomi in base a questo nuovo set di dati di numeri casuali e otterrai un nuovo elenco di nomi criptati.
Al termine, puoi eliminare i numeri nella colonna B.
Ecco due semplici metodi che puoi utilizzare per mescolare un elenco di nomi o elementi in Excel.
Se utilizzi Excel per Microsoft 365 o Excel 2021, puoi utilizzare il mio primo metodo utilizzando le funzioni ORDINA e RANDARRAY.
Se stai utilizzando una versione precedente di Excel, puoi utilizzare il mio secondo metodo utilizzando la funzione RAND.
Spero che tu abbia trovato utile questo tutorial.









