a causa diLe date e le ore vengono archiviate come numeri nel backend di Excel, in modo da poter utilizzare facilmente semplici operazioni aritmetiche e formule sui valori di data e ora.
Ad esempio, puoi aggiungere e sottrarre due diversi valori temporali o valori di data oppure puoi calcolare la differenza oraria tra due date/ora specificate.
In questo tutorial ti mostrerò come fare Esegui calcoli utilizzando il tempo in Exceldiversi metodi (come il calcolo della differenza oraria, l'aggiunta e la sottrazione del tempo, la visualizzazione dell'ora in diversi formati e il calcolo della somma dei valori temporali).
Contenuti
- 1 In che modo Excel gestisce le date e gli orari?
- 2 La formula per calcolare la differenza di tempo tra due tempi
- 2.1 Semplice sottrazione per calcolare la differenza di tempo in Excel
- 2.2 Calcola la differenza di tempo in ore, minuti o secondi
- 2.3 Calcola la differenza di tempo usando la funzione TESTO
- 2.4 Ottieni la differenza di orario in un'unità (ore/minuti), ignorando le altre
- 2.5 Calcola il tempo trascorso ora (dall'ora di inizio)
- 3 Calcola l'ora in cui la data cambia (calcola e visualizza l'ora negativa in Excel)
- 4 Aggiungi e sottrai tempo in Excel
- 5 Come sommare il tempo in Excel
- 6 I risultati mostrano hash (###) invece di data/ora (causa + correzione)
- 7 Domande frequenti sul calcolo di addizioni e sottrazioni di tempo in Excel
- 8 Oh, ciao, piacere di conoscerti.
In che modo Excel gestisce le date e gli orari?
Come ho già detto, le date e gli orari vengono memorizzati come numeri nelle celle di Excel.Il numero intero rappresenta l'intera giornata, la parte frazionaria del numero rappresenta la parte della giornata (può essere convertito in valori di ore, minuti e secondi)
Ad esempio, un valore di 1 rappresenta il 1900 gennaio 1 in Excel, che è il punto di partenza per Excel per iniziare a considerare le date.
Quindi 2 significa 1990 gennaio 1, 2 significa 3 gennaio 1900 e così via, 1 significa 3 gennaio 44197.
Nota: Excel per Windows ed Excel per Mac seguono date di inizio diverse.1 in Excel per Windows significa 1900 gennaio 1, 1 in Excel per Mac significa 1 gennaio 1904
Se questi numeri hanno cifre dopo il punto decimale, Excel considera quei numeri come parte di un giorno e può convertirli in ore, minuti e secondi.
Ad esempio, 44197.5 significa 2021 gennaio 1 alle 1:12:00.
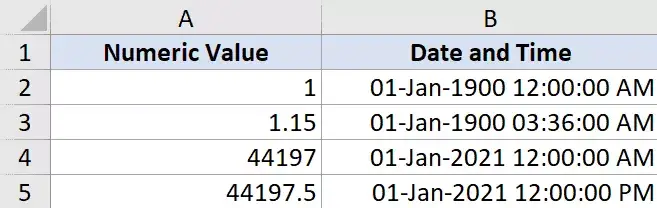
Quindi, se stai lavorando con valori di tempo in Excel, stai fondamentalmente lavorando con la parte frazionaria del numero.
Excel ti offre la flessibilità di convertire parti frazionarie in diversi formati, come solo ore, solo minuti, solo secondi o una combinazione di ore, minuti e secondi
Ora che hai capito come viene memorizzato il tempo in Excel, diamo un'occhiata ad alcuni esempi di come calcolare la differenza di orario tra due date o orari diversi in Excel
La formula per calcolare la differenza di tempo tra due tempi
In molti casi non resta che scoprire il tempo totale trascorso tra due valori temporali (ad esempio nel caso di un orario con In-time e Out-time).
Il metodo scelto dipende da come viene indicata l'ora nella cella e da come si desidera formattare il risultato.
Diamo un'occhiata ad alcuni esempi
Semplice sottrazione per calcolare la differenza di tempo in Excel
Poiché le ore sono memorizzate come numeri in Excel, per trovare la differenza tra 2 valori temporali, puoi facilmente sottrarre l'ora di inizio dall'ora di fine.
ora di fine - ora di inizio
Il risultato della sottrazione sarà anche un valore decimale che rappresenta il tempo trascorso tra i due valori di tempo.
Di seguito è riportato un esempio in cui ho l'ora di inizio e l'ora di fine e ho calcolato la differenza di tempo mediante una semplice sottrazione.
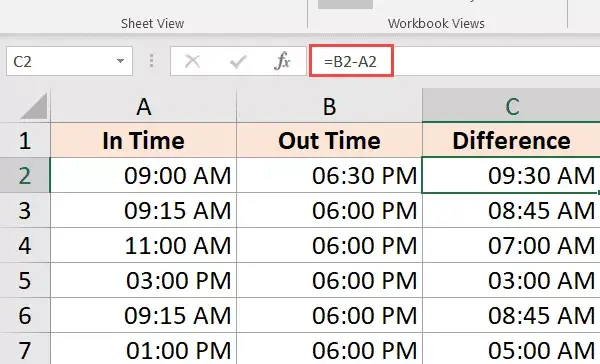
È possibile che i risultati vengano visualizzati nel formato dell'ora (piuttosto che in valori decimali o ora/minuti).Nell'esempio sopra, il risultato nella cella C2 mostra 09:30 invece di 9.5.
Questo va bene perché Excel proverà a copiare la formattazione dalle colonne adiacenti.
Per convertirlo in decimale, cambia il formato della cella in "Generale" (questa opzione si trova nella scheda "Home" del gruppo "Numeri")
Dopo aver ottenuto il risultato, puoi formattarlo in diversi modi.Ad esempio, puoi visualizzare i valori solo in ore, solo minuti o una combinazione di ore, minuti e secondi.
Ecco i diversi formati che puoi utilizzare:
| formato | cosa può fare |
| hh | Mostra solo il numero di ore trascorse tra due date |
| mm | Visualizza le ore a due cifre (ad es. 04 o 12) |
| hh: mm | Visualizza le ore e i minuti trascorsi tra due date, ad esempio 10:20 |
| hh: mm: ss | Visualizza ore, minuti e secondi trascorsi tra due date, ad esempio 10:20:36 |
Se ti stai chiedendo dove e come applicare questi formati di data personalizzati, segui questi passaggi:
- Seleziona le celle a cui applicare il formato della data
- Tieni premuto Control e premi 1 (Comando + 1 se usi un Mac)
- Nella finestra di dialogo Formato celle che si apre, fai clic sulla scheda Numeri (se non è già selezionata)
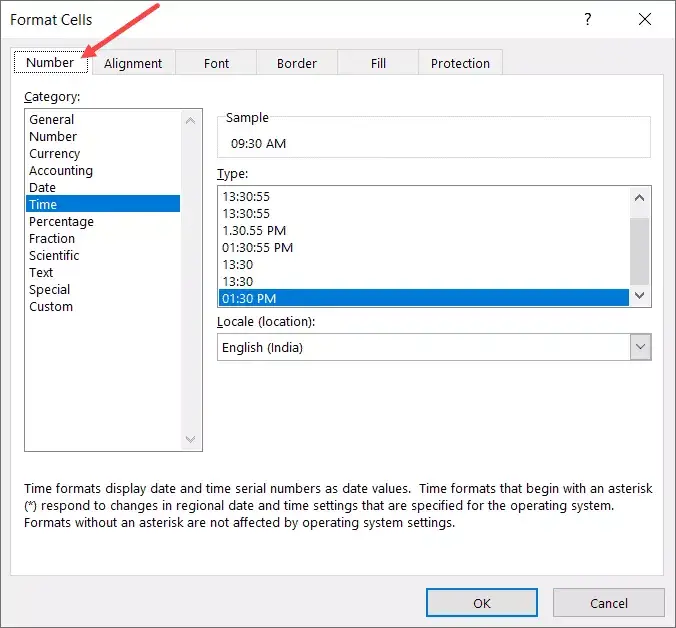
- Nel riquadro di sinistra, fai clic su Personalizza
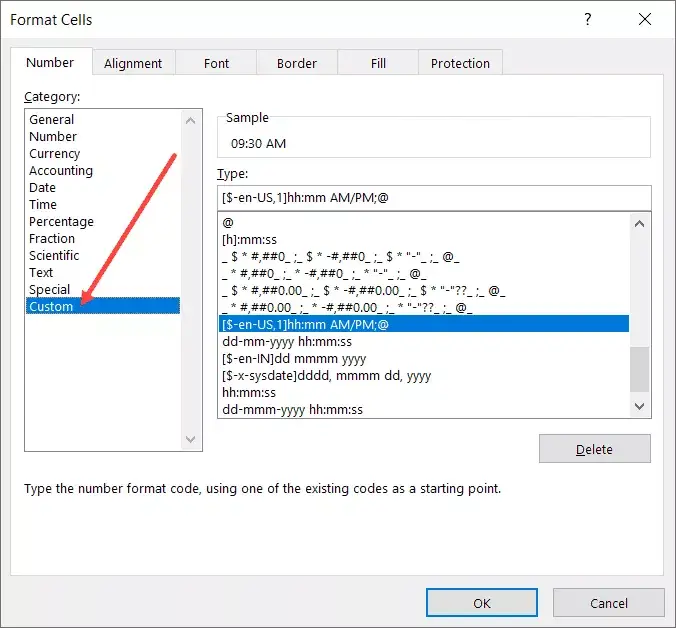
- Inserisci il codice del formato desiderato nel campo Tipo (in questo esempio sto usando hh:mm:ss)
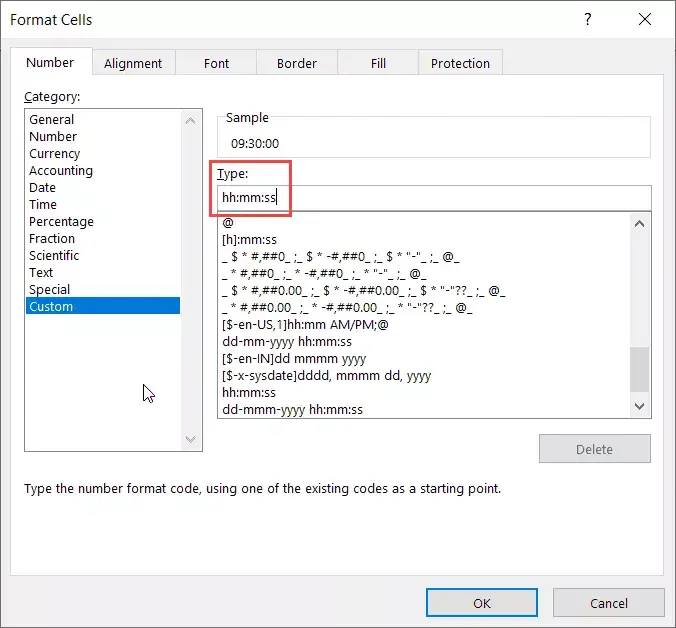
- Fare clic su OK
I passaggi precedenti cambieranno il formato e mostreranno il valore in base al formato.
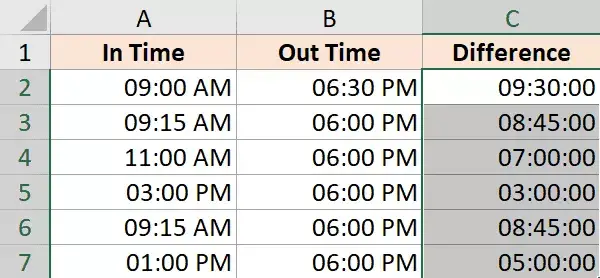
Si noti che la formattazione dei numeri personalizzata non modifica il valore nella cella.Cambia solo il modo in cui viene visualizzato il valore.Quindi posso scegliere di visualizzare solo il valore dell'ora nella cella e ha ancora il valore originale.
SUGGERIMENTO PRO: se le ore totali superano le 24 ore, utilizzare invece il seguente formato numerico personalizzato: [hh]:mm:ss
Calcola la differenza di tempo in ore, minuti o secondi
Quando si sottraggono i valori temporali, Excel restituisce un numero decimale che rappresenta la differenza di orario risultante.
Poiché ogni numero intero rappresenta un giorno, la parte frazionaria del numero rappresenterà la maggior parte della giornata e può essere facilmente convertita in ore, minuti o secondi.
Calcola la differenza di tempo in ore
Supponiamo di avere un set di dati come mostrato di seguito e di voler calcolare il numero di ore tra due valori temporali

La formula seguente ti darà la differenza di orario in ore:
= (B2-A2) * 24
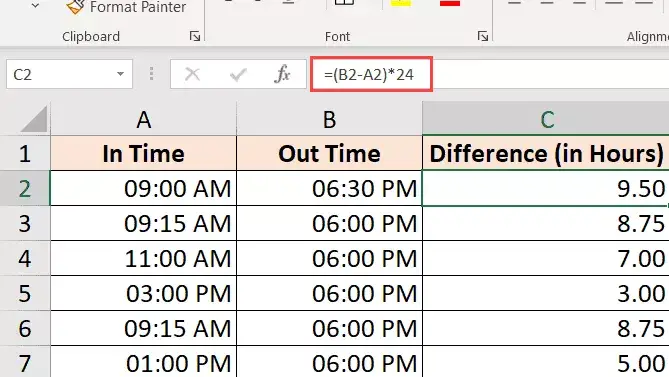
La formula sopra ti darà il numero totale di ore trascorse tra due valori di tempo.
A volte Excel cercherà di aiutarti e ti fornirà anche i risultati in un formato ora (mostrato di seguito).
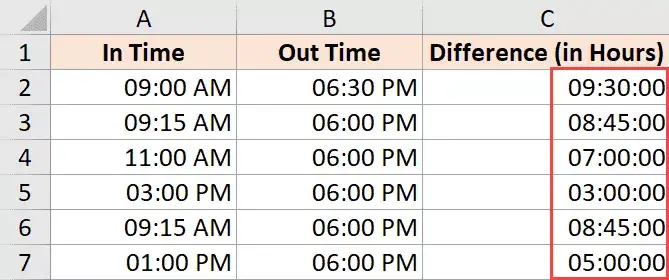
Puoi facilmente convertirlo in formato numerico facendo clic sulla scheda Home e selezionando Numero come formato nel gruppo Numero.
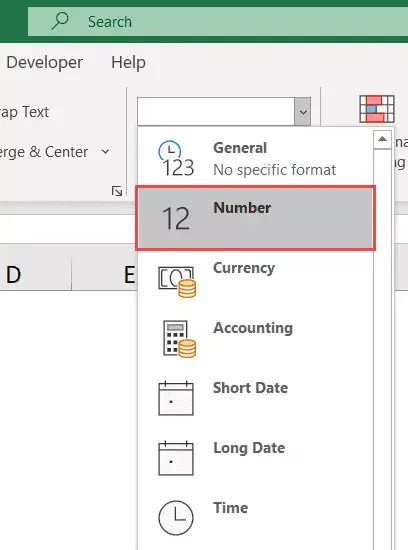
Se vuoi solo restituire il numero totale di ore trascorse tra due volte (senza alcuna parte frazionaria), usa questa formula:
=INT((LA2-LA2)*24)
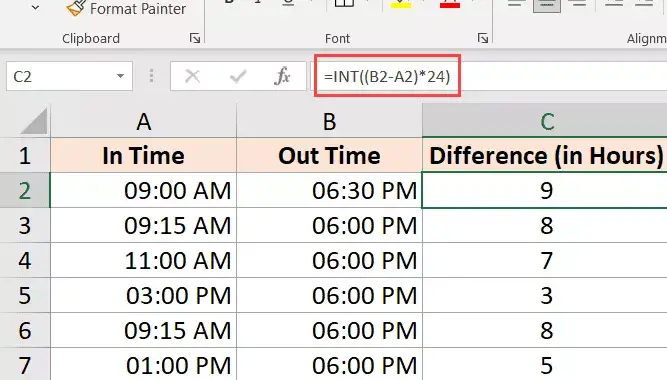
Nota: questa formula funziona solo se i due valori temporali sono nello stesso giorno.Questa formula darà risultati errati se le date cambiano (uno dei valori temporali è un'altra data e la seconda è un'altra data).Quando la data cambia più avanti in questo tutorial, controlla la sezione in cui introduco la formula per calcolare la differenza di orario.
Calcola la differenza di tempo in minuti
Per calcolare la differenza di tempo in minuti, devi moltiplicare il valore risultante per il numero totale di minuti in un giorno (es. 1440 o 24*60).
Supponiamo di avere un set di dati come mostrato di seguito e di voler calcolare il numero totale di minuti trascorsi tra la data di inizio e la data di fine.

Ecco la formula che può farlo:
=(LA2-LA2)*24*60
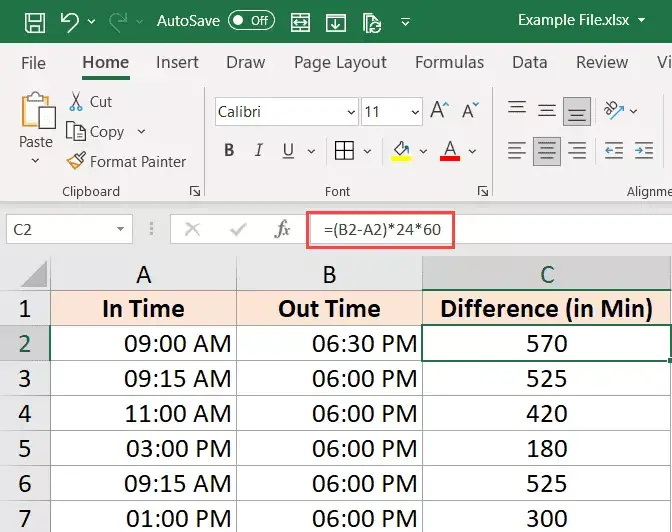
Calcola la differenza di tempo in secondi
Per calcolare la differenza di tempo in secondi, devi moltiplicare il valore risultante per il numero totale di secondi in un giorno (cioè 24*60*60 o 86400).
Supponiamo di avere un set di dati come mostrato di seguito e di voler contare il numero totale di secondi trascorsi tra la data di inizio e la data di fine.

Ecco la formula che può farlo:
=(B2-A2)*24*60*60
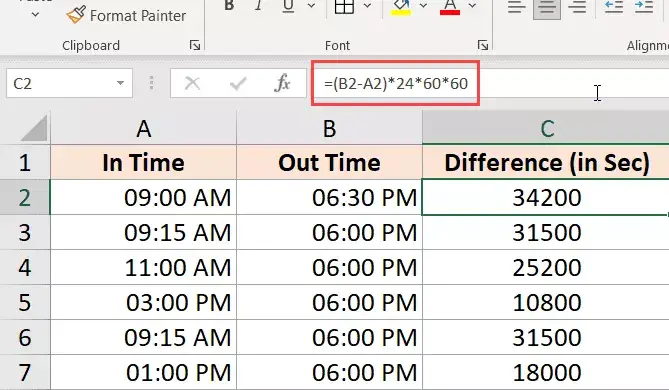
Calcola la differenza di tempo usando la funzione TESTO
Un altro modo semplice per ottenere rapidamente la differenza di orario senza doversi preoccupare di modificare il formato è utilizzare la funzione TESTO.
La funzione TESTO consente di specificare la formattazione nelle formule.
=TESTO(data_fine-data_inizio, formato)
Il primo parametro è il calcolo che si desidera eseguire e il secondo parametro è il formato in cui si desidera visualizzare i risultati del calcolo.
Supponiamo di avere un set di dati come mostrato di seguito e di voler calcolare la differenza di tempo tra due tempi.

Ecco alcune formule che ti daranno i risultati in diversi formati
Mostra solo orari:
=TESTO(B2-A2,"hh")
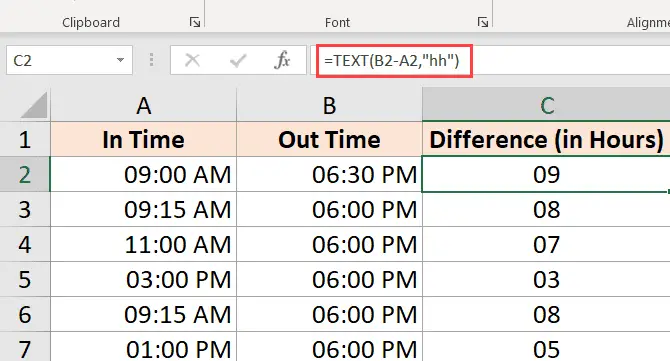
La formula sopra ti darà solo il risultato del numero di ore trascorse tra due valori di tempo.Se il tuo risultato è 9 ore e 30 minuti, mostrerà comunque solo 9.
Mostra minuti totali
=TESTO(B2-A2,"[mm]")
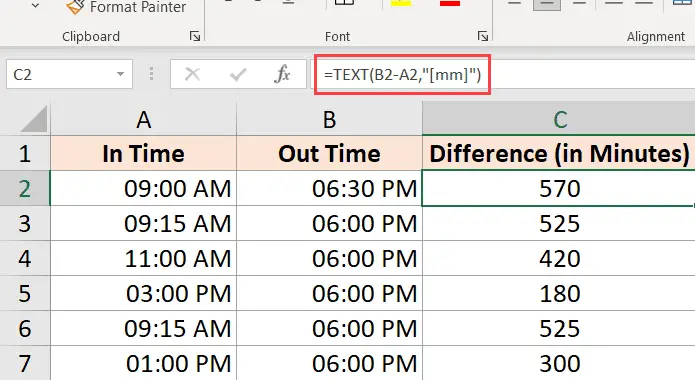
Mostra i secondi totali
=TESTO(B2-A2,"[ss]")
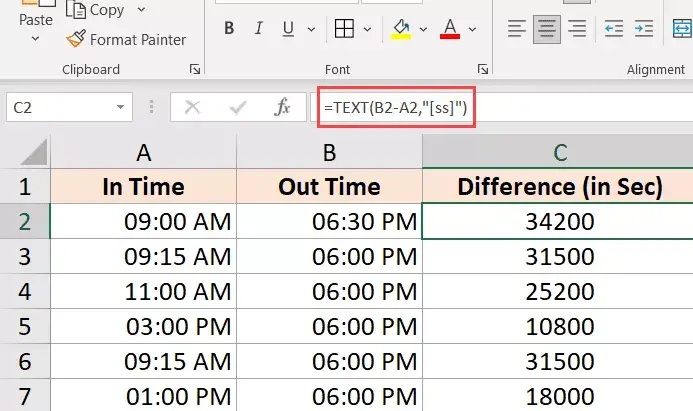
Visualizza ore e minuti
=TESTO(B2-A2,"[hh]:mm")
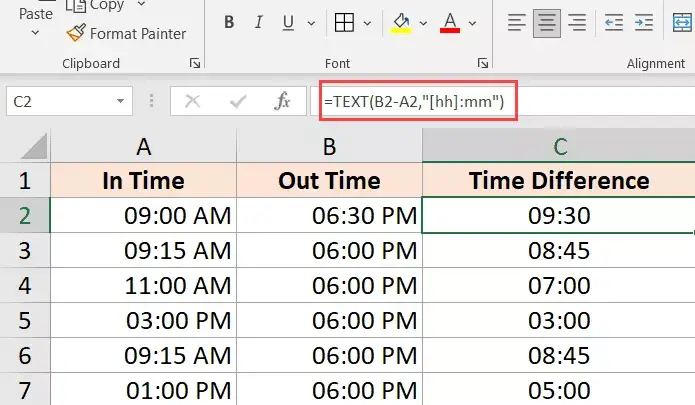
Visualizza ore, minuti e secondi
=TESTO(B2-A2,"hh:mm:ss")
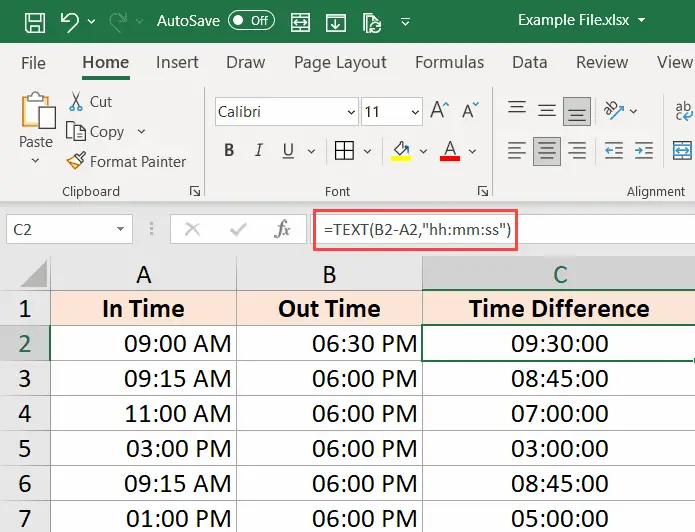
Se ti stai chiedendo qual è la differenza tra hh e [hh] nel formato (o mm e [mm]), quando usi le parentesi quadre ti dà il numero totale di ore tra le due date, anche se l'ora Valori maggiore di 24.Quindi se stai sottraendo due valori di data che differiscono di più di 24 ore, usando [hh] ti darà il numero totale di ore, mentre hh ti darà solo il numero di ore trascorse alla data di fine.
Ottieni la differenza di orario in un'unità (ore/minuti), ignorando le altre
Se vuoi solo calcolare la differenza di tempo tra due valori di tempo in ore o minuti o secondi, puoi utilizzare le funzioni dedicate ORA, MINUTO o SECONDO.
Ognuna di queste funzioni accetta un parametro, il valore di tempo, e restituisce l'unità di tempo specificata.
Supponiamo di avere un set di dati come mostrato di seguito e di voler calcolare il numero totale di ore e secondi trascorsi tra queste due volte.
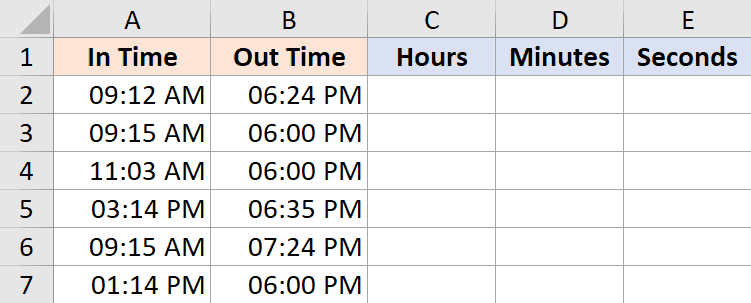
Ecco la formula per farlo:
Calcola il numero di ore trascorse tra due volte
=ORA(B2-A2)
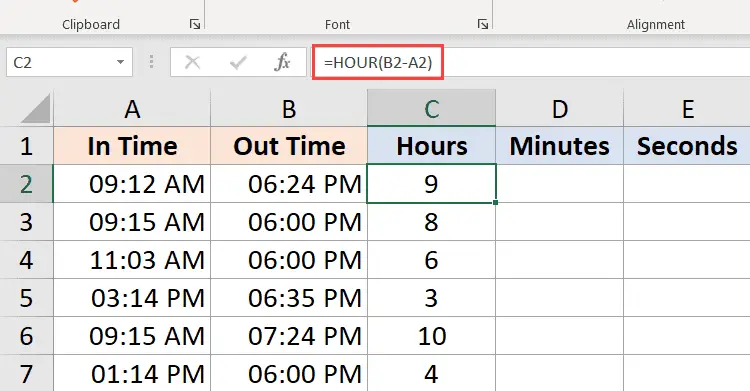
Calcola i minuti in base al risultato del valore del tempo (escluse le ore completate)
=MINUTO(B2-A2)
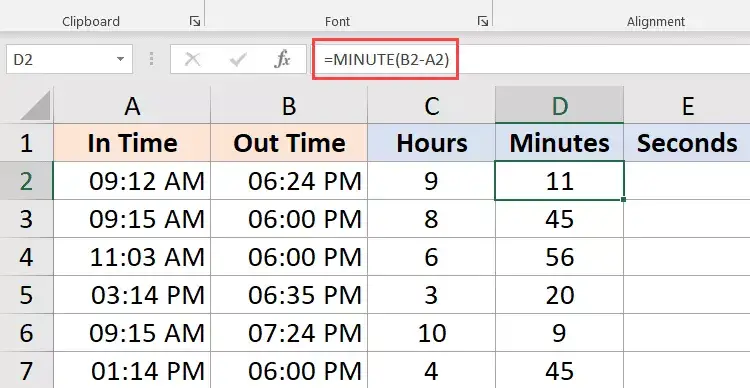
Calcola i secondi dal risultato del valore del tempo (escluse le ore e i minuti completati)
=SECONDA(B2-LA2)
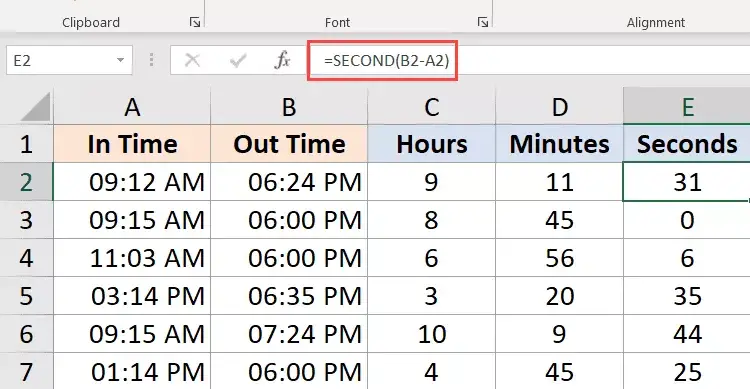
Alcune cose da sapere quando si utilizzano queste formule ORE, MINUTI e SECONDI:
- La differenza tra ora di fine e ora di inizio non può essere negativa (questo è solitamente il caso quando la data cambia).In questo caso, queste formule restituiranno #NUM!errore
- Queste formule utilizzano solo la parte temporale (e ignorano la parte dei giorni) del valore temporale risultante.Quindi, se la differenza tra ora di fine e ora di inizio è di 2 giorni, 10 ore, 32 minuti e 44 secondi, la formula ORA darà 10, la formula MINUTI darà 32 e la SECONDA formula darà 44
Calcola il tempo trascorso ora (dall'ora di inizio)
Se si desidera calcolare il tempo totale trascorso tra l'ora di inizio e l'ora corrente, è possibile utilizzare la formula ADESSO invece dell'ora di fine.
La funzione ADESSO restituisce la data e l'ora correnti nella cella in cui viene utilizzata.È una delle funzioni che non accetta argomenti di input.
Quindi, se vuoi calcolare il tempo totale trascorso tra l'ora di inizio e l'ora corrente, puoi utilizzare la seguente formula:
=ORA() - ora di inizio
Di seguito è riportato un esempio in cui ho l'ora di inizio nella colonna A e l'ora finora nella colonna B.
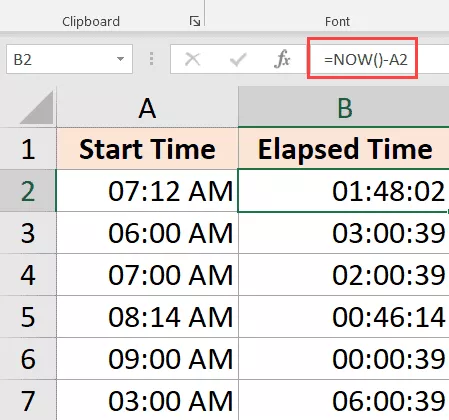
Se la differenza di orario tra la data e l'ora di inizio e l'ora corrente è superiore a 24 ore, è possibile formattare il risultato per visualizzare la parte di data e ora.
Puoi farlo con la seguente formula TESTO:
=TESTO(ORA()-A2,"dd hh:ss:mm")
Puoi anche ottenere lo stesso risultato modificando il formato personalizzato della cella (come descritto in precedenza in questo tutorial) in modo che visualizzi la parte di data e ora.
Se l'ora di inizio ha solo la parte temporale, Excel la considera come 1990 gennaio 1.
In questo caso, se utilizzi la funzione ADESSO per calcolare il tempo trascorso fino ad ora, ti darà un risultato errato (perché il valore risultante conterrà anche il numero totale di giorni trascorsi dal 1990 gennaio 1).
In questo caso puoi utilizzare la seguente formula:
=ORA()-INT(ORA())-A2
La formula precedente utilizza la funzione INT per rimuovere la parte dei giorni dal valore restituito dalla funzione now, che viene quindi utilizzata per calcolare la differenza di orario.
Nota che ORA è una funzione volatile che si aggiorna quando il foglio cambia, ma non in tempo reale
Calcola l'ora in cui la data cambia (calcola e visualizza l'ora negativa in Excel)
I metodi descritti finora funzionano bene se l'ora di fine è successiva all'ora di inizio.
Tuttavia, il problema si verifica quando l'ora di fine è inferiore all'ora di inizio.Questo di solito accade quando si compila un foglio presenze e si inserisce solo l'ora e non l'intera data e ora.
In questo caso, se lavori di notte e la data cambia, l'ora di fine potrebbe essere precedente all'ora di inizio.
Ad esempio, se inizi a lavorare alle 6:00 e finisci il lavoro e fai una pausa alle 9:00.
Se si utilizzano solo valori temporali, sottraendo l'ora di inizio dall'ora di fine si otterrebbe un valore negativo di 9 ore (9 – 18).
Excel non può gestire valori temporali negativi (e, del resto, umani, a meno che tu non possa viaggiare nel tempo)
In questo caso, è necessario un modo per determinare se la data è cambiata e calcolare di conseguenza.
Per fortuna, c'è una soluzione molto semplice.
Supponiamo di avere un set di dati come di seguito, dove ho l'ora di inizio e l'ora di fine.
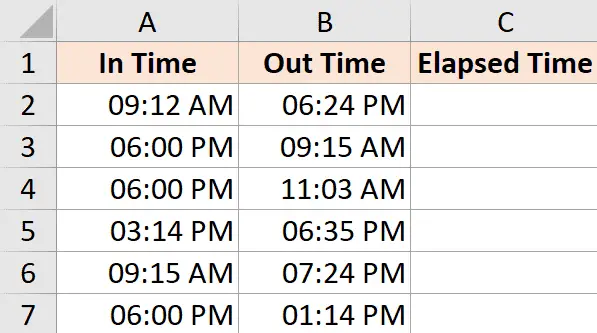
Come noterai, a volte l'ora di inizio è la sera e l'ora di fine è la mattina (a indicare che si trattava di un turno notturno e che il giorno era cambiato).
Se utilizzo la formula seguente per calcolare la differenza di orario, viene visualizzato un cancelletto (evidenziato in giallo nell'immagine sottostante) nelle celle in cui il risultato è un valore negativo.
= B2-A2
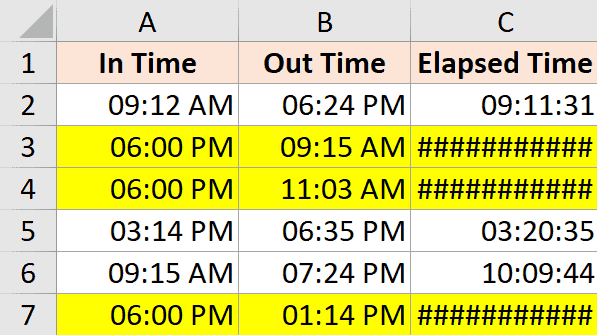
Questa è una formula SE, se il valore della differenza di orario è negativo, se è negativo restituisce il risultato corretto
=IF((B2-A2)<0,1-(A2-B2),(B2-A2))
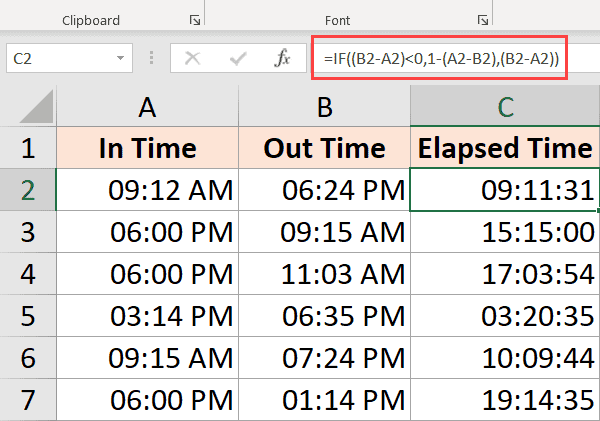
Anche se questo funziona bene nella maggior parte dei casi, non è ancora sufficiente se l'ora di inizio e quella di fine sono separate da più di 24 ore.Ad esempio, qualcuno accede alle 1:9 del giorno 00 e si disconnette alle 2:11 del secondo giorno.
Dal momento che sono più di 24 ore, non c'è modo di sapere se la persona smette dopo 2 o 26 ore.
Sebbene il modo migliore per risolvere questo problema sia assicurarsi che la voce includa la data e l'ora, se è solo l'ora con cui stai lavorando, la formula sopra dovrebbe risolvere la maggior parte del problema (considerando che è improbabile che qualcuno lavorerà più di 24 ore)
Aggiungi e sottrai tempo in Excel
Finora abbiamo visto esempi di orari di inizio e fine, dobbiamo trovare la differenza di orario.
Excel consente inoltre di aggiungere o sottrarre facilmente valori temporali fissi dai valori di data e ora esistenti.
Ad esempio, supponiamo di avere un elenco di attività in coda, in cui ciascuna attività richiede un tempo specificato e di voler sapere quando termina ogni attività.
In questo caso, puoi facilmente aggiungere il tempo impiegato da ciascuna attività all'ora di inizio per vedere quando dovrebbe essere completata l'attività.
Poiché Excel memorizza i valori di data e ora come numeri, devi assicurarti che l'ora che stai tentando di aggiungere sia in un formato che Excel già segue.
Ad esempio, se aggiungi 1 a una data in Excel, ti darà la data successiva.Questo perché 1 rappresenta un giorno intero (equivalente a 24 ore) in Excel.
Quindi, se vuoi aggiungere 1 ora a un valore di tempo esistente, non puoi andare avanti e aggiungere semplicemente 1 ad esso.Devi assicurarti di convertire il valore dell'ora in una parte frazionaria che rappresenta un'ora.Lo stesso vale per l'aggiunta di minuti e secondi.
Usa la funzione tempo
Le funzioni dell'ora in Excel prendono i valori di ore, minuti e secondi e li convertono in un numero decimale che rappresenta l'ora.
Ad esempio, se volessi aggiungere 4 ore al tempo esistente, potrei utilizzare la seguente formula:
= ora inizio + ORA(4,0,0)
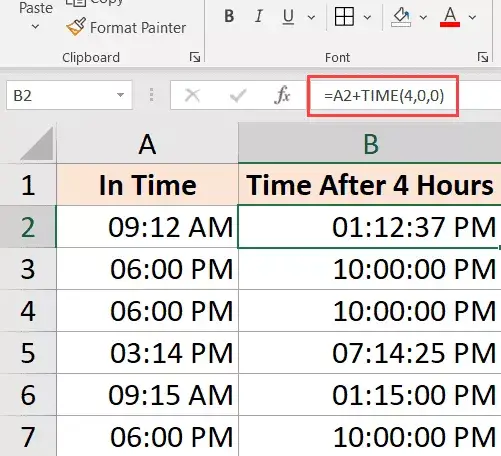
Ciò è utile se conosci le ore, i minuti e i secondi da aggiungere a un'ora esistente e puoi semplicemente utilizzare la funzione TIME senza preoccuparti di convertire correttamente l'ora in un valore decimale.
Inoltre, si noti che la funzione TIME considera solo la parte intera dei valori di ore, minuti e secondi inseriti.Ad esempio, se utilizzo 5.5 ore nella funzione TIME, aggiunge solo 5 ore e ignora la parte frazionaria.
Si noti inoltre che la funzione TIME può aggiungere solo valori che risalgono a meno di 24 ore.Questo ti darà un risultato errato se il valore dell'ora supera 24.
Lo stesso vale per le parti dei minuti e dei secondi, la funzione considererà solo valori inferiori a 60 minuti e 60 secondi
Proprio come ho usato la funzione TIME per aggiungere tempo, puoi anche sottrarre tempo.Basta cambiare il segno + nella formula sopra in un segno meno
Usa l'aritmetica di base
Sebbene la funzione del tempo sia facile da usare, presenta alcune limitazioni (come menzionato sopra).
Se vuoi un maggiore controllo, puoi usare il metodo aritmetico che tratterò qui.
Il concetto è semplice: converti un valore temporale in un valore decimale che rappresenta la parte della giornata, che puoi quindi aggiungere a qualsiasi valore temporale in Excel.
Ad esempio, se desideri aggiungere 24 ore a un valore di tempo esistente, puoi utilizzare la seguente formula:
= ora di inizio + 24/24
Significa solo che sto aggiungendo un giorno al valore dell'ora esistente.
Ora prendendo lo stesso concetto, supponiamo che tu voglia aggiungere 30 ore al valore del tempo, puoi usare la seguente formula:
= ora di inizio + 30/24
La formula sopra fa la stessa cosa, dove la parte intera di (30/24) rappresenta il numero totale di giorni del tempo che vuoi aggiungere e la parte frazionaria rappresenta ore/minuti/secondi
Allo stesso modo, se desideri aggiungere un numero specifico di minuti al valore del tempo, puoi utilizzare la seguente formula:
=Ora di inizio +(Aggiungi minuti)/24*60
Se hai secondi da aggiungere, puoi utilizzare questa formula:
= ora di inizio + (minuti aggiuntivi)/24*60*60
Sebbene questo metodo non sia semplice come usare la funzione del tempo, lo trovo molto migliore perché funziona in tutti i casi e segue gli stessi concetti.A differenza della funzione tempo, non devi preoccuparti di aggiungere tempo inferiore o superiore a 24 ore
Puoi anche seguire lo stesso concetto sottraendo il tempo.Basta cambiare + in segno negativo nella formula sopra
Come sommare il tempo in Excel
A volte potresti voler aggiungere rapidamente tutti i valori temporali in Excel.Aggiungere più valori temporali in Excel è facile (basta una semplice formula SUM)
Tuttavia, quando aggiungi tempo in Excel, devi sapere alcune cose, in particolare il formato della cella che ti mostrerà i risultati.
Diamo un'occhiata a un esempio.
Di seguito ho un elenco di attività nella colonna B e il tempo impiegato da ciascuna attività, e voglio aggiungere rapidamente quei tempi e conoscere il tempo totale che impiegheranno tutte queste attività.
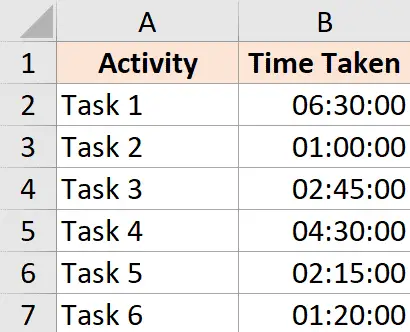
Nella cella B9 ho usato una semplice formula SUM per calcolare il tempo totale impiegato da tutte queste attività e mi dà un valore di 18:30 (il che significa che ci vogliono 18 ore e 20 minuti per completare tutte queste attività)
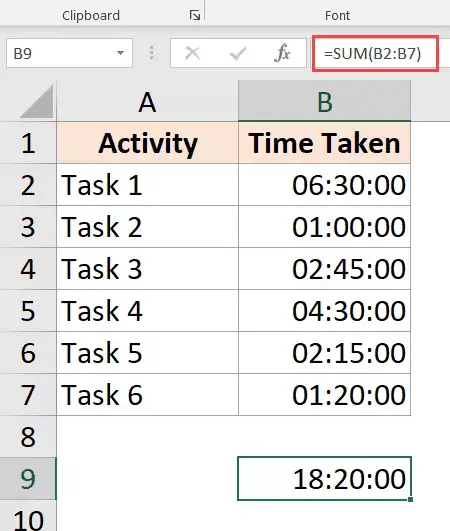
Fin qui tutto bene!
Come sommare oltre 24 ore in Excel
Ora guarda cosa succede quando cambio il tempo di completamento dell'attività 2 da 1 ora a 10 ore.
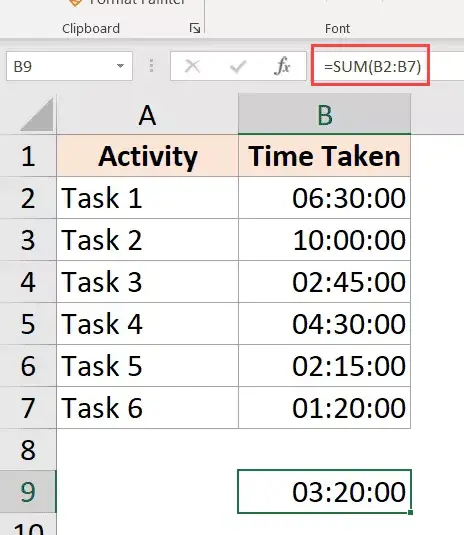
Il risultato ora mostra 03:20, il che significa che ci vorranno 3 ore e 20 minuti per completare tutte queste attività.
Questo non è corretto (ovviamente)
Il problema qui non è che Excel sia incasinato.Il problema qui è che le celle sono formattate per visualizzare solo la parte temporale del valore risultante.
E poiché il valore risultante qui supera le 24 ore, Excel decide di convertire la parte di 24 ore in un giorno, rimuoverla dal valore visualizzato all'utente e mostrare solo le ore, i minuti ei secondi rimanenti.
Fortunatamente, questo è facile da risolvere.
Tutto quello che devi fare è cambiare il formato della cella per forzare la visualizzazione delle ore anche se supera le 24 ore.
Ecco alcuni formati che puoi utilizzare:
| formato | risultati aspettati |
| [H]: mm | 28:30 |
| [m]: ss | 1710:00 |
| d"D" hh:mm | Giorno 04 30:XNUMX |
| d "D" hh "Min" ss "Sec" | 1 giorno 04 minuti 00 secondi |
| d “Giorno” hh “Minuti” ss “Secondi” | 1 giorno 04 minuti 00 secondi |
Puoi cambiare il formato andando nella finestra di dialogo Formato celle e applicando un formato personalizzato, oppure usa la funzione TESTO e usa uno qualsiasi dei formati precedenti nella formula stessa
È possibile utilizzare la seguente formula TESTO per visualizzare l'ora anche se supera le 24 ore:
=TESTO(SOMMA(B2:B7),"[h]:mm:ss")
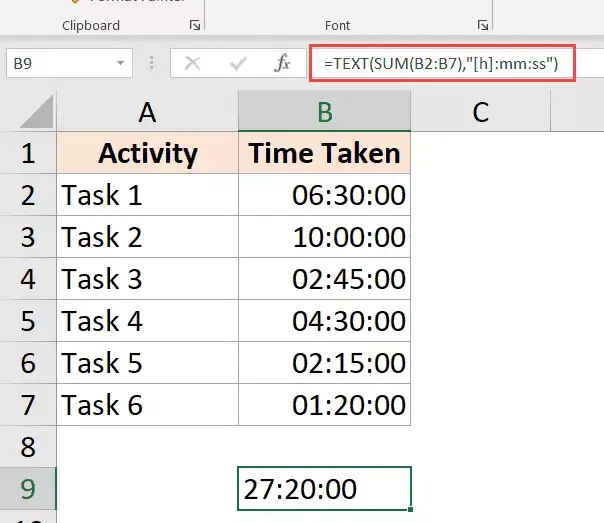
Oppure, se desideri convertire le ore superiori a 24 ore in giorni, utilizza la seguente formula:
=TESTO(SOMMA(B2:B7),"gg hh:mm:ss")
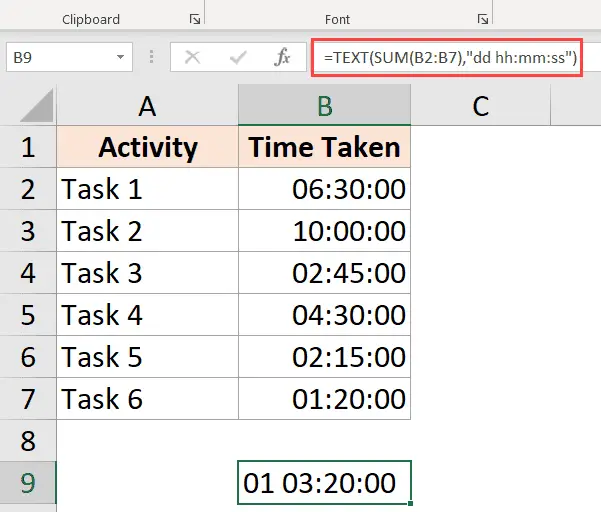
I risultati mostrano hash (###) invece di data/ora (causa + correzione)
In alcuni casi, potresti scoprire che invece di visualizzare i valori temporali, Excel visualizza i segni di cancelletto nelle celle.
Ecco alcune possibili cause e come risolverle:
Le colonne non sono abbastanza larghe
Quando una cella non ha spazio sufficiente per visualizzare la data completa, potrebbe visualizzare un cancelletto.
Ha una soluzione semplice: cambia la larghezza della colonna e allargala.
valore di data negativo
I valori di data o ora in Excel non possono essere negativi.Se stai calcolando la differenza di orario e il risultato è negativo, Excel visualizzerà il segno hash.
Correggi il metodo per cambiare la formula per dare il risultato corretto.Ad esempio, se stai calcolando la differenza di orario tra due volte e la data cambia, dovrai modificare la formula per tenerne conto.
In altri casi, puoi utilizzare la funzione ABS per convertire i valori temporali negativi in numeri positivi per una corretta visualizzazione.In alternativa, puoi utilizzare una formula SE per verificare se il risultato è negativo e restituire un valore più significativo.
In questo tutorial, ho trattato argomenti sul calcolo del tempo in Excel (dove puoi calcolare le differenze di tempo, aggiungere e sottrarre il tempo, visualizzare il tempo in diversi formati e sommare i valori del tempo)
Spero che tu abbia trovato utile questo tutorial.
Domande frequenti sul calcolo di addizioni e sottrazioni di tempo in Excel
In Excel, puoi utilizzare la funzione ora per aggiungere tempo.Prendendo come esempio i minuti, se nella cella B2 è presente l'ora "2:30" e quindi si immette "=B2+ora(2)" in C0,30,0, il risultato sarà "2:3" visualizzato in C00.
Per ridurre il tempo in Excel, puoi utilizzare la funzione ora.Ad esempio, se hai un tempo "3:30" in B2 e quindi inserisci "=B2-time(2)" in C0,30,0, il risultato sarà "2:3" in C00.
Per calcolare un intervallo di tempo in Excel, sottrai semplicemente l'ora di inizio dall'ora di fine.Ad esempio, se in B2 è presente un'ora di inizio "1:30" e un'ora di fine "2:3" in C00, immettere "=C2-B2" in D2.
Il sistema di data e ora predefinito di Excel si basa sull'orologio a 24 ore. Se il risultato del calcolo del tempo supera le 24 ore, Excel lo convertirà nel formato data.Per risolvere questo problema è possibile impostare il formato delle celle incluse nel calcolo su "[h]:mm".
Assicurati che dopo aver aggiunto o sottratto l'ora, il formato numerico del campo risultato rimanga nel formato ora.Di solito, puoi selezionare la cella, quindi selezionare "Formato numero" dalla barra degli strumenti, quindi selezionare "Ora" per impostarla sul formato ora.
Di seguito è riportato un modulo di esempio:
| una volta | ora due | tempo di differenza |
|---|---|---|
| 2:30 | 3:00 | 0:30 |
| 10:00 | 8:00 | 2:00 |





