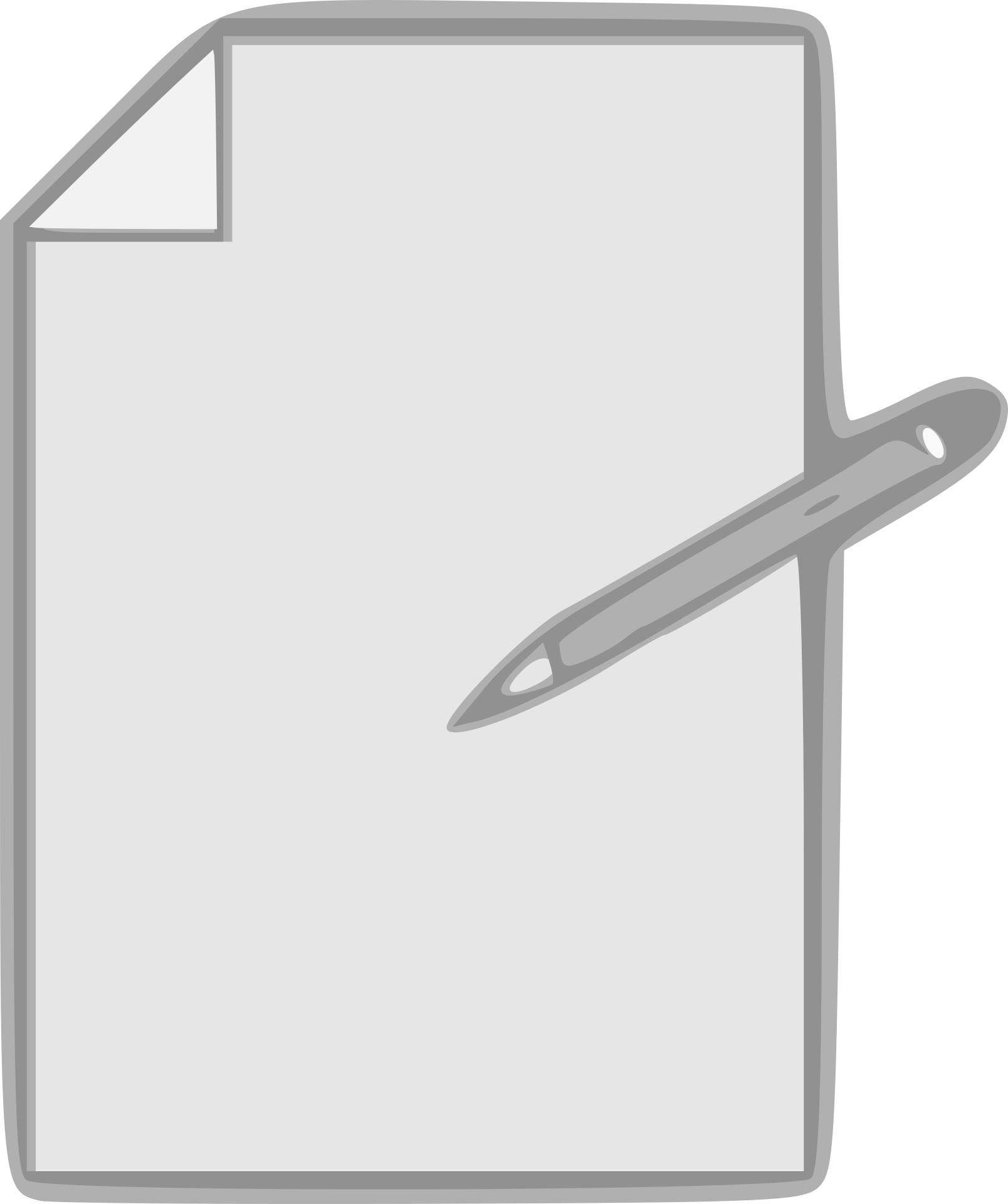Usare MS Excel significa lavorare in fogli in Excel.
Un foglio di lavoro è un'area di tutte le celle in cui è possibile archiviare dati, inserire formule, inserire grafici e creare report e dashboard.
Quando si apre un nuovo file della cartella di lavoro di Excel, per impostazione predefinita è presente un solo foglio di lavoro.Le versioni precedenti di Excel (2013 o 2016 avevano 3 fogli per impostazione predefinita)
Sono disponibili alcune semplici scorciatoie e tecnichenella stessa cartella di lavoro in ExcelveloceInserisci nuovo foglio di lavoro.
In questo tutorial, ti mostrerò diversi metodi che puoi utilizzare per inserire nuovi fogli (uno alla volta) nella stessa cartella di lavoro.
Ti mostrerò anche un modo rapido per inserire fogli in blocco nel caso in cui desideri aggiungere 5, 10 o 20 fogli contemporaneamente (usando un semplice codice VBA).
Quindi iniziamo!
Contenuti
- 1 Scorciatoie da tastiera per l'inserimento di nuovi fogli di lavoro
- 2 Inserisci un nuovo foglio usando l'icona più
- 3 Inserisci un nuovo foglio usando la finestra di dialogo Inserisci
- 4 Aggiungi un nuovo foglio utilizzando la scheda Inserisci nella barra multifunzione
- 5 Come inserire più fogli di lavoro contemporaneamente (una riga di codice VBA)
- 6 Modifica il numero predefinito di fogli con una nuova cartella di lavoro di Excel
- 7 Oh, ciao, piacere di conoscerti.
Scorciatoie da tastiera per l'inserimento di nuovi fogli di lavoro
Se sei un fan delle scorciatoie da tastiera, questo è probabilmente il modo più veloce per inserire un nuovo foglio di lavoro in una cartella di lavoro già aperta in Excel.
Di seguito sono riportate le scorciatoie da tastiera per inserire un nuovo foglio
MAIUSC + F11
Per questo collegamento, tenere premuto il tasto MAIUSC e quindi premere il tasto F11.
Un'altra scorciatoia da tastiera che fa lo stesso lavoro èALT + MAIUSC + F1(tieni premuti ALT e MAIUSC e premi F1)
Personalmente, trovo che l'utilizzo delle scorciatoie da tastiera sia il modo migliore per inserire un nuovo foglio di lavoro in Excel.Anche se devo inserire in più fogli (diciamo 3 o 5 o 10) posso comunque farlo molto rapidamente
Inserisci un nuovo foglio usando l'icona più
Se non sei un grande fan delle scorciatoie da tastiera e preferisci usare un mouse, questo metodo fa per te.
Nella parte inferiore del foglio (nell'area con tutti i nomi dei fogli) vedrai l'icona più.
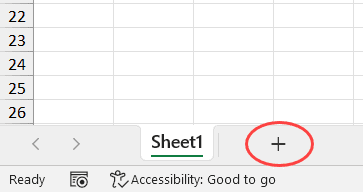
Facendo clic su questa icona più inserirai immediatamente un nuovo foglio.
Inserisci un nuovo foglio usando la finestra di dialogo Inserisci
Un altro modo per inserire un nuovo foglio di lavoro in Excel è utilizzare la finestra di dialogo Inserisci.
Ecco i passaggi per farlo:
- Fare clic con il tasto destro su qualsiasi foglio di lavoro
- Fare clic su Inserisci opzione
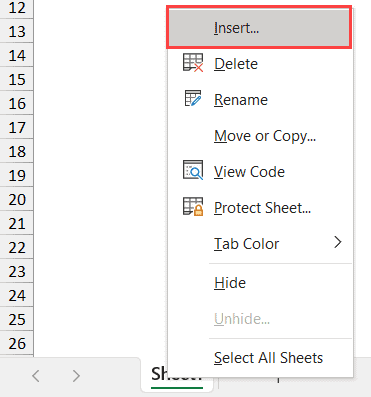
- Nella finestra di dialogo Inserisci, assicurati che Foglio di lavoro sia selezionato (questa è anche l'opzione predefinita).
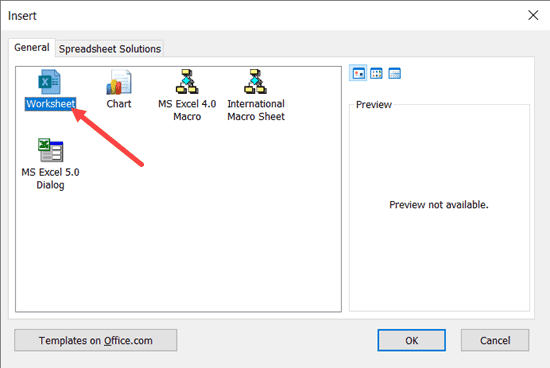
- Fare clic su OK
Anche se questo non è il modo più veloce per aggiungere un nuovo foglio a una cartella di lavoro di Excel, è bene sapere che ti dà anche accesso ad alcune altre cose.
Oltre a inserire fogli di lavoro regolari, puoi anche utilizzare la finestra di dialogo Inserisci per inserire Grafici o Fogli Macro.
Nel caso te lo stia chiedendo, un foglio grafico è come un foglio, ma solo per salvare i grafici.I fogli macro sono qualcosa che è stato utilizzato prima dei giorni di VBA e non vengono più utilizzati.
Nella maggior parte dei casi, non ne avrai bisogno, ma è bene sapere.
C'è anche una scheda delle soluzioni per fogli di calcolo con alcuni modelli.Puoi anche creare e ottenere i tuoi modelli qui.Quindi la prossima volta che devi inserire rapidamente un modello, puoi farlo da qui.
Aggiungi un nuovo foglio utilizzando la scheda Inserisci nella barra multifunzione
Infine, puoi anche selezionare Aggiungi nuovo foglio nella barra multifunzione di Excel.
Per fare questo:
- Fare clic sulla scheda Home
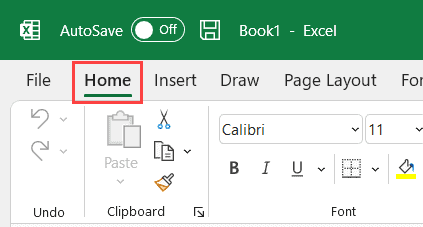
- Nel gruppo Celle, fai clic su Opzioni di inserimento
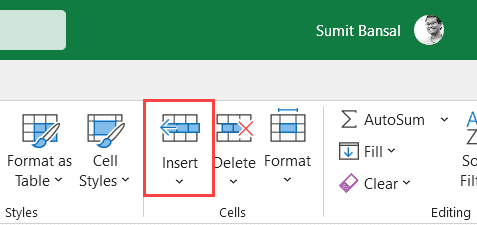
- Fare clic sull'opzione Inserisci foglio.
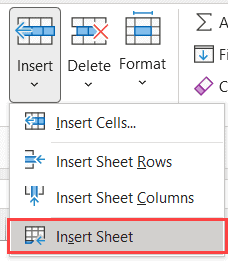
Questo inserirà un nuovo foglio nella cartella di lavoro aperta.
Come inserire più fogli di lavoro contemporaneamente (una riga di codice VBA)
Il metodo che ti ho mostrato finora inserisce un nuovo foglio alla volta.
Se si desidera inserire più fogli, è necessario utilizzare questi metodi più e più volte (ad esempio utilizzando la scorciatoia da tastiera più volte o utilizzando l'icona più più volte).
Anche se questo funziona bene nella maggior parte dei casi, se devi inserire fogli in batch, diciamo 10 o 20 o 30 fogli alla volta, può richiedere molto tempo e può essere soggetto a errori.
Quindi lascia che ti mostri un modo migliore per inserire più nuovi fogli contemporaneamente.
Questo può essere fatto facilmente con un semplice codice VBA a una riga:
Fogli.Aggiungi conteggio:=10
Il codice sopra aggiungerà immediatamente 10 nuovi fogli nella cartella di lavoro che lo esegue (se vuoi aggiungere un altro numero di fogli, cambia semplicemente il valore nel codice)
Ecco i passaggi per eseguire questo codice macro:
- Fare clic sulla scheda Sviluppatore (o utilizzare la scorciatoia da tastiera ALT+F11) e fare clic su Visual Basic
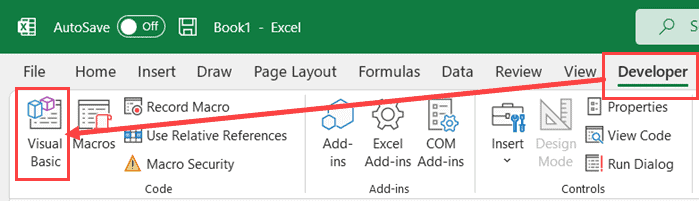
- Se non vedi la finestra immediata nell'editor VB, fai clic su opzioni di visualizzazione e quindi fai clic su finestra immediata
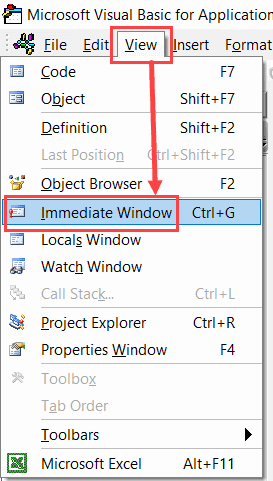
- Copia e incolla il codice sopra nella finestra immediata
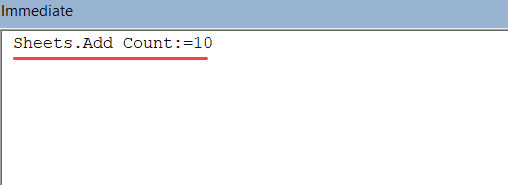
- Posizionare il cursore alla fine della riga di codice VBA e premere Invio
Non appena premi invio, inserisce immediatamente 10 nuovi fogli nella cartella di lavoro.Se vuoi inserirne di più (tipo 20 o 30) basta cambiare il numero nel codice
Il vantaggio dell'utilizzo di questo codice è che puoi essere sicuro che inserisca il numero corretto di fogli (se il codice viene eseguito senza errori, non ci sarà alcun errore umano).
Se è necessario farlo frequentemente, è possibile utilizzare il codice riportato di seguito e incollarlo nella nostra cartella di lavoro macro personale.
Sub fogli aggiuntivi() Fogli.Aggiungi conteggio:=10 End Sub
Una volta nella cartella di lavoro macro personale, puoi aggiungerla alla barra di accesso rapido in modo da potervi accedere sempre nella cartella di lavoro.
In questo modo puoi aggiungere facilmente 10 o 20 fogli con un solo clic.
Modifica il numero predefinito di fogli con una nuova cartella di lavoro di Excel
Se hai sempre bisogno di aggiungere più fogli alla cartella di lavoro, puoi modificare il numero predefinito di fogli che ottieni quando apri un nuovo file Excel.
Ad esempio, puoi modificare l'impostazione in modo da ottenere sempre 5 o 10 fogli per impostazione predefinita con ogni cartella di lavoro appena aperta.
Ecco i passaggi per modificare questa impostazione predefinita:
- Apri qualsiasi cartella di lavoro di Excel
- Fare clic sulla scheda File
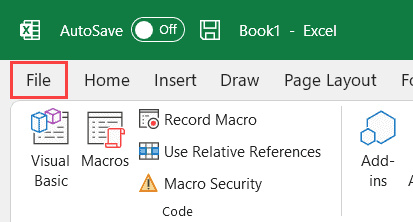
- Fare clic su Opzioni.Si aprirà la finestra di dialogo Opzioni di Excel
- Nella finestra di dialogo Opzioni di Excel, assicurati che l'opzione Generale sia selezionata nel riquadro di sinistra
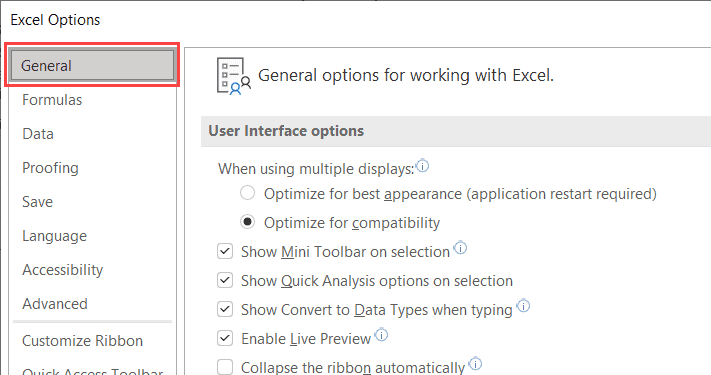
- Nella sezione "Quando si crea una nuova cartella di lavoro", immettere il numero di fogli di lavoro desiderati (nel valore Includi questo numero di fogli di lavoro).
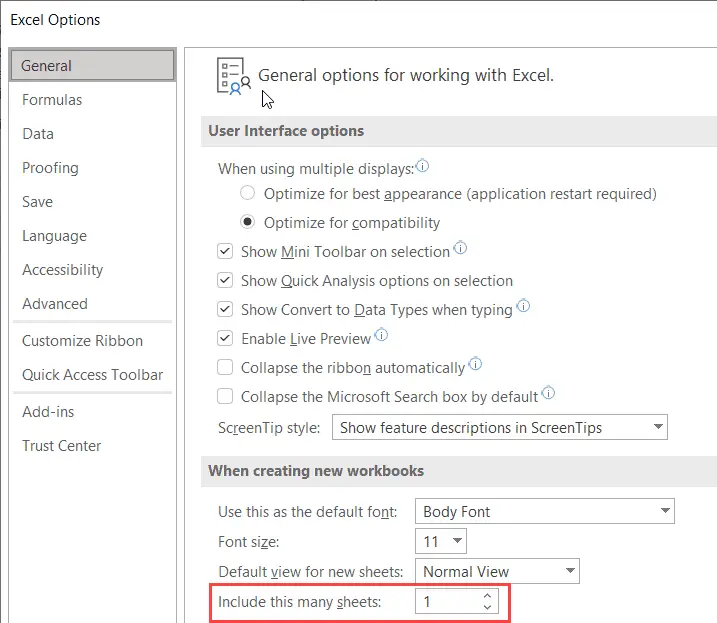
- Fare clic su OK
Ora, quando apri una nuova cartella di lavoro di Excel, avrà il numero specificato di fogli di lavoro.
Tieni presente che un file Excel può contenere fino a 255 fogli di lavoro.
Questi sono tutti i metodi che puoi utilizzare per inserire un nuovo foglio di lavoro in Excel.Nella maggior parte dei casi, devi solo aggiungere uno o pochi nuovi fogli, quindi puoi utilizzare una scorciatoia da tastiera o l'icona più in un foglio.
Se è necessario inserire in blocco molti nuovi fogli di lavoro, è possibile utilizzare il codice VBA.In alternativa, puoi anche modificare il numero predefinito di fogli in qualsiasi nuova cartella di lavoro di Excel.
Spero che questo tutorial ti sia stato utile!