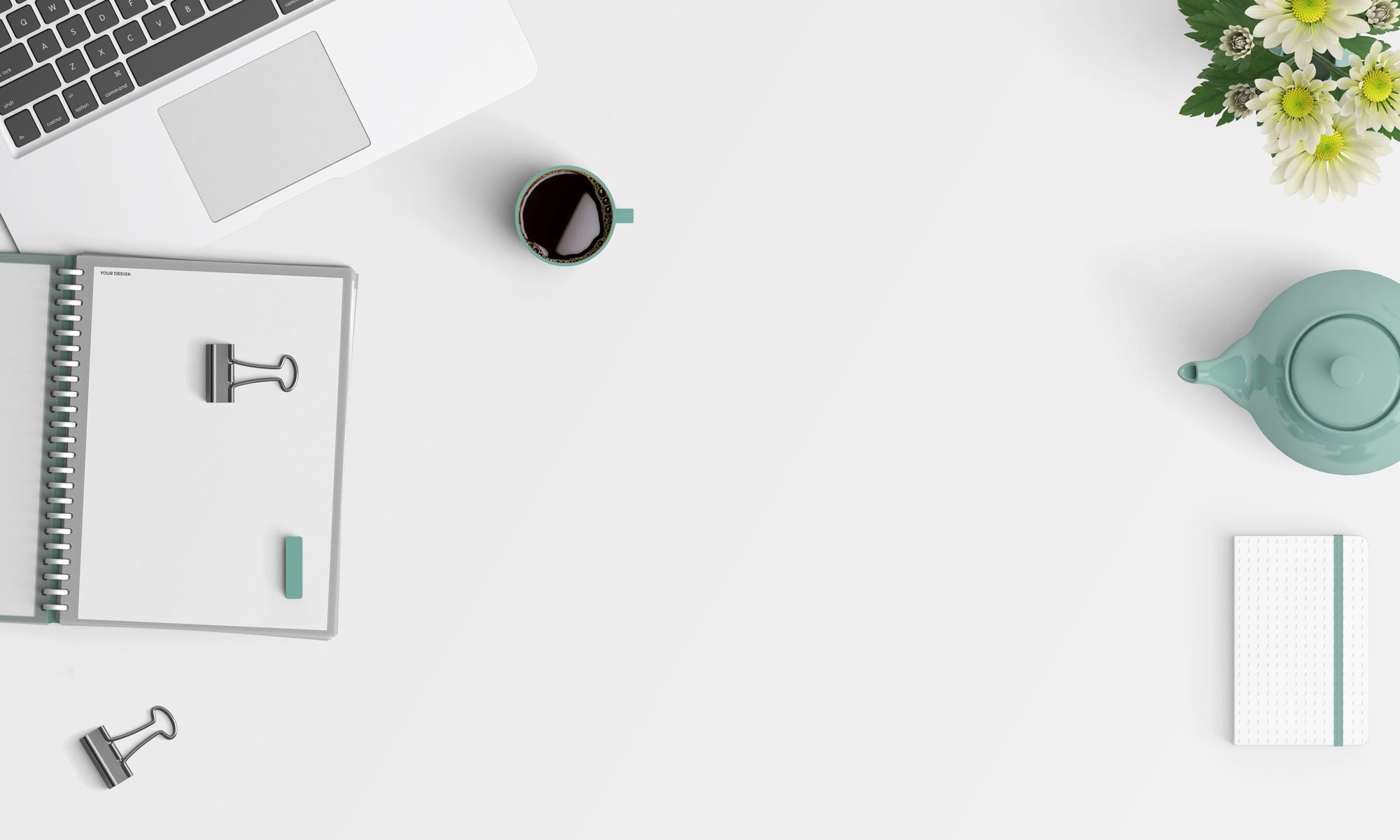Gli spazi iniziali e finali in Excel spesso causano molta frustrazione.Non riesco a pensare a una situazione in cui potresti aver bisogno di questo spazio extra, ma spesso va in un foglio di calcolo Excel.
Ci sono molti modi in cui puoi ritrovarti con questo spazio extra, ad esempio come parte del download di dati da un database, copiando dati da un documento di testo o inserendolo manualmente per errore.
Gli spazi iniziali, finali e doppi tra il testo possono causare seri problemi.
Ad esempio, supponiamo di avere un set di dati simile a questo:
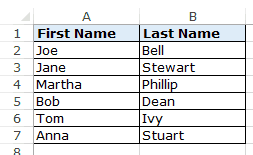
Ora guarda cosa succede quando uso la funzione CERCA.VERT per ottenere il cognome usando il nome.
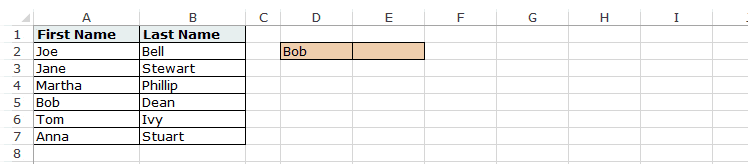
Potresti non essere in grado di vedere la differenza ad occhio nudo che è presente uno spazio finale aggiuntivo nel nome che causa questo errore.
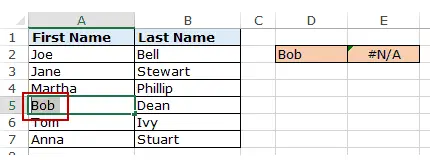
In questo esempio, è facile individuare problemi in un set di dati così piccolo, ma immagina di dover esaminare migliaia di record.
Per sicurezza, è sempre una buona idea ripulire i dati e rimuovere gli spazi in Excel.
Contenuti
Come rimuovere gli spazi in Excel
In questo tutorial, ti mostrerò due modi per rimuovere gli spazi in Excel.
- Utilizzare la funzione TRIM.
- Usa trova e sostituisci.
Usa la funzione di ritaglio
La funzione TRIM di Excel rimuove gli spazi iniziali e finali e gli spazi doppi tra le stringhe di testo.
Ad esempio, nell'esempio sopra, per rimuovere gli spazi (se nomi) dall'intero elenco (in A2:A7), utilizzare la seguente formula nella cella C1 e trascinarla verso il basso per ottenere tutti i nomi:
= TRIM (A2)
La funzione TRIM di Excel rimuoverà immediatamente tutti gli spazi iniziali e finali nelle celle.
Una volta che hai i dati puliti, copiali e incollali come valore al posto dei dati originali.
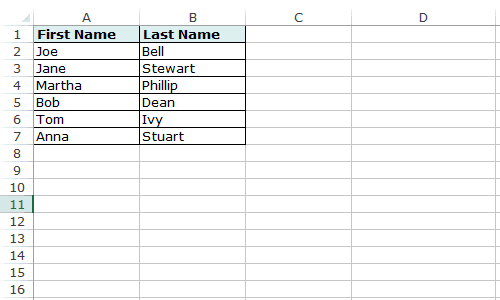
Questa funzione è utile anche se sono presenti più spazi tra le parole.Rimuoverà gli spazi extra in modo che il risultato abbia sempre uno spazio tra le parole.
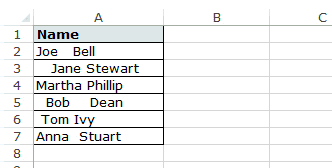
La funzione TRIM di Excel fa un buon lavoro rimuovendo gli spazi in Excel, tuttavia non riesce quando nel set di dati sono presenti caratteri non stampabili (come interruzioni di riga).Per rimuovere i caratteri non stampabili, è possibile utilizzare le funzioni TRIM e CLEAN insieme.
Se nella cella A1 è presente del testo da cui rimuovere gli spazi, utilizzare la formula seguente:
=TRIM(PULIZIA(A1))
I caratteri non stampabili possono anche provenire da =CHAR(160) e non possono essere rimossi dalla formula CLEAN.Quindi, se vuoi essere assolutamente sicuro di avere tutti gli spazi extra e i caratteri non stampabili, usa questa formula:
=TRIM(PULIZIA(SOSTITUZIONE(A1,CHAR(160)," ")))
Usa TROVA e SOSTITUISCI per rimuovere gli spazi extra in Excel
Puoi utilizzare la funzione Trova e sostituisci per rimuovere gli spazi in Excel.
Ecco una tecnica più veloce che è utile nella situazione data:
- Quando vuoi rimuovere i doppi spazi.
- Quando vuoi rimuovere tutti i caratteri spazio.
rimuovere i doppi spazi
Si noti che questa tecnica non può essere utilizzata per rimuovere gli spazi iniziali o finali.Trova e sostituisce gli spazi doppi indipendentemente dalla loro posizione.
Ecco i passaggi per farlo:
Questo sostituirà tutti gli spazi doppi con un singolo carattere spazio.
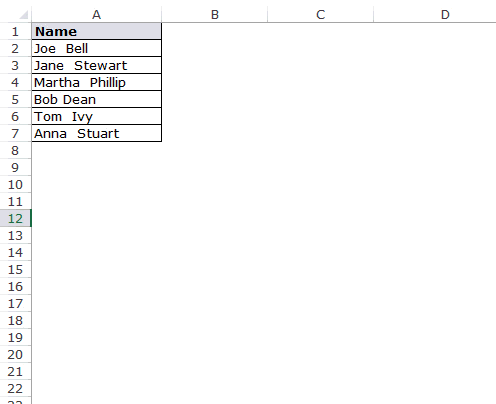
Nota che questo rimuoverà solo i doppi spazi.Se hai 2 caratteri spazio tra 3 parole, risulteranno 2 caratteri spazio (uno verrà rimosso).In questo caso, puoi farlo di nuovo per rimuovere eventuali spazi doppi che potrebbero essere stati lasciati indietro.
rimuovere un solo spazio
Per rimuovere tutti i caratteri di spazio nel set di dati, attenersi alla seguente procedura:
Questo rimuoverà tutti i caratteri spazio nel set di dati selezionato.
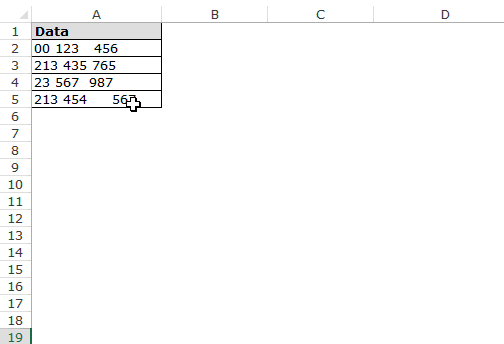
Si noti che in questo caso, anche se sono presenti più spazi tra due stringhe di testo o numeri, verranno tutti rimossi.
rimuovere le nuove righe
Puoi anche utilizzare Trova e sostituisci per rimuovere rapidamente le nuove righe.
Ecco i passaggi per farlo:
- Seleziona i dati.
- Vai a Home -> Trova e seleziona -> Sostituisci (scorciatoie da tastiera – Ctrl + H.).
- Nella finestra di dialogo Trova e sostituisci:
- Trova cosa: premi Control + J (potresti non vedere nulla tranne un punto lampeggiante).
- Sostituisci con: lascia vuoto.
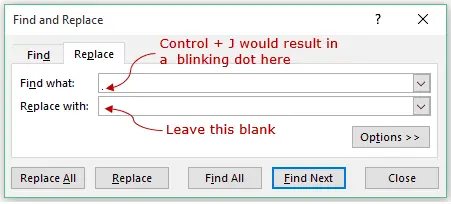
- Sostituisci tutto.
Questo rimuoverà immediatamente tutte le nuove righe dal set di dati selezionato.
A seconda della situazione, puoi scegliere uno dei metodi (Formula o Trova e sostituisci) per rimuovere gli spazi in Excel.
Potrebbero piacerti anche i seguenti tutorial di Excel:
- Trova e rimuovi i duplicati in Excel.
- 10 modi super puliti per ripulire i tuoi dati in Excel.
- Come rimuovere il primo carattere di una stringa in Excel
- Come rimuovere l'ora dalla data in Excel