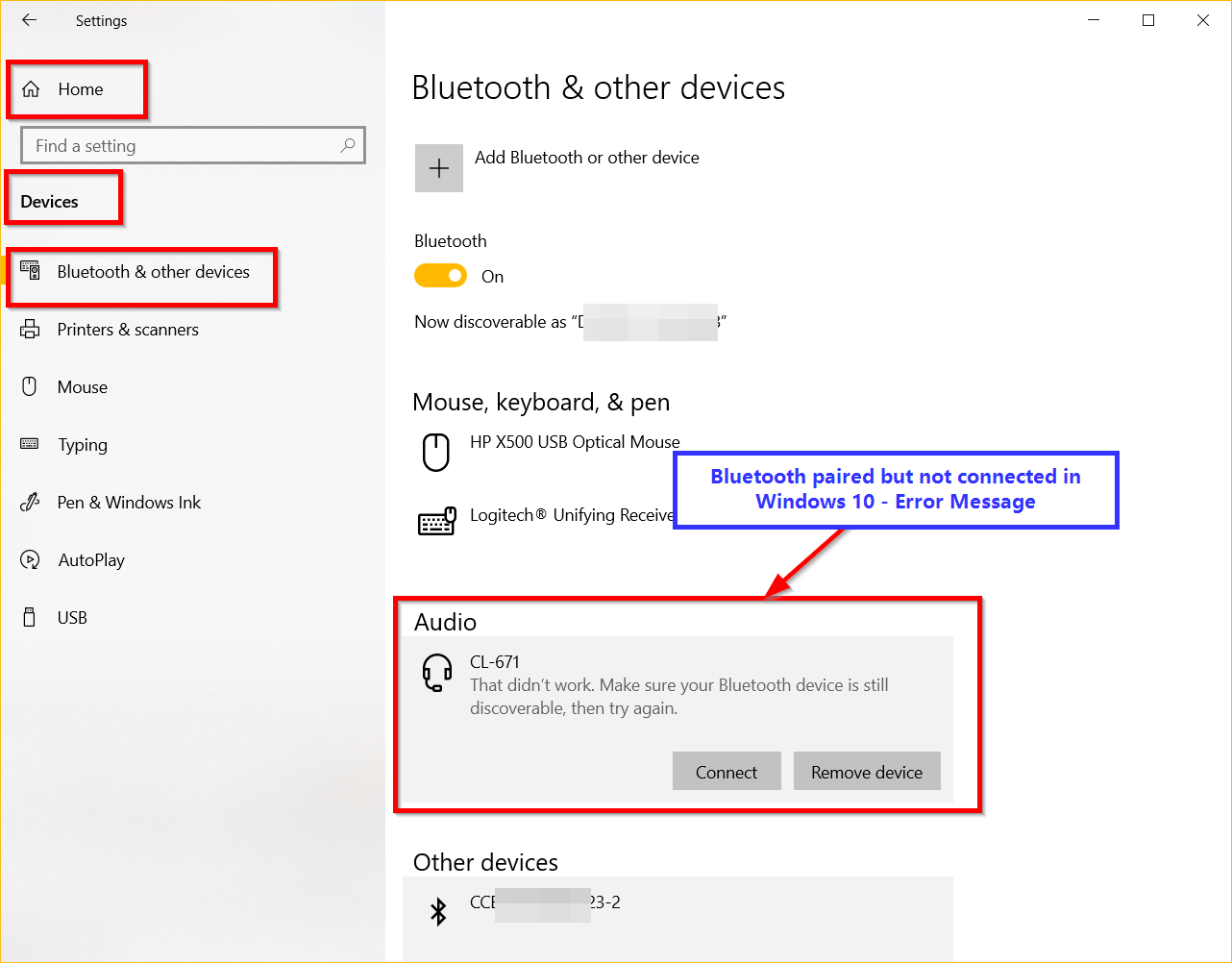I dispositivi Windows 10 e Bluetooth utilizzano la connessione di associazione.
Contenuti
- 1 L'auricolare Bluetooth è associato ma non connesso a Windows 10
- 2 Associato ma non connesso al Bluetooth
- 3 Riparare: non serve.Assicurati che il tuo dispositivo Bluetooth sia ancora rilevabile e riprova
- 4 Soluzione #1-Riavvia il servizio Bluetooth di Windows
- 5 Soluzione n. 2 prova a risolvere i problemi con Bluetooth
- 6 Oh, ciao, piacere di conoscerti.
L'auricolare Bluetooth è associato ma non connesso a Windows 10
È necessario fare clic sul dispositivo per connettersi ad essi.Windows 10 Bluetooth non può connettersi, con conseguente assenza di audio o connessione.Tuttavia, si è verificato il seguente errore:
"Non serve.Assicurati che il tuo dispositivo Bluetooth sia ancora rilevabile e riprova. "
Se il Bluetooth non riesce a connettersi, è necessario controllare le impostazioni software e hardware.
Trovare una soluzione non è facile.Ho riscontrato un problema simile durante il tentativo di collegare un altoparlante Bluetooth.Abbiamo abbinato Windows 10 al dispositivo.Nelle impostazioni, posso vedere il dispositivo.
Il problema più comune è che il Bluetooth è accoppiato ma non connesso.A volte, l'auricolare Bluetooth non può connettersi al computer.
Quando clicco sul dispositivo per connettermi, ricevo l'errore di cui sopra.
Associato ma non connesso al Bluetooth
Ho anche provato la connessione all'area di notifica.Ma non è riuscito a causa del problema di cui sopra.Penso che questa sia una domanda stupida perché entrambi i dispositivi sono associati e rilevabili.Ma non c'è connessione.
Riceverai un tipico avviso che il dispositivo è associato ma non connesso.
Ho rimosso l'altoparlante Bluetooth e l'ho riassociato.Quindi prova a utilizzare le impostazioni dell'area di notifica eDispositivi> Bluetooth e altri dispositivi da connettere.Entrambe le soluzioni non hanno avuto successo.
Poi ho trovato una soluzione sulla rete di ricerca.Deve fare qualcosa per i dispositivi e i driver nascosti dal gestore dispositivi.La seguente soluzione ha funzionato per me.
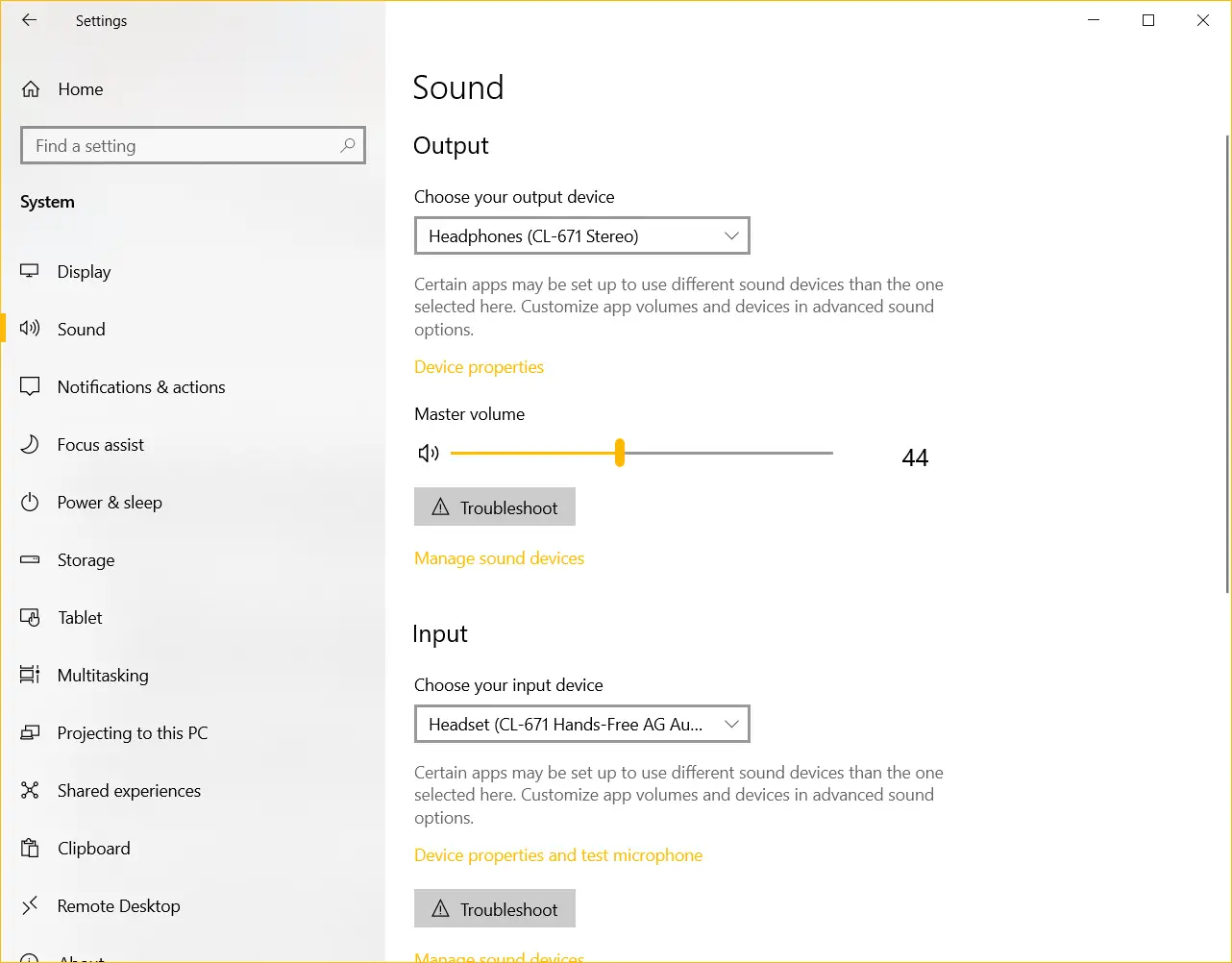
Riparare: non serve.Assicurati che il tuo dispositivo Bluetooth sia ancora rilevabile e riprova
Tempo richiesto: 10 minuti.
Questa è una soluzione semplice ai problemi di associazione e disconnessione Bluetooth.Devi trovare i dispositivi Bluetooth nascosti e aggiornarli con i driver Microsoft.
- Nella barra di ricerca di WindowsTipoGestore dispositiviE aprilo.In alto, fai clic su "Visualizza> "Mostra dispositivi nascosti".
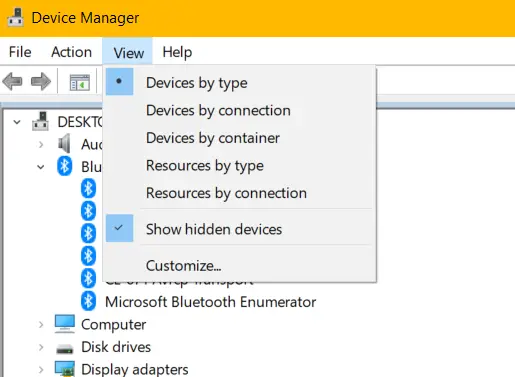
- Clicca suAssistenza BluetoothsezioneFreccia accanto.Mostrerà i dispositivi e i driver nascosti Bluetooth.
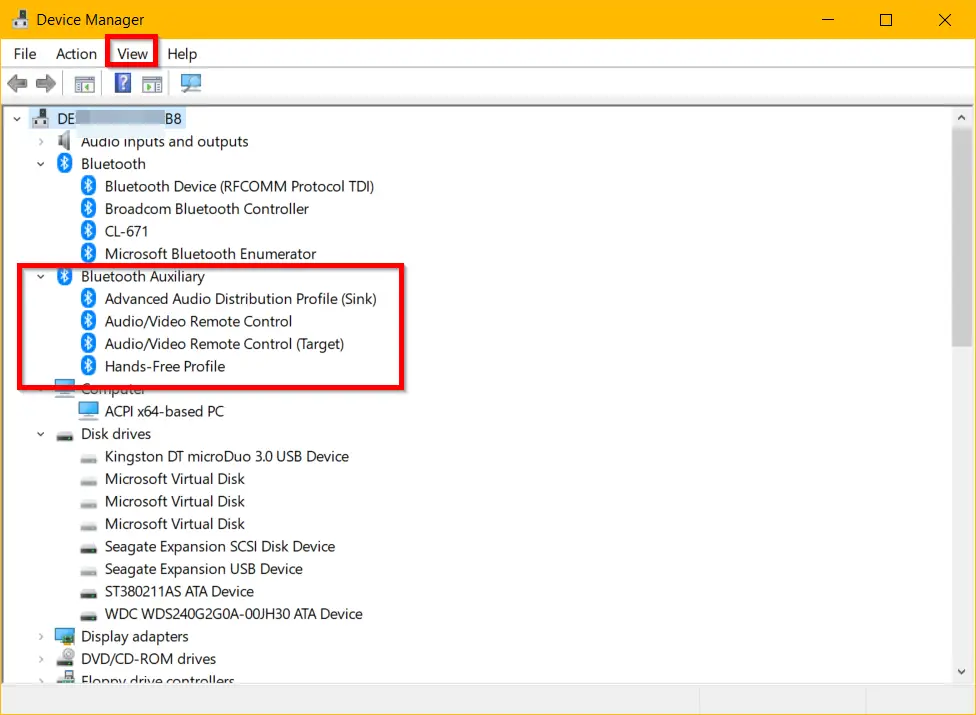
- Nota:Passaggi per visualizzare i dispositivi nascostiUN.Se le opzioni di cui sopra non vengono visualizzate, disattivare/attivare il dispositivo di scorrimento Bluetooth nel laptop Windows 10.
B.Se disponi di un adattatore Bluetooth, puoi scollegarlo e ricollegarlo.
C.Assicurati che le impostazioni Bluetooth siano attive.
d. Rimuovi tutti gli altri dispositivi Bluetooth e conserva solo gli altoparlanti/le cuffie che desideri connettere.
e. Se le opzioni di cui sopra non vengono ancora visualizzate, rimuovere il dispositivo Bluetooth pertinente e associare nuovamente. - Fare clic con il tasto destro sulla prima opzione - Profilo di distribuzione audio avanzato (sink), quindi fare clic suAggiorna driver.UN.Sfoglia manualmente il mio computer per trovare il driver.Non cercare automaticamente i driver.
B.Fammi scegliere dall'elenco dei driver disponibili sul mio computer.
C.Nella schermata successiva, fai clic suSorgente Microsoft Bluetooth A2dp.Se non esiste, seleziona qualsiasi cosa relativa a Microsoft.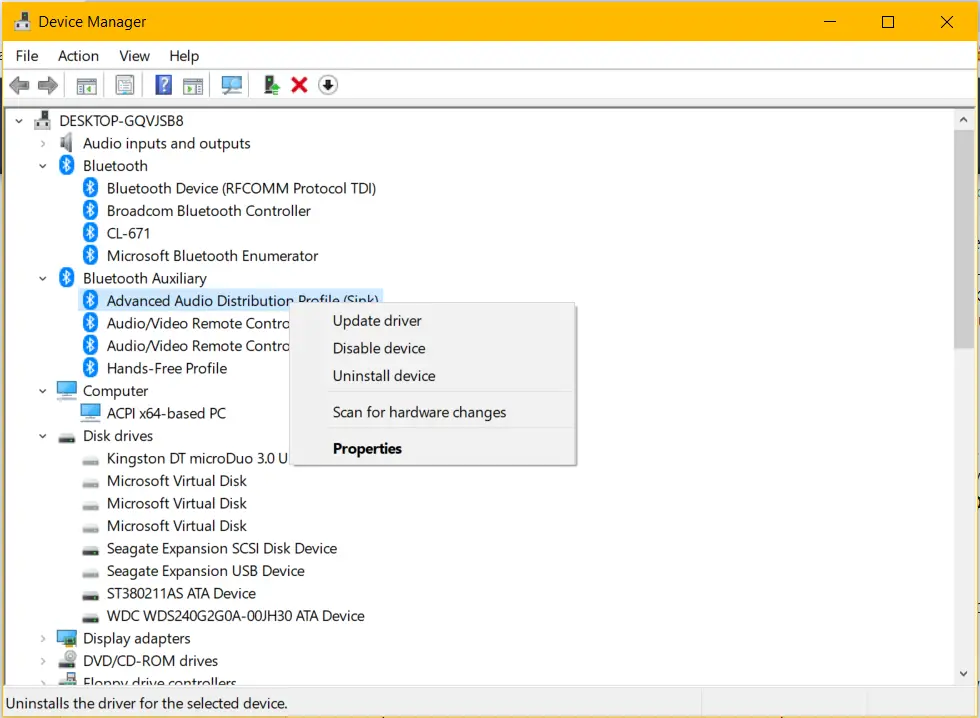
- Ripetere i passaggi 5-8 per l'elenco dei dispositivi successivo nella sezione ausiliaria Bluetooth.
- I seguenti dispositivi sono elencati in questa sezione e devono essere aggiornati ai driver Microsoft corrispondenti. Profilo di distribuzione audio avanzato (ricevitore)-> Sorgente Microsoft Bluetooth A2dp
Telecomando audio/video-> Driver di trasmissione Microsoft Bluetooth Avrcp
Telecomando audio/video (target)-> Driver di trasmissione Microsoft Bluetooth Avrcp
Profilo vivavoce-> Ruolo AudioGateway profilo vivavoce Bluetooth Microsoft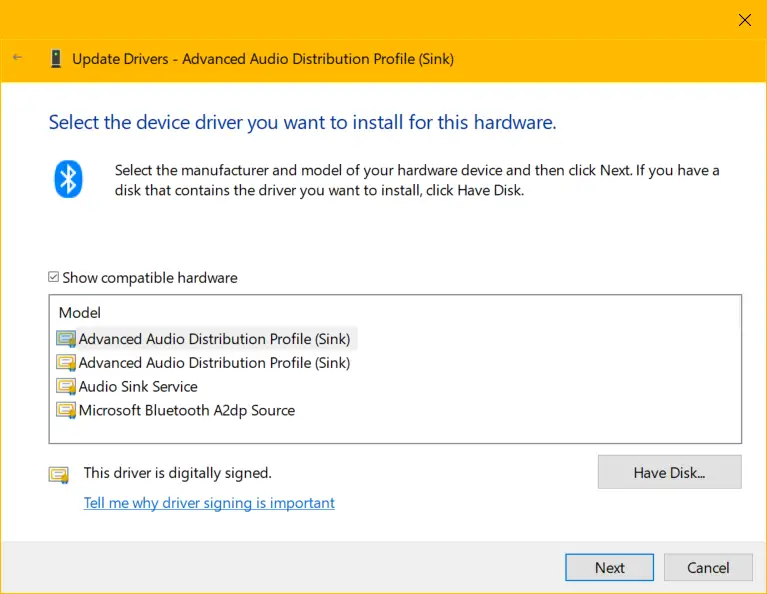
- Dopo averlo fatto per ogni dispositivo correlato, scomparirà dalla sezione ausiliaria Bluetooth. Questi dispositivi dovrebbero ora apparire inBluetooth,Audio, video, controller di gioco,Ingresso e uscita audioPureSotto l'attrezzatura del sistema e altre parti.
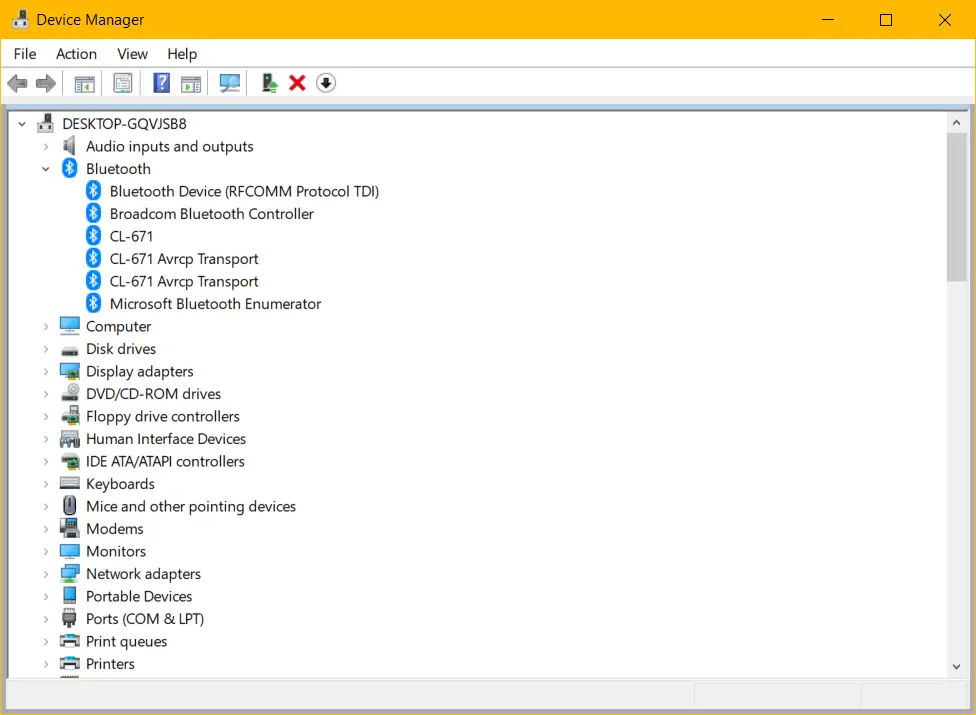
- Riavvia il PC e collega nuovamente il dispositivo Bluetooth.Il seguente errore: "Non serve.Assicurati che il tuo dispositivo Bluetooth sia ancora rilevabile e riprova. " Dovrebbe essere risolto e dovresti essere in grado di ascoltare le tue cuffie, auricolari e soundbar Bluetooth preferiti.
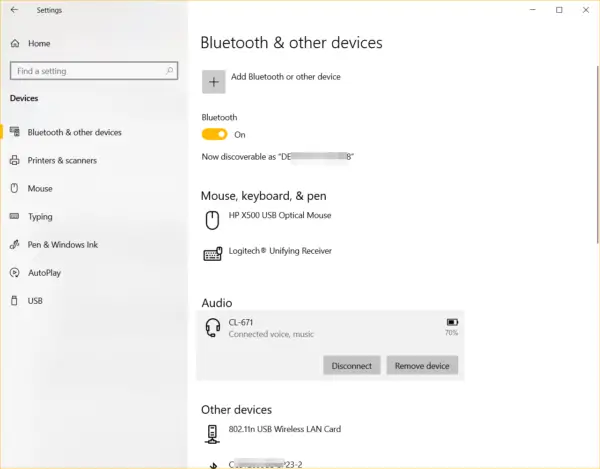
Per verificare se l'altoparlante Bluetooth è connesso, vai su"Impostazioni"> "Sistema"> "Suono".In tal caso, dovresti essere in grado di vedere il tuo dispositivo in Dispositivi di input e output.
Soluzione #1-Riavvia il servizio Bluetooth di Windows
Gli utenti di Dell XPS 13 hanno problemi simili.Ha i seguenti problemi.
Più correlato: come disabilitare l'aggiornamento di Windows alla ricerca di driver di dispositivo in Windows 7 e 10
Non riesco a connettere un dispositivo Bluetooth al laptop.L'associazione è valida ma la connessione non riesce.Qualcuno può aiutare?
Per tali problemi, è possibile riavviare i servizi correlati.
- 按Win + RChiave e tiposervices.msc.
- 按standardvista.
- Generalmente ci saranno 3 servizi Bluetooth.
- Servizio gateway audio Bluetooth.
- Servizio di gestione del conducente.
- Servizio di assistenza
- Se non sono in esecuzione, fare clic con il tasto destro eInizio.Se è già in esecuzione, provaRicomincia.
- Inoltre, se sono presenti altri servizi relativi al Bluetooth, prova a fare lo stesso.
- Se utilizzi altoparlanti Bluetooth, auricolari, auricolari,si prega di controllareServizio audio Windows.
- Avviali o riavviali.
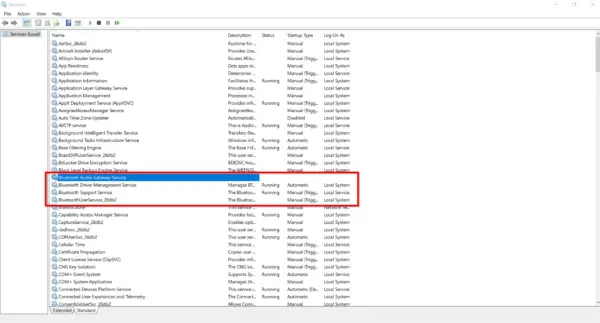
Controlla se il Bluetooth è connesso e funziona normalmente.
Soluzione n. 2 prova a risolvere i problemi con Bluetooth
Windows 10 ha il vantaggio principale della risoluzione dei problemi integrata, eseguirà automaticamente i passaggi precedenti.Eseguirà tutti gli altri servizi necessari.Al termine del processo, potrebbe essere necessario riavviare.
- Cerca la risoluzione dei problemi nella barra di ricerca di Windows 10.
- Altrimenti vai su"Impostazioni"> "Aggiornamento e sicurezza"> "Risoluzione dei problemi".
- Clicca suSulla destraAltra risoluzione dei problemi.
- In Trova e risolvi altri problemi, fai clic suBluetooth.
- Esegui lo strumento di risoluzione dei problemi.
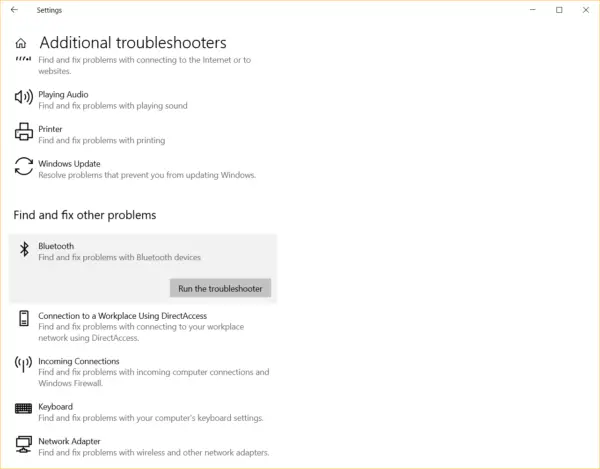
Può risolvere molti driver Bluetooth e problemi relativi alla connessione.