Excel est un excellent outil pour stocker et analyser des données.Vous devrez souvent gérer des types de données textuelles telles que le nom, la région, le département ou le nom du produit.
Dans ce cas, il est préférable de savoir comment manipuler les données textuelles et obtenir le résultat souhaité.
L'une des tâches les plus courantes que la plupart des utilisateurs d'Excel doivent effectuer consiste à travailler avec des ensembles de données nommés.Souvent, vous trouverez les noms et prénoms dans des colonnes séparées, et vous voudrez peut-être combiner ces noms et prénoms et les mettre dans une cellule en tant que nom combiné.
Dans ce didacticiel Excel, je vais vous montrer différentes façons de combiner les noms et prénoms dans Excel.
Vous pouvez le faire facilement en utilisant des formules simples comme Concatenate ou TextJoin et des fonctionnalités comme Flash Fill et Power Query
Table des matières
dans Excelfusionnement4 façons d'indiquer le prénom et le nom de famille
Supposons que vous disposiez d'un ensemble de données comme celui ci-dessous et que vous souhaitiez combiner les prénoms de la colonne A avec les noms de famille de la colonne B.

Regardons quelques façons de le faire.
Utilisez la fonction CONCATENER (ou l'esperluette)
Il est très facile de combiner différentes chaînes de texte provenant de différentes cellules dans Excel.Il existe une formule de jointure intégrée dans Excel uniquement à cette fin.
Voici la formule pour combiner les noms et prénoms (séparés par des espaces) :
=CONCAT(A2," ",B2)
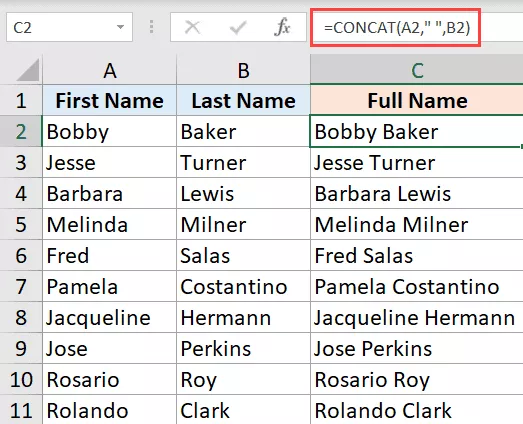
CONCAT est une nouvelle fonction introduite dans Excel 2016 qui remplace la fonction CONCATENATE.Mais à partir de maintenant, les deux fonctions sont toujours disponibles et vous pouvez utiliser l'une ou l'autre.
Si vous souhaitez utiliser ce qui suit est la formule CONCATENER :
=CONCATENER(A2, "", B2)
La formule ci-dessus ne prend que le prénom et le nom et les combine.Comme je veux qu'ils soient séparés par un espace, j'utilise "" (espace entre guillemets doubles) comme deuxième paramètre.
Vous pouvez également utiliser l'opérateur & pour la concaténation.
En supposant que vous ayez le même ensemble de données, vous pouvez utiliser la formule suivante pour combiner les noms et prénoms :
= A2 & "" & B2
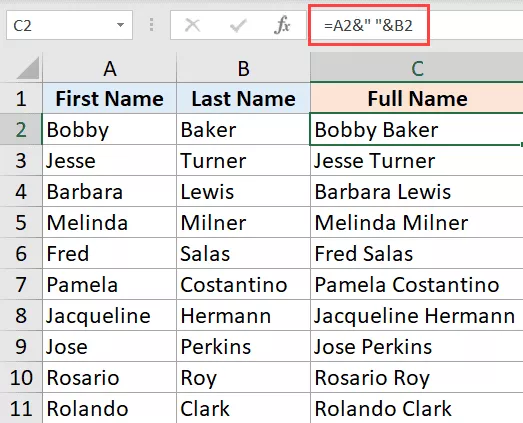
L'opérateur esperluette combine le texte avant et après.Dans l'exemple ci-dessus, j'ai combiné trois parties - prénom, espace et nom de famille.
Maintenant que vous comprenez le concept, vous pouvez combiner différents formats de noms selon vos besoins.Par exemple, vous pouvez choisir le nom de famille en premier, puis le prénom, ou utiliser des virgules au lieu d'espaces entre les prénoms.
Si vous voulez juste le nom combiné et que vous voulez vous débarrasser du prénom et du nom, vous devez d'abord convertir la valeur de la formule en une valeur statique.Une fois cela fait, vous pouvez supprimer/supprimer les noms et prénoms.
Utilisation de la fonction TEXTJOIN
TEXTJOIN est une fonction disponible dans Excel 2019 et Office 365.
Si vous avez accès à cette fonctionnalité, il est préférable de l'utiliser pour combiner des cellules et des colonnes (car elle est bien meilleure que les méthodes CONCATENATE et esperluette décrites ci-dessus).
Supposons que vous disposiez de l'ensemble de données ci-dessous et que vous souhaitiez combiner les prénoms et les noms de famille.

Voici la formule pour le faire :
=TEXTEJOIN(" ",VRAI,A2:B2)
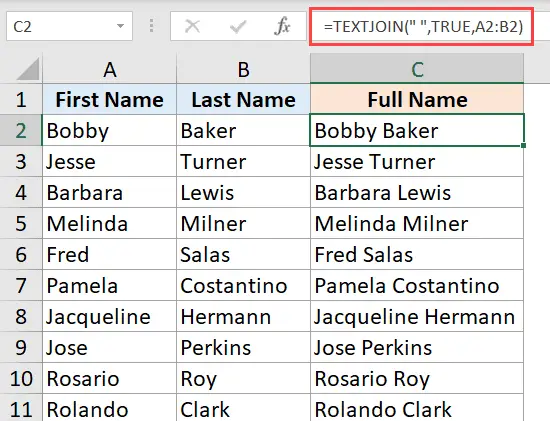
La fonction TEXTJOIN ci-dessus accepte trois paramètres :
- le délimiteur, dans cet exemple le caractère espace entre guillemets doubles (car nous voulons que le prénom et le nom soient séparés par un caractère espace)
- Une valeur booléenne, où TRUE signifie que s'il y a des cellules vides, la formule l'ignorera
- la plage contenant les cellules à combiner
Il est plus rapide et plus facile à créer et à gérer que les formules de jointure classiques.Donc, si vous avez accès à la fonction TEXTJOIN dans Excel, il est préférable de l'utiliser plutôt que toute autre formule.
Remplir de paillettes
Flash Fill est une fonction intelligente qui essaie de comprendre le motif et de vous donner le résultat.
Laissez-moi vous expliquer comment cela fonctionne.
Supposons que vous disposiez d'un ensemble de données comme ci-dessous et que vous souhaitiez combiner les noms et prénoms.

Voici les étapes que vous pouvez suivre pour le faire avec Flash Fill
- Dans la cellule C2, entrez le résultat souhaité.Dans notre exemple, ce serait "Bobby Baker"
- Dans la cellule C3, commencez à taper le résultat attendu.Vous remarquerez qu'Excel affiche les résultats attendus (en texte gris clair) dans toutes les cellules.Ceci est Flash Fill en action
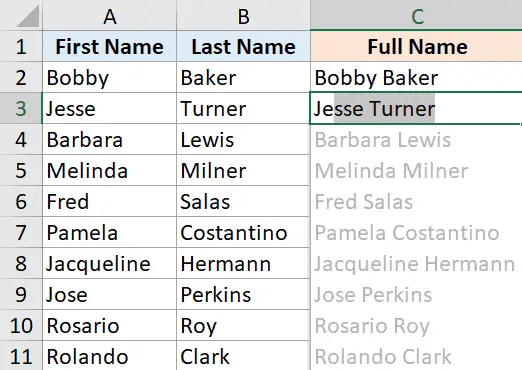
- appuyez sur Entrée
Les étapes ci-dessus rempliront toutes les cellules avec des noms fusionnés à la fois.
Dans certains cas, vous ne verrez peut-être pas le remplissage rapide lorsque vous tapez dans la deuxième cellule.
Ne vous inquiétez pas, cela arrive parfois.
Dans ce cas, vous pouvez utiliser les étapes supplémentaires suivantes pour que Flash Fill fonctionne :
- Dans la cellule C2, entrez le résultat souhaité.Dans notre exemple, ce serait "Bobby Baker"
- sélectionner sélectionner C3
- Cliquez sur l'onglet Accueil
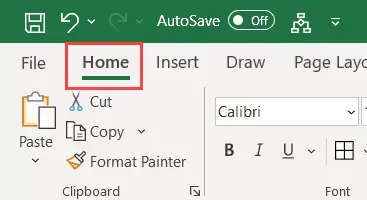
- Dans le groupe Modifier, cliquez sur l'icône de remplissage
- Cliquez sur Remplissage rapide
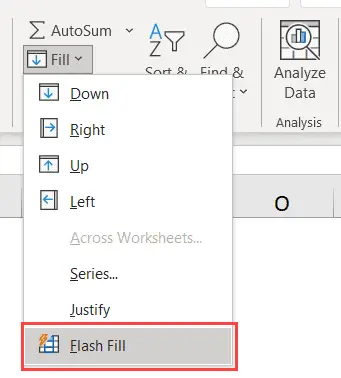
Les étapes ci-dessus sélectionneront immédiatement le schéma dans la cellule ci-dessus et rempliront la colonne entière avec les noms fusionnés.
Si le remplissage Flash ne parvient pas à sélectionner le motif correct et donne des résultats incorrects, remplissez les deux cellules manuellement, puis suivez les étapes ci-dessus.
Vous pouvez également utiliser des raccourcis clavierContrôle + ERemplir avec le remplissage Flash.
La combinaison des prénoms et des noms (même des prénoms, des deuxièmes prénoms et des noms de famille) est une opération simple que Flash Fill peut gérer facilement.
N'oubliez pas que Flash Fill n'est pas parfait.Cela fonctionne en reconnaissant les modèles et en remplissant toutes les cellules d'une colonne avec le même modèle.Bien que cela fonctionnera probablement comme prévu, il est préférable de revérifier les résultats de Flash Fill.
Utiliser PowerQuery
Power Query est un outil incroyable pour extraire et transformer des données.
Vous pouvez également l'utiliser pour fusionner rapidement des colonnes et combiner les noms et prénoms.
Pour que Power Query fonctionne, vos données doivent se trouver dans un tableau Excel (ou au moins dans une plage nommée).
Pour les besoins de ce didacticiel, je vais convertir l'ensemble de données avec le prénom et le nom dans un tableau Excel.
Supposons que vous ayez un jeu de données comme ci-dessous et que vous souhaitiez combiner deux colonnes pour obtenir les noms complets.
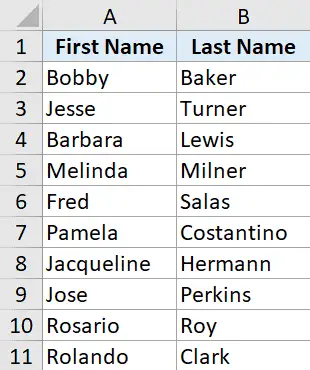
Voici les étapes pour convertir les données dans un tableau Excel :
- Sélectionnez n'importe quelle cellule dans l'ensemble de données
- Cliquez sur l'onglet Insertion
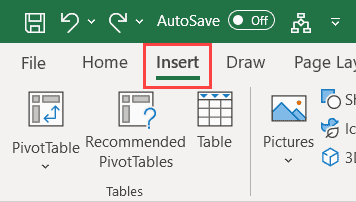
- Cliquez sur l'icône du tableau
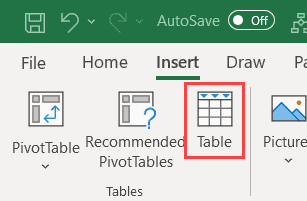
- Dans la boîte de dialogue Créer une table, assurez-vous que la plage est correcte
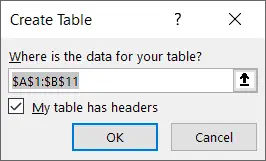
- Cliquez sur OK
Les étapes ci-dessus convertiront la plage de données en un tableau Excel.
Voyons maintenant comment combiner les noms et prénoms à l'aide de Power Query :
- Sélectionnez n'importe quelle cellule du tableau
- Cliquez sur l'onglet Données
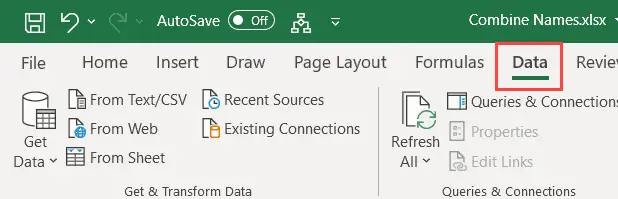
- Dans le groupe Obtenir et transformer les données, cliquez sur l'option À partir de la feuille de calcul.Cela ouvrira l'éditeur Power Query
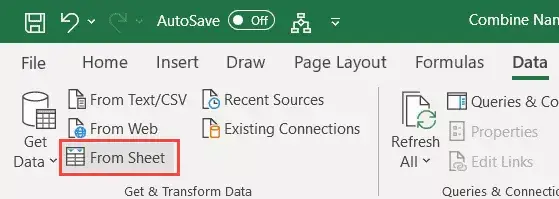
- Dans l'éditeur Power Query, assurez-vous que la bonne table est sélectionnée dans le volet de gauche.Si vous n'avez qu'un seul tableau, vous ne verrez qu'une seule option dans le volet de gauche
- Sélectionnez les colonnes que vous souhaitez fusionner (maintenez la touche Contrôle enfoncée et cliquez sur l'en-tête de colonne pour sélectionner les colonnes)
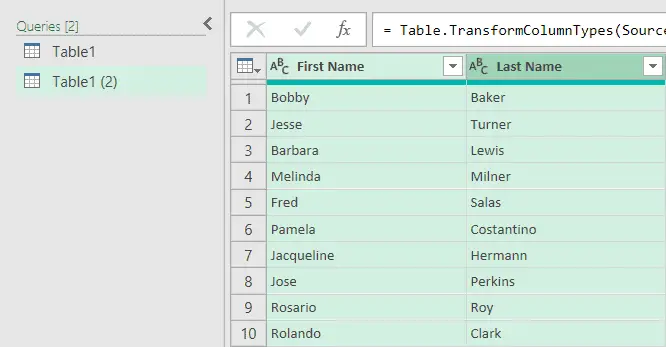
- Faites un clic droit et cliquez sur l'option Fusionner les colonnes
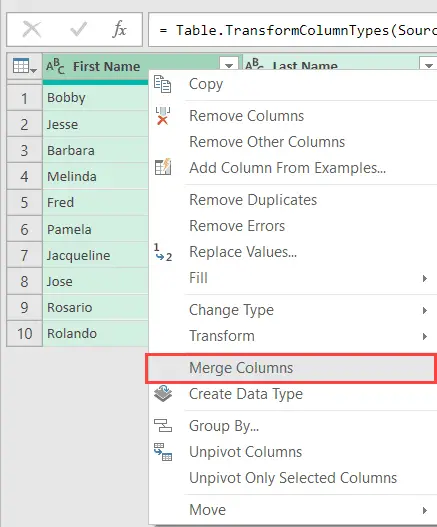
- Dans la boîte de dialogue Fusionner les colonnes qui s'ouvre, sélectionnez Espace comme délimiteur (dans la liste déroulante)
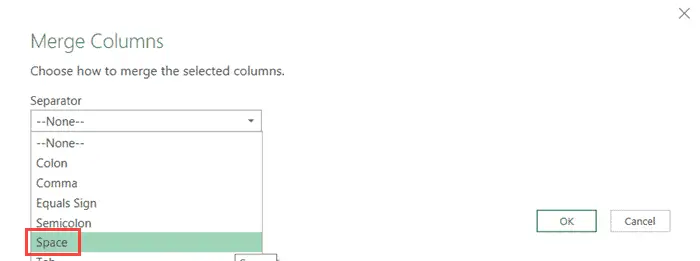
- Entrez un nom pour la nouvelle colonne fusionnée.Je choisirais "nom complet"
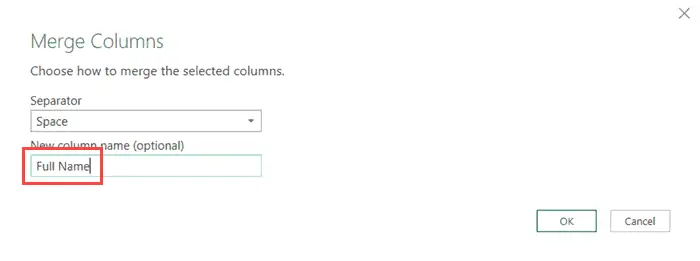
- Cliquez sur OK.Cela supprimera les deux colonnes que nous avons déjà et les remplacera par de nouvelles colonnes avec des noms complets.
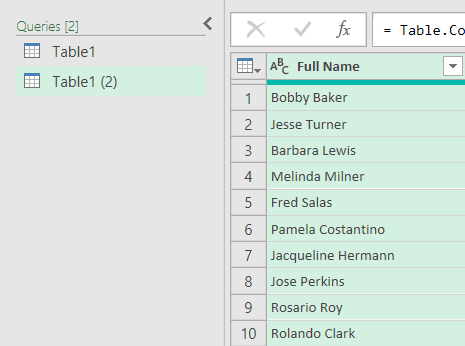
- Cliquez sur l'onglet Fichier, puis cliquez sur Fermer et charger.
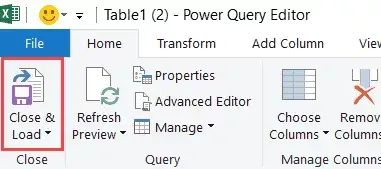
Les étapes ci-dessus inséreront une nouvelle feuille de calcul dans le classeur avec un tableau avec une colonne de nom complet.
Si vous voulez la colonne d'origine et une nouvelle colonne avec le nom complet, au lieu de sélectionner les colonnes et de les fusionner, sélectionnez d'abord l'onglet Ajouter des colonnes dans l'éditeur Power Query, puis sélectionnez les colonnes, puis cliquez sur Fusionner les colonnes.Cela ajoutera une nouvelle colonne avec le nom complet.
Comparé aux méthodes de formule et Flash Fill, Power Query est nettement plus long.
Mais l'avantage d'utiliser cette approche est que si vos données d'origine changent, vous pouvez rapidement actualiser la requête et les données résultantes seront automatiquement mises à jour.
En outre, Power Query est largement utilisé pour combiner différentes tables et données provenant de plusieurs feuilles de calcul et classeurs.Donc, si vous avez des données de nom que vous souhaitez combiner, il s'agit d'une étape de votre flux de travail PowerQuery existant.
Dans ce tutoriel, je décris commentCombinez les noms et prénoms dans Excel.Cependant, si vous avez un prénom, un deuxième prénom et un nom de famille, vous pouvez procéder de la même manière.
J'espère que vous avez trouvé ce tutoriel utile.

![Comment fusionner des noms dans Excel [4 façons simples]](https://oktechmasters.org/wp-content/uploads/2022/01/Excel%E5%A7%93%E5%90%8D%E5%90%88%E4%BD%B5-scaled.jpg)






