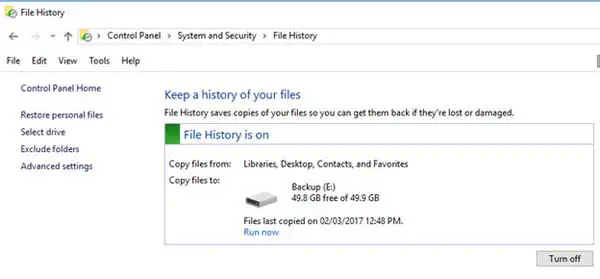Si vous êtes comme beaucoup de gens, la sauvegarde régulière de vos fichiers ou de votre ordinateur n'est probablement pas une priorité.Cela peut être dû au fait que vous ignorez le problème, que vous ne savez pas quoi faire ou que vous ne voyez tout simplement pas l'intérêt de le faire.Cependant, lorsque votre ordinateur tombe en panne ou que vous supprimez accidentellement un fichier, vous êtes plus susceptible de regretter de ne pas avoir de sauvegarde sur laquelle vous appuyer, plutôt que de ressentir le douloureux sentiment de perdre un fichier important.
Table des matières
qu'est-ce que l'historique des fichiers
Historique des fichiers de Windows 10est une fonction de sauvegarde intégrée qui vous permet de sauvegarder automatiquement et régulièrement vos fichiers personnels sur un périphérique de stockage externe, tel qu'un disque dur externe ou un emplacement réseau.Il est conçu pour protéger vos fichiers importants contre la suppression accidentelle, la corruption de fichiers ou les pannes matérielles.
File Journey crée des copies de vos fichiers et les stocke dans un emplacement distinct des fichiers originaux.De cette façon, si vous supprimez accidentellement un profil, le perdez en raison d'une panne matérielle ou apportez des modifications indésirables, vous pouvez facilement restaurer une version antérieure du profil.
Lorsque le routage des fichiers est activé, il surveille les dossiers que vous sélectionnez et sauvegarde automatiquement toutes les modifications apportées à ces fichiers.Il capture périodiquement les versions précédentes de l'archive et prend par défaut des instantanés toutes les heures, mais vous pouvez personnaliser la fréquence de sauvegarde selon vos préférences.
Pourquoi vous avez besoin de restaurer l'historique des fichiers
Windows 10 apporte des améliorations significatives par rapport aux versions précédentes, offrant des fonctionnalités de sauvegarde et de récupération améliorées pour protéger votre PC et vos fichiers.L'une des fonctions est "Enregistrement de l'historique des fichiers", qui sauvegardera automatiquement vos fichiers importants régulièrement selon le calendrier que vous choisissez.
La configuration et l'utilisation de l'historique des fichiers sont relativement simples, ne nécessitant qu'un emplacement de sauvegarde secondaire tel qu'une clé USB, un disque dur USB, un lecteur réseau ou un disque dur supplémentaire.Depuis le panneau de configuration, sélectionnez "Système et sécurité", puis "Historique des fichiers" pour accéder à l'historique des fichiers.
Comment utiliser la restauration de l'historique des fichiers de Windows 10
Une fois là-bas, assurez-vous que l'historique du profil est activé, s'il n'est pas déjà activé, utilisez le bouton en bas à droite pour l'activer.
Ensuite, cliquez sur "Sélectionner un disque" pour choisir un disque comme emplacement de sauvegarde.Tous les périphériques disponibles pour la sauvegarde seront affichés, ou vous pouvez ajouter un emplacement réseau si disponible.
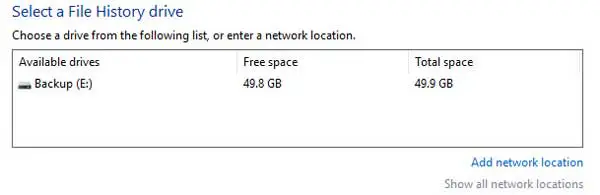
Si vous avez besoin d'une personnalisation supplémentaire, vous pouvez affiner dans la section "Paramètres avancés".Ajustez la fréquence des sauvegardes d'archives et déterminez la durée de conservation des versions enregistrées.Si vous le souhaitez, le journal des événements peut être consulté pour suivre le processus de sauvegarde de l'archive.
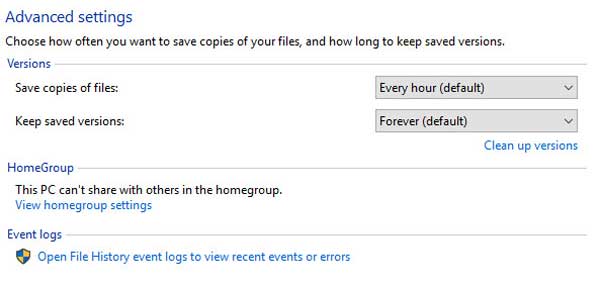
Pour exclure des fichiers ou des dossiers spécifiques de la copie, ajoutez-les à la liste d'exclusion dans la section "Exclure les dossiers".
Une fois l'historique des fichiers défini et activé, il sera automatiquement sauvegardé selon votre calendrier prédéterminé.Si vous le souhaitez, vous pouvez également lancer une sauvegarde instantanée en cliquant sur "Exécuter maintenant" dans la zone principale.
Pour restaurer vos fichiers, rendez-vous dans la section "Restaurer votre profil".Vous trouverez ici une liste de fichiers, ainsi que la date et l'heure auxquelles ils ont été enregistrés dans l'emplacement de sauvegarde.Utilisez le bouton fléché suivant pour afficher les versions suivantes de l'archive copiée.Pour restaurer le fichier à son emplacement d'origine, cliquez sur le bouton vert Restaurer.Si une copie du fichier existe déjà à cet emplacement, vous serez invité à choisir de remplacer ou d'ignorer le fichier.De plus, vous pouvez comparer les deux archives et choisir la version à conserver.
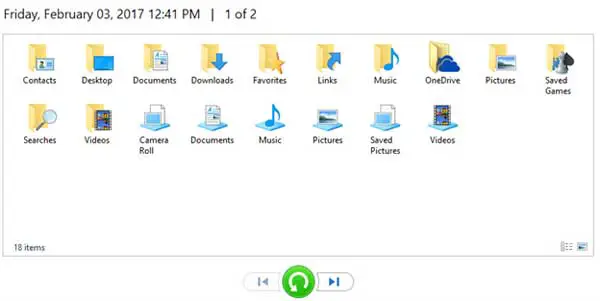
Vous pouvez parcourir manuellement l'emplacement de sauvegarde pour rechercher et restaurer des fichiers spécifiques si vous le souhaitez.Notez que l'historique du fichier aura une date ajoutée au nom du fichier pour indiquer quand il a été enregistré.
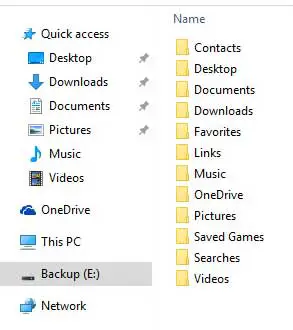
Résumé
La fonction de récupération de fichiers de l'historique des fichiers de Windows 10 est un outil puissant qui peut venir à la rescousse lorsque des fichiers sont perdus ou supprimés accidentellement.Son intégration transparente avec le système d'exploitation permet aux utilisateurs, qu'ils soient novices ou expérimentés, d'y accéder et de l'utiliser facilement.