L'utilisation de plusieurs feuilles de calcul dans un classeur Excel est un moyen simple d'organiser vos données.
Par exemple, vous pouvez avoir différentes feuilles de calcul pour différentes régions, différents mois/années, ou différents projets, etc.
Lorsque vous travaillez avec plusieurs feuilles de calcul, vous devrez parfois modifier leurs noms.
Dans ce tutoriel Excel, je vais vous montrer quelquesdans ExcelRenommerfeuille de travailLe moyen le plus simple (y compris les raccourcis clavier).
Si vous souhaitez renommer toutes les feuilles à la fois (par exemple préfixer ou suffixer toutes les feuilles), consultez la section sur la façon de faire cela avec VBA (ce n'est pas compliqué).
Alors, commençons!
Table des matières
- 1 Double-cliquez simplement pour renommer les feuilles de calcul
- 2 Renommer des feuilles de calcul à l'aide de raccourcis clavier
- 3 Renommer des feuilles à l'aide des options de mise en forme du ruban
- 4 Renommer les feuilles de calcul avec VBA - préfixe/suffixe tous les noms de feuille de calcul à la fois
- 5 Conventions de dénomination des feuilles de calcul dans Excel
- 6 Oh, bonjour, ravi de vous rencontrer.
Double-cliquez simplement pour renommer les feuilles de calcul
L'utilisation de la souris est le moyen le plus simple de modifier les noms de feuilles dans Excel.
Voici les étapes pour renommer une feuille de calcul à l'aide d'un double-clic de souris :
- Placez le curseur sur l'onglet de la feuille que vous souhaitez renommer
- Double-cliquez dessus.Cela mettra le nom de la feuille en mode édition
- Entrez le nom de la feuille souhaitée
- Appuyez sur Entrée (ou cliquez n'importe où dans la feuille de calcul)
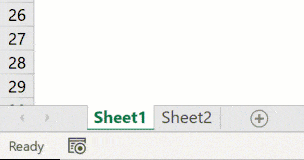
Si vous souhaitez renommer plusieurs feuilles de calcul, vous devez suivre les étapes ci-dessus pour toutes les feuilles de calcul.
De plus, si vous souhaitez préfixer/suffixer le nom de la feuille, vous pouvez utiliser les touches fléchées pour déplacer le curseur lorsque vous êtes en mode édition dans un onglet.Une fois que vous avez trouvé le curseur à l'endroit où vous souhaitez ajouter du texte, saisissez-le manuellement.
Renommer des feuilles de calcul à l'aide de raccourcis clavier
Si vous préférez utiliser le clavier et que vous ne souhaitez pas passer à la souris uniquement pour renommer les feuilles, vous pouvez également utiliser les raccourcis clavier suivants (pour Windows).
ALT + O + H + R
Vous devez appuyer sur ces touches l'une après l'autre.
Bien que ce ne soit pas l'un de ces raccourcis clavier faciles, une fois que vous vous y serez habitué, vous trouverez peut-être un meilleur moyen de renommer des feuilles de calcul dans Excel.
Conseils de pro: Si vous souhaitez passer à la feuille suivante, vous pouvez utiliser le raccourci clavier Control + PageUp/PageDown (maintenez Control puis appuyez sur PageUp pour passer à la feuille suivante ou PageDown pour passer à la feuille précédente.
Renommer des feuilles à l'aide des options de mise en forme du ruban
Vous pouvez également accéder à l'option de renommer les feuilles via le ruban Excel :
- Cliquez sur l'onglet Accueil
- Dans le groupe de cellules, cliquez sur l'option Format
- Cliquez sur l'option Renommer la feuille.Cela mettra le nom de la feuille en mode édition
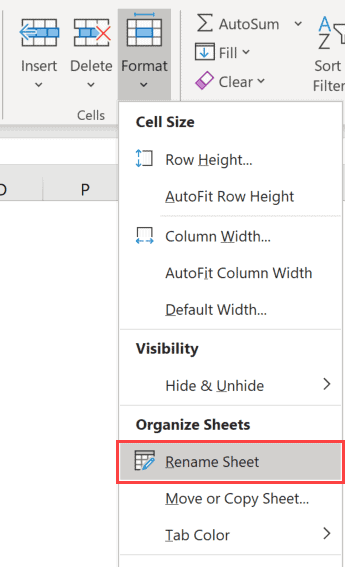
- Entrez le nom de la feuille souhaitée
Cette méthode vous permet uniquement de modifier le nom de la feuille de calcul en cours.Pour changer le nom d'une autre feuille, vous devez d'abord l'activer, puis suivre les étapes ci-dessus.
Bien que cette méthode existe, je préfère toujours utiliser la technique du double-clic de la souris pour changer le nom de la feuille.
Renommer les feuilles de calcul avec VBA - préfixe/suffixe tous les noms de feuille de calcul à la fois
Parfois, vous devrez peut-être préfixer ou suffixer toutes les feuilles d'un classeur.
Si vous n'avez que quelques feuilles, vous pouvez le faire manuellement (en utilisant la méthode ci-dessus).Mais si vous en avez beaucoup, cela peut être fastidieux et source d'erreurs.
Dans ce cas, vous pouvez le faire rapidement en utilisant un simple code VBA dans la fenêtre Exécution.
Vous trouverez ci-dessous le code VBA quiPréfixez tous les noms de feuilles avec " 2020 – ":
Pour chaque sh dans les feuilles de calcul : sh.Name = "2020 - " & sh.Name : sh suivant
Le code ci-dessus utilise une boucle VBA (boucle For Next) pour parcourir chaque feuille du classeur et modifier le nom en ajoutant le préfixe spécifié.
Voici les étapes pour utiliser ce code de macro VBA dans Excel :
- Faites un clic droit sur n'importe quel onglet de feuille
- Cliquez pour afficher le code.Cela ouvrira le backend de l'éditeur Visual Basic
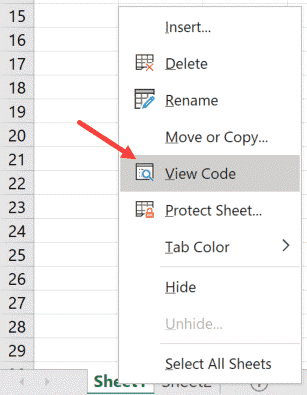
- Dans la fenêtre de l'éditeur VB, cliquez sur l'option Affichage dans le menu, puis cliquez sur la fenêtre Exécution.Cela affichera la fenêtre immédiate.Vous n'avez pas besoin de le faire si la fenêtre immédiate est déjà visible.
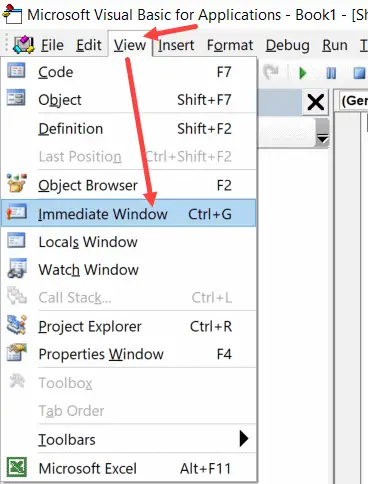
- Copiez et collez la ligne de code ci-dessus dans la fenêtre immédiate
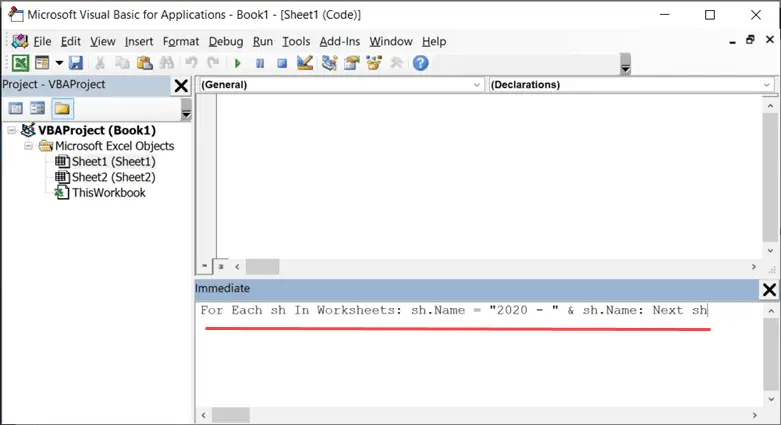
- mettre le curseur en fin de ligne
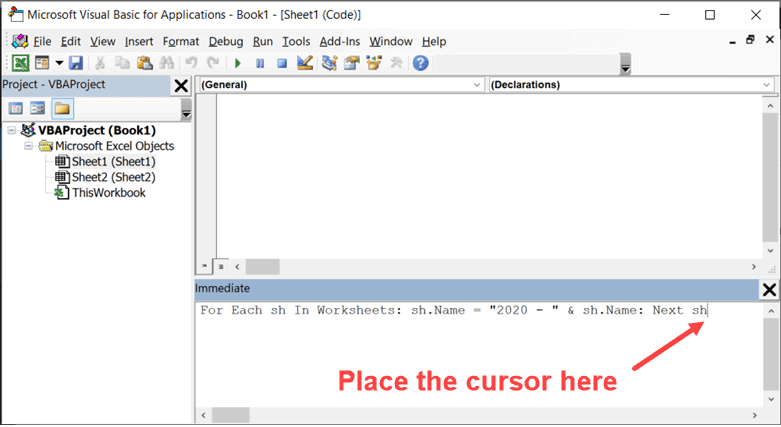
- appuyez sur Entrée
Dès que vous appuyez sur Entrée, le code s'exécute et ajoute le préfixe spécifié à tous les noms de feuille.
Notez que cela renommera toutes les feuilles - visibles et masquées.
De même, si vous souhaitez ajouter un suffixe à tous les noms de feuilles, vous pouvez utiliser le code suivant :
Pour chaque sh dans les feuilles de calcul : sh.Name = sh.Name & " - 2020 : Sh suivant
Vous pouvez même aller plus loin et changer les noms de certaines feuilles spécifiques (disons simplement les feuilles où le texte 2020 apparaît).Cela peut facilement être fait en éditant le code.
Conventions de dénomination des feuilles de calcul dans Excel
Lorsque vous renommez des feuilles de calcul dans Excel, vous devez suivre certaines règles de dénomination :
- La longueur maximale d'un nom de feuille est de 31 caractères.
- Vous ne pouvez pas laisser le nom de la feuille vide.
- Il ne peut pas y avoir deux feuilles portant le même nom.
- Vous ne pouvez pas commencer ou terminer un nom de feuille par une apostrophe (').Cependant, vous pouvez l'utiliser quelque part au milieu du nom de la feuille
- Les caractères suivants ne peuvent pas être utilisés lors du changement de nom des feuilles de calcul dans Excel :[ ] /? : *
- Cela signifie que vous ne pouvez pas avoir des noms de feuille avec des dates qui utilisent des barres obliques.Par exemple, 01/01/2020 n'est pas un nom de feuille valide, mais 01-01-2020 l'est.
- Vous ne pouvez pas nommer les feuilles de calculenregistrement de l'histoire(tel qu'il est utilisé dans Excel)
J'espère que vous avez trouvé ce tutoriel Excel utile.








